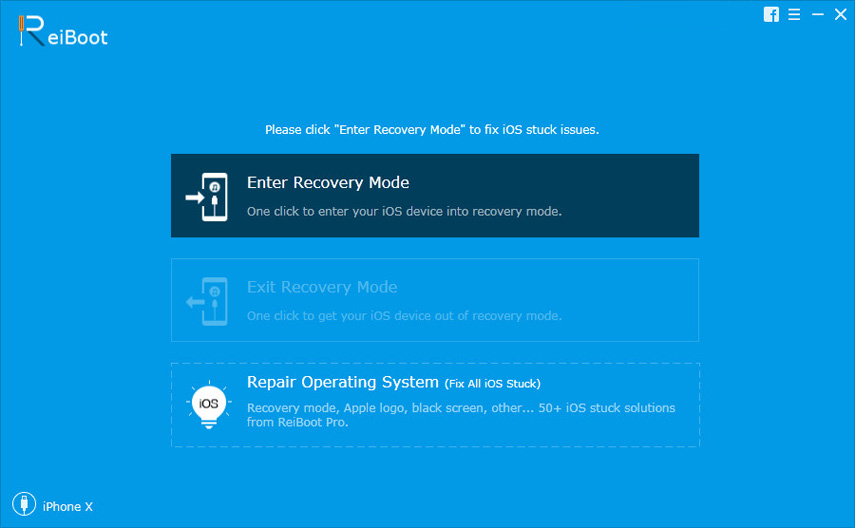[Full Guide] Kako napraviti Geo-oznaku na iPhone fotografijama i dodati GPS info
Koristite jedan od najskupljih inapredni gadgeti na planeti, sasvim je prirodno da ga ponesete kamo god krenete i snimite mnogo slika svojim moćnim fotoaparatom. Ali jednog dana kada se osvrnete na svoju biblioteku dok prolazite kroz fotografije i gledate na mjesta koja ste posjetili, nekoliko slika sigurno će vas navesti na razmišljanje, ako se samo možete sjetiti točno gdje je snimljena. Ovo je vrijeme kada biste trebali razmisliti o geografskom označavanju fotografija. Geografsko označavanje fotografija omogućit će vam da saznate točnu lokaciju snimljene fotografije, a dobit ćete i kartu mjesta i popis omiljenih fotografija. Ako želite znati više o tome kako Fotografije s geografskim oznakama, pročitajte ovaj detaljni vodič!
Dio 1: Što je geografsko označavanje?
Pametan način pohranjivanja podataka o lokaciji unutraVaše fotografije su Geotagging. Metapodaci zapravo pohranjuju zemljopisnu širinu i dužinu lokacije unutar EXIF podataka slike. Geo-označavanje se može primijeniti na bilo koju vrstu medijskih datoteka, ali se najčešće koristi na fotografijama. Osim zemljopisne širine i dužine, pojedinosti uključuju položaj, nadmorsku visinu, udaljenost, pa čak i naziv mjesta. Nakon što omogućite usluge lociranja na vašem iPhone uređaju, geografsko označavanje postaje automatsko. Geooznačavanje je izvrstan način organiziranja i pružanja odgovarajuće izloženosti fotografijama putem društvenih medija kao što su Flickr, Instagram itd. Budući da se fotografije mogu označiti s obzirom na njihovu lokaciju, druge osobe mogu ih vrlo lako pronaći, čak i ako naslov fotografije nije. na prvom mjestu prikazati mjesto! Danas je to veliki trend u društvenim medijima i zaista može pomoći fotografima koji su se odlučili za to da dobiju toliko potrebnu izloženost i što je najvažnije besplatno. Postoje tri načina za Geotag fotografije i to su:
- Automatsko geografsko označavanje
- Ručno označavanje zemljom
- Hibridno geografsko označavanje
I sve će to biti obrađeno u ovom članku.
Dio 2: Kako geografski označiti fotografije na iPhoneu
Dakle, sada kada znate što je Geotagging, vitrebate također znati da postoji nekoliko načina za označavanje fotografije zemljopisnom oznakom, čak i ako je snimljena na vašem iPhoneu ili ne. Uglavnom, iPhone već sadrži tu značajku koja samo čeka da bude uključena iz postavki, ali ako ste snimili fotografiju bez GPS-a, možete joj dodati i podatke o lokaciji tako da je prenesete na Mac, a zatim upotrijebite aplikaciju Photos on određenu sliku. Evo kako to učiniti:
Način 1: Koristite usluge lociranja iPhone uređaja
Ako želite geografski označiti fotografije s odmora ipostavite ih online, morate aktivirati Usluge lokacije na svom iPhoneu. Da bi bilo jednostavnije, kada netko otvori vaše slike na mreži, imat će pristup nazivu lokacije na kojoj je snimljena fotografija, kao i koordinate zemljopisne širine i dužine. Označavanje fotografije zemljopisnom oznakom prikazuje se na sljedeći način:
1. Otvorite iPhone i idite na Postavke.
2. Ako ne možete pronaći aplikaciju Postavke, idite na traku pretraživanja Spotlight i upišite “Postavke”.
3. Sada, u Postavkama, dodirnite “Privatnost”.
4. Unutar "Privatnosti" pronađite "Usluge lokacije", što će vas dovesti do izbornika u kojem možete upravljati lokacijskim uslugama.
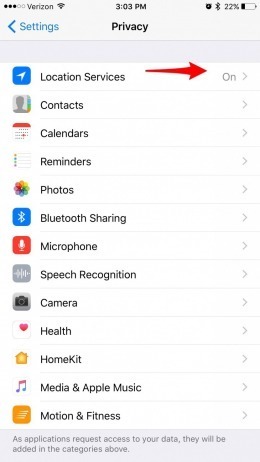
5. Morate aktivirati Usluge lokacije; na zaslonu će se pojaviti popis aplikacija.
6. Sada, samo dodirnite popis aplikacija, idite na Camera i konačno odaberite "Dok koristite aplikaciju".
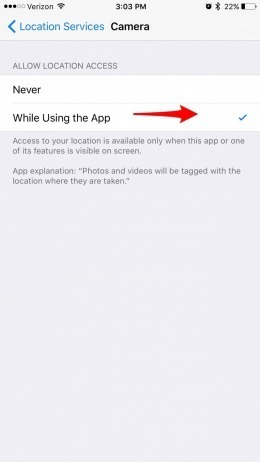
Aktiviranje usluga lociranja vrlo je jednostavno. Ovo je Automatsko označavanje zemljopisnih mjesta. Možete ga i isključiti s lokacije
Način 2: Koristite Photos App na Macu
Ovih dana veliki broj korisnika je postaoObožavatelj Geotagginga, ali postoje neke kamere koje ne mogu automatski Geo-označiti fotografije. Ne brinite možete to učiniti ručno pomoću Photos App na Mac. Aplikacija Photos dolazi s ugrađenim Mac računalom i iznenađujuće može vam pomoći ručno označiti fotografije Geotagom.
Zapravo, kada snimite fotografiju s iPhoneomslike se automatski označavaju detaljima lokacije, ali su iznimno precizne. Dakle, ako želite aplikaciju Geotag fotografija, učinite sljedeće:
1. Prije svega, trebate prenijeti fotografije koje želite biti označene zemljopisnim znamenkama na vaš Mac.
2. Sada pokrenite aplikaciju Photos na Mac računalu.
3. Zatim pritisnite Command + I da biste vidjeli metapodatke fotografije.
4. Na lijevoj strani zaslona otvorit će se ploča za metapodatke.
5. To će uključivati grivu fotografije, veličinu, datum, mjesto i druge detalje.
6. Ako želite, možete dodati i dodatne pojedinosti.
7. Ako ste fotografiju snimili s kamerom koja je onemogućila GPS, podaci o lokaciji neće biti dostupni, ali ih možete dodati ručno klikom na "Dodjela lokacije" na dnu ploče.

8. Samo unesite ime mjesta i otvorit će se padajući izbornik koji sadrži nazive povezanih lokacija. Odaberite pravu i dodirnite Enter.
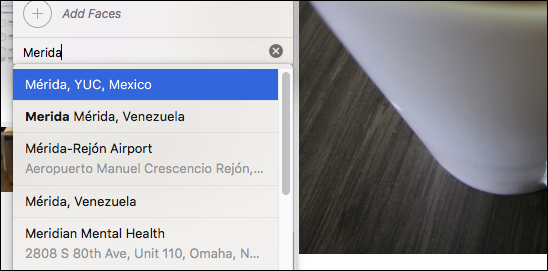
Nažalost, ovaj podvig dostupan je samo na OS-uX. Ako to želite učiniti na iOS-u tada nećete moći uređivati metapodatke, a dodavanje podataka o lokaciji neće biti moguće. Ovo je ručno geografsko označavanje!
3. put: Koristite otvor blende 3.5
Ako imate kameru bez GPS-a onda možetejednostavno dodajte podatke o lokaciji na snimljene fotografije pomoću Aperture 3.5. To je softver za uređivanje fotografija i upravljanje fotografijama koji ima sposobnost Geotag fotografija čak i ako su fotografije kliknute s uređajem s onemogućenim GPS-om. Postoje 3 načina na koje možete dodati podatke o lokaciji pomoću Aperture 3.5, prva dva načina uključuju korištenje značajke koja se zove Aperture Places. I posljednji koristi podatke snimljene fotografije pomoću iPhonea.
Raspravljat ćemo samo o metodi koja koristi funkciju Mjesta. To je vrlo jednostavna, ali učinkovita metoda, a to je kako napraviti Geotag pomoću Aperture 3.5:
1. Preuzmite i instalirajte softver.
2. Najprije odaberite fotografije koje želite označiti zemljopisnom oznakom.
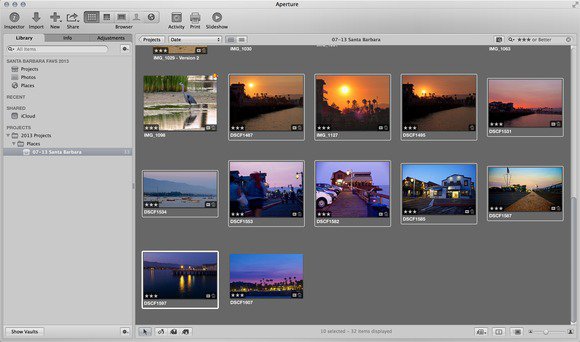
3. Potražite ikonu “Mjesta” i kliknite na nju. Pokazat će vam kartu.

4. Sada zumirajte kartu da biste dobili točnu lokaciju.
5. Samo povucite i ispustite fotografiju na to točno mjesto na karti.
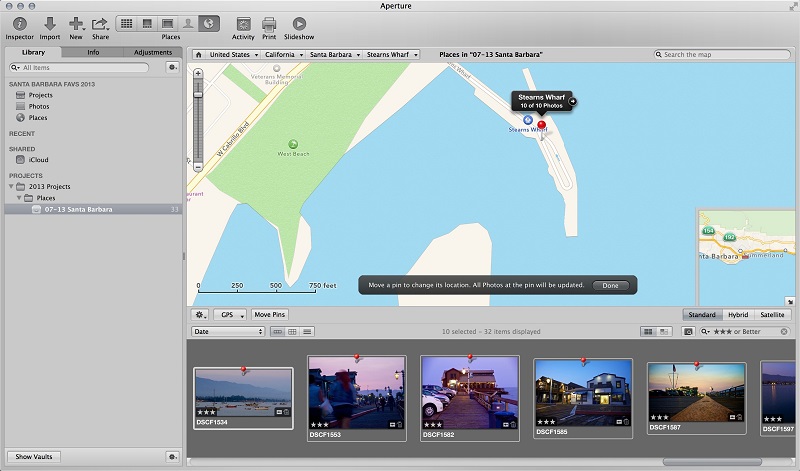
Fotografije će biti označene zemljopisnom oznakom s tom osobinommjesto. Možete provjeriti rad provjerom koordinata svake slike. Aperture 3.5 je izvrsna aplikacija treće strane s mogućnošću Geotagiranja snimljenih fotografija. Također možete Geotag fotografije iPhone s ovom aplikacijom i to je hibridna Geotagging!
Zaključak
Ideja je vrlo jednostavna, želite pokazatimjesto te nevjerojatne fotografije kada ga objavite na mreži. No, većina korisnika ne zna kako to učiniti ili oni koriste GPS deaktiviranu digitalnu kameru i nemaju pojma kako ručno dodati podatke o lokaciji. Ovaj članak navodi 3 učinkovita načina za postizanje tog zadatka. Sada, ako želite prijenos i spremanje fotografija s geografskim oznakama i druge slike drugačije onda možeteuvijek ih izvozite na druge uređaje pomoću https://www.tenorshare.com/products/icarefone.html. To je program za prijenos podataka koji je sposoban prenijeti vaše fotografije s iPhone uređaja na računalo sa samo jednim klikom. Dostupan na Mac i Windows, ovaj zvjezdani softver može prenijeti gotovo sve. Samo kliknite značajku Izvoz fotografije s računala jednim klikom iz glavnog sučelja, a sve fotografije će se izvesti u izvornu mapu. Evo kako to možete učiniti u pojedinostima:
1. Preuzmite i instalirajte Tenorshare iCareFone
2. Pokrenite program i spojite vaš iPhone X / 8/7/6/5 na računalo.
3. Sada, nakon što softver otkrije vaš iPhone, dodirnite opciju "One-click Export Photos to PC" s glavnog sučelja.
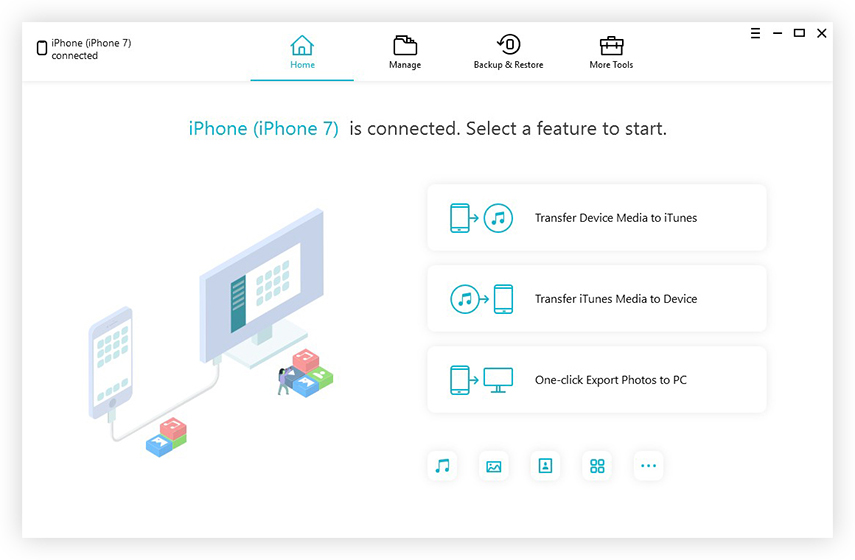
4. Proces izvoza započet će sada.

5. Nakon što se proces izvoza završi, jednostavno dodirnite opciju "Open Folder" (Otvori mapu) da biste sve prenesene fotografije dobili u mape Mjesta.

Tako je i učinjeno. Preporučuje se za sve vrste fotografija / prijenos podataka!