[Full Guide] 5 najboljih načina kako preuzeti fotografije s iCloud
iCloud se smatra produžetkom vašeg tvrdogvoziti. Ako koristite iOS uređaj ili MacOS ili čak Windows računalo, gotovo ga svi koriste za pohranu u oblaku. A što se tiče fotografija, značajka iCloud Photo Library jedan je od najboljih načina pohrane vaših fotografija. Ova značajka može bežično pohraniti veliki broj fotografija, no glavni problem ovdje je što korisnici nemaju pojma o tome kako preuzeti fotografije s iClouda. U osnovi pohranjuju datoteke bez da išta znaju. U stvarnosti to je vrlo je lako pristupiti tim fotografijama s vašeg iPhone XS / XS Max / XR / X / 8/7 / 6S / 6 / 5S ili PC-a ili Mac-a. Svrha postupka detaljno je opisana u ovom članku, tako da to možete učiniti na svom Dakle, krenimo.
- 1. dio: Kako preuzeti fotografije s iClouda na iPhone?
- Drugi dio: Kako možete preuzeti pojedinačne fotografije s iClouda putem iCloud.com?
- Dio 3: Kako možete preuzeti sve iCloud fotografije na računalo s iCloud za Windows?
- Dio 4: Kako možete preuzeti iCloud fotografije na Mac?
- Dio 5: Najlakši način za preuzimanje fotografija s iCloud sigurnosne kopije na PC / Mac?
Dio 1: Kako preuzeti fotografije s iClouda na iPhone
Jedna od najstarijih iOS aplikacija, iCloud je dizajniranaza spremanje vaših osnovnih datoteka u vrijeme potrebe, a možete ih i preuzeti kada ih ponovno zatrebate. Kad govorimo o fotografijama, iCloud pruža posebnu značajku za tu specifičnu svrhu poznatu kao iCloud Photo Library. U osnovi, ovu značajku možete koristiti za preuzimanje ili prijenos postojećih fotografija na svoj iPhone ili druge uređaje na kojima je iCloud aktiviran s vašim vlastitim računom. Dakle, možete preuzimati fotografije s iClouda na iPhone ili im izravno pristupiti putem web stranice iCloud. Sljedeći koraci pokazat će vam kako brzo možete preuzeti fotografije s iClouda na svoj iPhone.
- Prvo aktivirajte značajku Photo Library iz postavki vašeg iPhonea. Idite na Postavke, zatim iCloud, a zatim ponovo nastavite na Fotografije. Pronađite i aktivirajte iCloud knjižnicu fotografija.
- 2. Sada dodirnite opciju "Preuzmi i zadrži izvornik".
- 3. Nakon toga možete jednostavno pokrenuti aplikaciju Fotografije na vašem iPhoneu da biste vidjeli fotografije, iCloud Photo Library automatski će sinkronizirati podatke.

Ova metoda preuzimanja fotografija s iClouda vrlo je jednostavna, ali učinkovita. Možete dobiti kopiju preuzete fotografije, ali original je siguran u biblioteci fotografija.
Drugi dio: Kako možete preuzimati pojedinačne fotografije s iClouda putem iCloud.com
Imate li jednu ili puno fotografija spremljenih u vašemiCloud račun, ali želite sigurno preuzeti slike s iClouda? iCloud vam može pomoći u preuzimanju ili pristupu pojedinačnim ili višestrukim fotografijama. Evo kako to možete učiniti:
- Prije svega, ova metoda je primjenjiva na Mac, PC ili bilo koji drugi podržani uređaj.
- 2. Započnite s otvaranjem preglednika na svom uređaju i utipkajte www.icloud.com.
- 3. Nakon otvaranja web mjesta, možete se prijaviti s Apple ID-om.
- 4. Nakon što se prijavite, kliknite ikonu Fotografije na web mjestu.
- 5. Kliknite fotografiju koju želite preuzeti.
- 6. Nakon što se fotografije učitaju na ekranu, kliknite gornji desni kut zaslona, dostupan je gumb za preuzimanje.
- 7. Svaku fotografiju koju želite preuzeti morate ponoviti postupak.
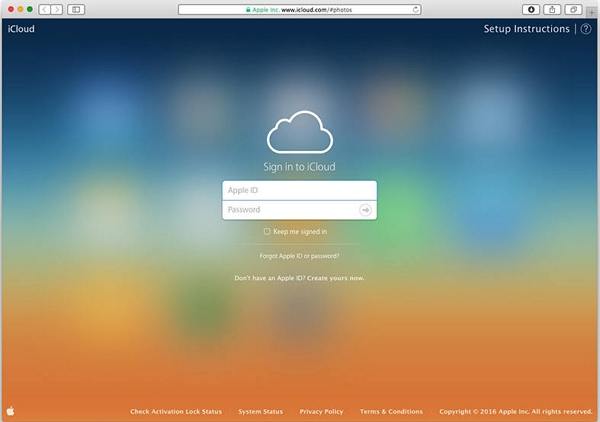


Tu ga imate, na ovaj način možete preuzetifotografije izravno s iCloud.com. Postupak je isti na bilo kojem web-pregledniku, tako da stvarno nije važno gdje preuzimate svoje fotografije, on je u osnovi isti.
Dio 3: Kako možete preuzeti sve iCloud fotografije na PC s iCloud za Windows
iCloud Photo Library nesumnjivo je jedan od najsigurnijihmjesta za čuvanje vaših fotografija, ali većina korisnika želi neku vrstu osiguranja u slučaju da se dogodi nešto sa njihovim voljenim slikama, što bi mogao biti razlog za njihovu potrebu za preuzimanjem iCloud fotografija na PC. Sada je postupak dobivanja svih fotografija odjednom vrlo jednostavan. Pogledaj:
- 1. Idite na Postavke na svom iPhoneu, a zatim idite na iCloud. Otvorite fotografije i aktivirajte iCloud knjižnicu fotografija.
- 2. Na računalu preuzmite i instalirajte iCloud za Windows softver.
- 3. Sada pokrenite alat i unesite iCloud račun sa svojim Apple ID-om i lozinkom.
- 4. Nakon uspješne prijave, odaberite "Opcije" tik uz "Fotografije".
- 5. Uključite iCloud Photo Library.
- 6. Otvorite svoj Windows Explorer i pronađite mapu iCloud Photos.
- 7. Kucnite "Preuzmi fotografije i videozapise" i odaberite fotografije.
- 8. Možete odabrati sve, odnosno odabrati godine.
- 9. Nakon što su svi odabrani, možete kliknuti "Preuzmi".
- 10. Sada otvorite mapu za preuzimanje unutar mape iCloud Photos i odmah ćete dobiti pristup svojim iCloud fotografijama.
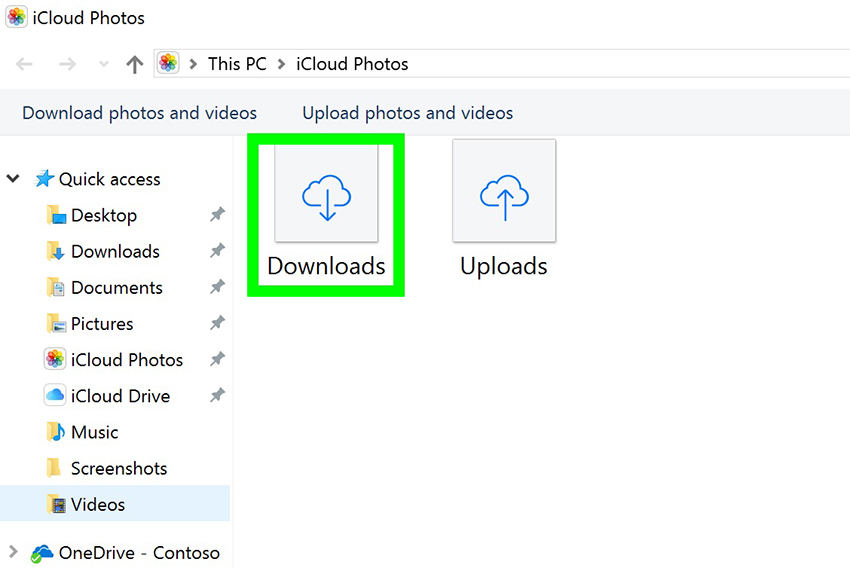
Ovo je jednostavan postupak, a fotografije se mogu naći u mapi Preuzimanja. Također možete promijeniti lokaciju prilikom preuzimanja datoteka.
Dio 4: Kako možete preuzeti iCloud fotografije na Mac
Ako koristite Mac uređaj, onda je vaša najbolja opcijajest preuzeti fotografije s tog uređaja prije nego što ih prebacite na drugi poslužitelj. Na taj način možete zadržati i kopiju svoje biblioteke fotografija na Mac računalu. Procedura za uklanjanje vaših fotografija s iClouda na Mac je sljedeća:
- 1. Pod pretpostavkom da imate aktiviranu značajku iCloud Photo Library na vašem iPhoneu.
- 2. Otvorite Fotografije na Mac računalu, a zatim kliknite na "Fotografije".
- 3. Nakon toga, idite na Postavke.
- 4. Sada idite na iCloud i unesite iCloud račun uz pomoć vašeg Apple ID-a i lozinke.
- 5. Aktivirajte iCloud Photo Library i odaberite opciju "Preuzmi originale na ovaj Mac".
- 6. Sada možete zatvoriti postavke i odabrati fotografije.
- 7. Možete pritisnuti "Command + A" za odabir svih fotografija ili jednostavno dodirnite bilo koju fotografiju koju želite.
- 8. Zatim kliknite Datoteka i kliknite Izvezi.
- 9. kad izvozite fotografije, možete odabrati bilo koju od dvije mogućnosti; Izvoz nepromijenjenih originalnih proizvoda ili odaberite Izvoz predmeta.
- 10. Na kraju odaberite odredišnu mapu i dodirnite Izvezi.

To je to! Na ovaj način možete lako preuzeti sve fotografije s iClouda na svoj Mac uređaj. Iako je izvršiti postupak nije lak, ipak je učinkovit.
Dio 5: Najlakši način za preuzimanje fotografija s iCloud sigurnosne kopije na PC / Mac
https: //www.tenorshare.com / products / iphone-data-recovery.html je alat treće strane koji korisnici diljem svijeta koriste za obnavljanje sigurnosne kopije iCloud, pa čak i za vraćanje izbrisanih podataka. Selektivna značajka oporavka ovog alata je blagodat za korisnike koji žele izvući slike iz sigurnosne kopije iCloud. Da, dobro ste čuli; ovaj zvjezdani softver također će vam omogućiti da preuzmete slike s sigurnosne kopije iCloud vrlo lako i to previše selektivno. Alat je podržan i na Windows-u i na Mac-u. Brzina prijenosa je nevjerojatna i nema šanse za gubitak podataka. Dakle, ako imate Windows PC ili Mac, ne brinite, samo slijedite dolje navedeni postupak:
1. Započnite preuzimanjem i instaliranjem programa Tenorshare UltData na svoje računalo, na glavnom prozoru kliknite "Obnovi iz iCloud datoteke sigurnosne kopije". Zatim se prijavite u iCloud sa svojim Apple ID-om.

2. Nakon što ste se prijavili, možete odabrati sigurnosnu kopiju koja sadrži vaše fotografije i kliknite "Dalje".
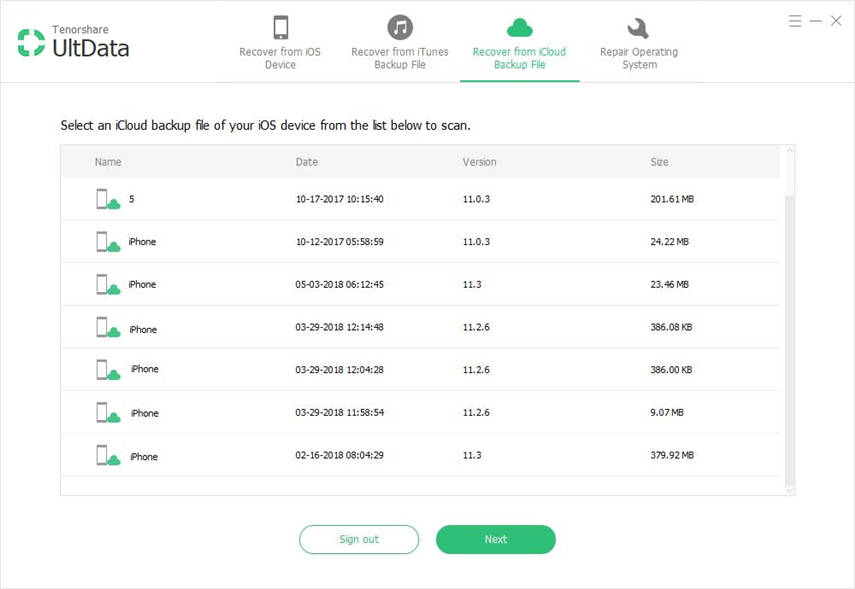
3. Na kartici "Fotografije i videozapisi" odaberite opcije "Pregled filmova i videozapisi" i "Fotografije fotografija", a zatim kliknite Dalje za skeniranje i preuzimanje.

4. Nakon dovršetka preuzimanja odaberite potrebne fotografije i samo dodirnite "Obnovi".

Pa, vaš cilj da preuzmete fotografije iz sigurnosne kopije završava ovdje. Da, tako je jednostavno! Selektivna značajka sjajan je dodatak ovom nevjerojatnom softveru.
Zaključak
Sve u svemu, to su najbolji načini za dobivanje vašegiCloud fotografije na odgovarajuće uređaje. Sve su ove metode isprobane i testirane te djeluju kako bi trebalo ako se izvedu ispravno! Odaberite ga prema vašim potrebama i pažljivo slijedite upute. Nadamo se da će vas educirati i riješiti sve vaše probleme s preuzimanjem iCloud fotografija.
Po našem mišljenju, ako želite znati najboljemetoda ovdje, toplo vam preporučamo da potražite Tenorshare UltData. Imajte na umu, osim UltData, svaka je opcija ovdje bežična i uključuje određeni rizik od gubitka podataka i male brzine prijenosa. Dakle, bolje je da idete za najsigurniju opciju! To je jednostavno najbolji način da nabavite svoje fotografije iCloud, jer dolaze s odličnim značajkama i nude najjednostavniju, ali učinkovitu metodu preuzimanja i na računalu i na Mac.



![[Full Guide] Kako sinkronizirati iPhone glazbu na iTunes](/images/transfer-music/full-guide-how-to-sync-iphone-music-to-itunes.jpg)





