Kako uvesti CSV datoteku u 1Password, Dashlane, LastPass, Keeper i Chrome
Većina ljudi želi uvesti CSV datotekeupravitelje lozinkama za pohranu i upravljanje lozinkama. Upravitelj lozinki pomaže u pohranjivanju lozinki u šifriranom obliku. S glavnom lozinkom možemo imati pristup svim informacijama o zaporki. Većina korisnika koristila je iOS upravitelja lozinki kako bi sačuvali sve iPhone, iPad lozinke u CSV datotekama tako da mogu imati sigurnu pohranu svojih podataka i mogu samo zapamtiti svoj jedini master-pin za sve lozinke. Ako želite prenijeti informacije skupno, CSV datoteka je samo najbolji način. Želite li znati kako uvesti CSV u 1Password, LastPass, Dashlane, Keeper i Chrome? Ako je odgovor potvrdan, nastavite dalje.
1: Kako uvesti CSV datoteku u 1Password
Cjeloviti oblik CSV-a je tekst razdvojen zarezima. CSV datoteke prilično su jednostavan i učinkovit način za skupno unošenje informacija. Znate li da CSV datoteka može imati više zapisa, ali svaka datoteka može sadržavati samo zapise za jednu vrstu stavke? Pogledajmo primjer s dvije stavke za prijavu:
Bank, https://bank.com/,wendy, 8Q396b9D68, 123 Front Street
Twitter, https://twitter.com/, wappleseed, 68nV99oLHhzX,
Bilješka: Imajte na umu da svi zapisi u CSV datoteci moraju imati isti broj polja. 1Password može uvesti samo stavke za prijavu.
1. korak: Prvo se morate prijaviti na svoj račun na 1Password.com.
Korak 2: U gornjem desnom kutu kliknite naziv računa i na kraju odaberite Uvoz.
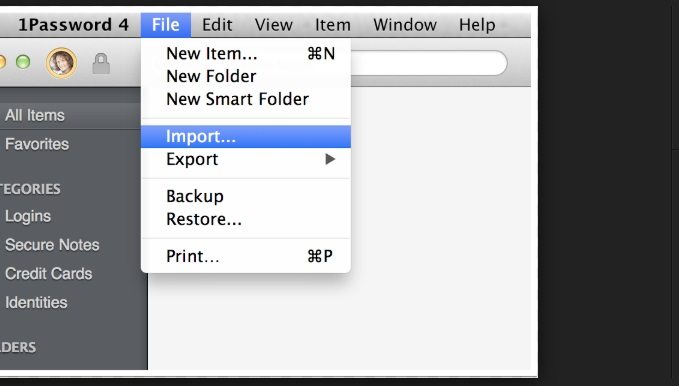
Korak 3: Sada morate odabrati Drugo i slijediti upute za uvoz podataka.
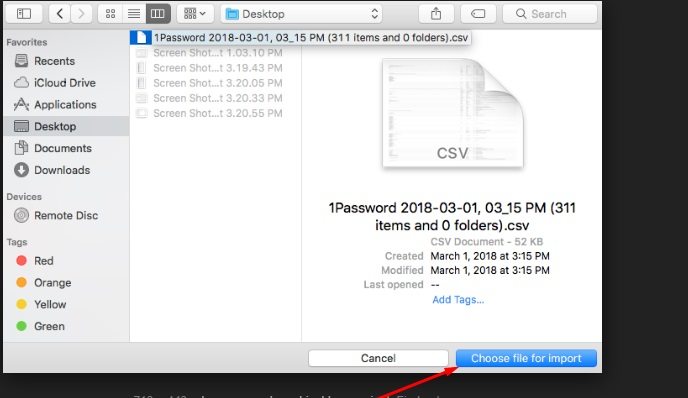
To je prilično jednostavan proces za uvoz CSV datoteka na 1password.com samo pažljivo slijedite smjernice.
2: Kako uvesti CSV datoteku u Chrome
Želite li znati kako uvesti CSV u krom? Ako je odgovor potvrdan, pročitajte ispod.
Korak 1: Prvo trebate otići na "chrome: // settings / passwords"
Korak 2: Sada ćete moći vidjeti gumb s tri točke na "Spremljene lozinke".

3. korak: Samo odaberite gumb Uvezi i uvezite CSV datoteku u Chrome.
No najprije pripremite CSV datoteku sa sljedećim vrijednostima navedenim u datoteci:
- Ime: Naziv web-lokacije na kojoj imate račun
- URL: URL za prijavu za web-lokaciju
- Korisničko ime: Vaše aktivno korisničko ime na web-lokaciji
- Zaporka: Zaporka za navedeno korisničko ime
Ova mala značajka može biti vrlo zgodna kada želite imati sigurnosnu kopiju spremljenih zaporki u Chromeu.
3: Kako uvesti CSV datoteku u Dashlane
Sada možete jednostavno uvesti CSV u Dashlane, samo pogledajte ispod.
Bilješka: Da biste uvezli CSV datoteku u Dashlane, trebate instalirati Dashlane aplikaciju za radnu površinu.
Korak 1: Otvorite Dashlane, a zatim idite na File → odaberite Import passwords, a zatim u padajućem izborniku odaberite Custom CSV file.

Drugi korak: samo odaberite svoju CSV datoteku i uvezite je.
4: Kako uvesti CSV datoteku u LastPass
Sada uvozi CSV u LastPass nije teže.
Korak 1: U svom pregledniku morate odabrati gumb LastPass. Lako se može vidjeti s desne strane adresne trake.
Korak 2: Ali provjerite jeste li već prijavljeni u LastPass, a zatim odaberite More Options.

Korak 3: Sada morate odabrati napredni gumb.

Korak 4: Sada morate odabrati gumb Uvoz.

Nakon toga, bit ćete preusmjereni na sljedeću stranicu, ovdje trebate odabrati Ostalo, novo takanje će se otvoriti pod imenom Uvoz. Odaberite dodirnite Source i odaberite Generic CSV Files.
U polju Sadržaj morate zalijepiti cijelisadržaj CSV datoteke koja sadrži vašu zaporku. Na kraju odaberite gumb za učitavanje. LastPass će odmah prikazati sve važeće lozinke koje je pronašao u CSV datoteci.
5: Kako uvesti CSV datoteku u čuvar
Evo nekoliko savjeta o uvozu CSV u čuvar s nekoliko jednostavnih brzih koraka.
Bilješka: Da biste uvezli CSV datoteku u čuvar, morate instalirati aplikaciju Keeper desktop.
Korak 1: Prvo otvorite program Keeper, a zatim odaberite datoteku.

Korak 2: Kada odaberete datoteku, moći ćete vidjeti gumb Uvoz.
Korak 3: Sada trebate odabrati "Keepass CSV 1.x" kao format

Korak 4: Nakon što to učinite, odaberite datoteku za uvoz i na kraju odaberite OK.
Konačno, moći ćete vidjeti da je datoteka uspješno uvezena.
Bonus savjeti: Izvezite zaporku s 4uKey - Upraviteljem lozinki
Ako imate problema s pronalaženjem zaporkepohranjeni u iPhone i iPad, onda ne možete propustiti Tenorshare 4uKey - Upravitelj lozinki. To je prekrasan program za pronalaženje i izvoz lozinke u iPhone, iPad samo jednim klikom. Na primjer, Wi-Fi zaporka, zaporka za web-lokaciju i aplikaciju, zaporku računa e-pošte, Apple ID i podatke o kreditnoj kartici.
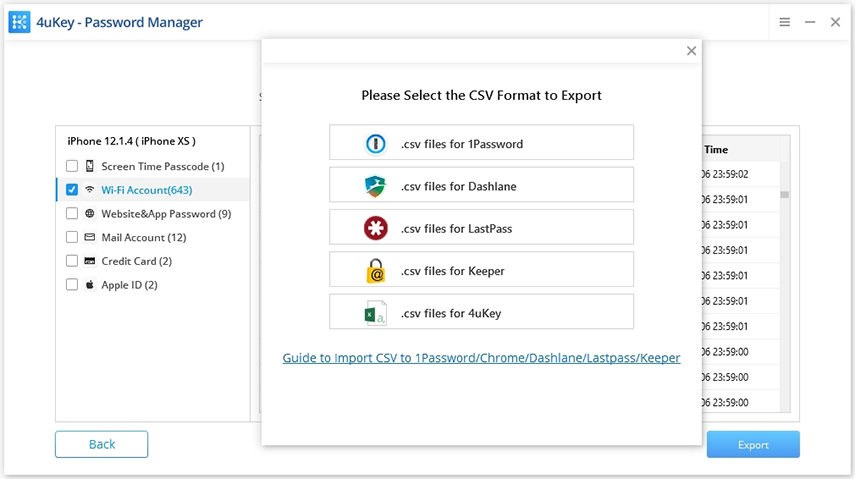
Sažetak
Uveli smo nevjerojatna rješenja o tome kako uvesti CSV datoteku u upravitelja zaporke. Prateći ovaj članak, vi možete lako uvoziti CSV u čuvar kao i datoteke u LastPass, Dashlane, 1Password iliKrom. Pa što čekaš? Isprobajte ovo i riješite sve svoje probleme. Ako želite, podijelite ga s drugima i pretplatite se na naš Newsletter kako biste dobili najnoviji članak. Uskoro ćemo smisliti najnoviji informativni članak.









