Kako postaviti i koristiti iCloud privjesak za iPhone i iPad
iCloud Keychain pomaže vam izbjeći gnjavažuprisjećajući se lozinki svih vaših računa, možete ih unijeti samo jednom na bilo kojem uređaju koji omogućuje iCloud te se sinkronizira na sve ostale. Keychain automatski unosi ove zaporke za razne Appleove uređaje tako da se automatski prijavljujete na svoje omiljene web-lokacije i račune.
Prije nego što možete koristiti Keychain, morate prvopostavite ga na svoje uređaje. To je prilično lako postaviti na uređaje na kojima je omogućen iOS i još je lakše to učiniti ako slijedite naš vodič ispod koji se prikazuje kako se iCloud Keychain može postaviti i koristiti na iPhone i iPad uređaju.
Nakon što slijedite donji vodič, Keychain bi trebao biti pokrenut na svim uređajima i trebali biste ga vidjeti na djelu na svom uređaju.
Dio 1. Postavljanje iCloud privjeska na iPhone / iPad
Korak 1. Prva stvar koju trebate učiniti je omogućiti Keychain na iOS uređaju koji se može obaviti izravno iz izbornika postavki vašeg uređaja.
Korak 2. Otvorite Postavke i dodirnite banner iCloud koji sadrži podatke o vašem računu. Zatim odaberite iCloud na sljedećem zaslonu i dodirnite Keychain da biste otvorili izbornik s postavkama Keychain.

Korak 3. Kada se nalazite na stranici s postavkama Keychaina, okrenite prekidač u položaj ON tako da je Keychain omogućen. Od vas će se tražiti da unesete lozinku za Apple ID. Učinite to i krenite naprijed.

Zatim možete slijediti upute na zaslonuu potpunosti postaviti iCloud Keychain na iPhone ili iPad. Od vas će se tražiti da stvorite pristupni kôd za pristup Keychainu na svom uređaju. Trebali biste to učiniti jer vam pomaže da držite Keychain zaštićen od drugih korisnika.
Sada kada je Keychain postavljen na vašem uređaju,možete ga početi koristiti za pohranjivanje povjerljivih informacija za različite račune web-lokacija. Sjetit će se svih tih podataka i unaprijed će ih ispuniti kad god to bude potrebno.
Na to je postavljen iCloud KeychainVašem uređaju i sada možete obaviti isti postupak koji ste napravili s ovim uređajem za postavljanje Keychaina na druge uređaje. Na taj će se način vaše zaporke i ostale informacije dijeliti na svim uređajima tako da ne morate pamtiti svaku od vaših zaporki da biste se prijavili na web-lokaciju.
Dio 2. Korištenje iCloud Keychaina na iPhoneu i iPadu
Vodič 1. Kako stvoriti slučajnu lozinku u Safariju
Korak 1. Otvorite Safari na svom iPhoneu i iPadu.
Korak 2. Posjetite web-mjesto koje želite stvoriti za prijavu.
Korak 3. Odaberite okvir za lozinku i na tipkovnici taknite Suggest Password.
Korak 4. Za prijavu dodirnite Predložena lozinka.
Vodič 2. Kako zaustaviti Safari od automatskog punjenja lozinki i kreditnih kartica
Možete slijediti ove korake da biste spriječili Safri da automatski popuni zaporke: Postavke -> Safari -> Automatsko popunjavanje -> Koristi informacije o kontaktu -> Imena i lozinke -> Kreditne kartice.
Vodič 3. Kako dodati / izbrisati podatke o kreditnoj kartici
Da biste dodali podatke o kreditnoj kartici, možete slijediti ove korake: Postavke -> Safari -> Automatsko popunjavanje -> Spremljene kreditne kartice -> Dodirni ID -> Dodaj kreditnu karticu -> Gotovo.
Možete slijediti ove korake da biste izbrisali podatke o kreditnoj kartici: Postavke -> Safari -> Automatsko popunjavanje -> Spremljene kreditne kartice -> Dodirnite ID -> dodirnite kreditnu karticu -> Uredi -> Izbriši kreditnu karticu -> Izbriši.
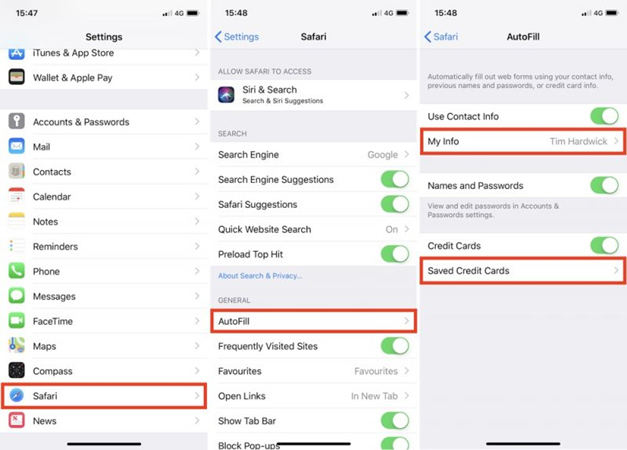
Vodič 4. Kako pristupiti / brisati spremljene lozinke
Možete slijediti ove korake da biste pristupili zaporci: Postavke -> Računi i lozinke -> Lozinke za aplikacije i web-lokacije.
Da biste izbrisali zaporke, slijedite ove korake: Postavke -> Računi i lozinke -> Lozinke za aplikacije i web-mjesta -> koristite dodirni ID -> pojedinosti za prijavu -> Uredi -> dodirnite zaporku koju želite izbrisati -> Izbriši.

Vodič 5. Kako dodati osobne podatke
Da biste dodali posjetnicu, slijedite ove korake: Postavke -> Safari -> Automatsko popunjavanje -> Moje informacije -> Kartica kontakta.
Nadamo se da će vam ovi vodiči pomoći u postavljanju i korištenju iCloud Keychaina na vašem iPhone i iPad uređaju.
Dio 3. Alternativa privjesku - Tenorshare 4uKey - Upravitelj lozinki
Kao alternativa iCloud Keychainu, Tenorshareu4uKey - Upravitelj lozinki radi u pronalaženju spremljenih informacija o zaporki na iPhoneu ili iPadu. Pomoću njega možete pronaći zaporku za Wi-Fi, zaporku računa e-pošte, zaporku za prijavu na web-lokaciju i aplikaciju, Apple ID i podatke o kreditnoj kartici, pa čak i podatke o zaporki izvesti drugim upraviteljima zaporki kao što su 1Password, LastPass, Dashlane, Keeper i preglednici poput Chromea ,

Bonus Savjeti: Nemojte zaboraviti Backup podataka na iPhone / iPad
Sve te stvari se događaju na vašem iOS-uuređaj, možda ćete htjeti stvoriti sigurnosnu kopiju uređaja koju možete vratiti u slučaju da nešto pođe po zlu. Sigurnosna kopija se preporuča kada vršite izmjene na uređaju, tako da možete vratiti uređaj u radno stanje kada se stvari počnu kretati prema jugu.
Dok iTunes uvijek možete koristiti za izradu sigurnosne kopijeVašeg uređaja, postoje i druge aplikacije koje vam pomažu da jednostavno izradite sigurnosnu kopiju vaših iOS uređaja. Jedna od tih aplikacija naziva se iCareFone od Tenorshare. Aplikacija iCareFone pomaže vam u stvaranju potpunih sigurnosnih kopija vašeg iOS uređaja kako bi vaši važni podaci uvijek bili sigurni i sigurni na vašem računalu. Ako ne želite stvoriti potpunu sigurnosnu kopiju, ona vam također omogućuje da odaberete ono što želite biti pohranjeno i radi u skladu s tim.










