Cijeli vodič o tome kako oporaviti nesačuvan Word dokument s 5 načina
"Se bilo tko znati kako ja bih oporaviti Microsoft Word dokument koji nije bio spremljen kada Microsoft riječ srušio?"
"Kako oporaviti nesačeni Wordov dokument, računalo se isključiti. Ne mogu ga pronaći u programu Word 2016."
"Radila je na Wordovom dokumentu (Word 2016) - i. \ Tdok je još bio otvoren, promijenio sam naslov mape u kojoj se nalazio. Tako sam nekoliko minuta kasnije spremio i zatvorio riječ dokument. Nakon što sam ga zatvorio, dokument je nestao iz mape. Čudan. Tako sam otvorio novi dokument riječi i pokušao ga otvoriti na taj način putem "recent". Međutim, pojavila se pogreška "Ime direktorija nije valjano". "
Jedna od najfrustrirajućih situacija možeikada naiđete na to kada se napajanje isključi ili se nešto dogodi, a računalo se naglo isključi dok radite na važnom, ali nespremljenom dokumentu u programu Microsoft Word. Ne spremanje dokumenta i isključivanje računala znači da će sav vaš rad na dokumentu završiti uzalud. Međutim, postoje neke metode ako već ne znate da vam to dopušta oporaviti nesačuđeni Wordov dokument tako da svoj dokument možete vratiti na uređaj.
Sama Microsoft Word nudi nekoliko oporavakaopcije koje će vam pomoći da obnovite nespremljene Wordove dokumente. To postaje jednostavan zadatak za oporavak Wordovog dokumenta kada vam sam softver nudi značajke za oporavak i sljedeći vodič bi vas trebao naučiti kako možete koristiti te značajke i vratiti izgubljene Wordove datoteke natrag.
Pogledajmo kako oporaviti nesačuđeni Wordov dokument:
- Dio 1. Oporavak Word dokumenta pomoću Word-ove funkcije Obnova nespremljenih dokumenata (Primijeni za Word 2016/2013/2010)
- Dio 2. Oporavak nesačuvanog dokumenta Word pomoću značajke AutoRecover za Word
- Dio 3. Oporavak Word dokumenata nakon pada sustava s oporavkom dokumenta
- Dio 4. Obnova izbrisanih Word dokumenata iz Wordovih sigurnosnih kopija
- Dio 5. Ultimate rješenje za oporavak nesačuvanih dokumenata u sustavu Windows i Mac
Dio 1. Oporavak Word dokumenta pomoću Word-ove funkcije Obnova nespremljenih dokumenata (Primijeni za Word 2016/2013/2010)
Ako koristite verziju programa Microsoft Word 2010,2013 ili 2016, imate značajku oporavka koja će vam omogućiti oporavak nespremljenih Wordovih dokumenata.
Lako je koristiti tu značajku za oporavakDokumenti i upute u nastavku olakšat će vam posao da vratite izgubljenu datoteku. Samo slijedite sljedeće upute, a nespremljeni dokument imat ćete natrag na računalu.
Pokrenite softver MS Word na računalu. Klikni na Datoteka na vrhu i odaberite Informacije slijedi Upravljanje dokumentom, Pomaknite se prema dolje i kliknite na Oporavak nespremljenih dokumenata opcija.

Potražite dokument koji želite i dvaput kliknite na njega da biste ga otvorili u softveru.

Kada se dokument otvori u softveru, odaberite opciju spremanja kako biste je spremili i nećete je ponovno izgubiti.
Dio 2. Oporavak nesačuvanog dokumenta Word pomoću značajke AutoRecover za Word
Za oporavak nespremljenih Wordovih dokumenata možete koristiti značajku AutoRecover. U nastavku je prikazano kako možete koristiti značajku.
Pokrenite Microsoft Word na vašem računalu i kliknite na Datoteka dugme. Odaberi Opcije i kliknite na Uštedjeti, Nabavite stazu automatski oporavljenih datoteka iz datoteke AutoRecover kutija. Krenite na put koristeći File Explorer, pronađite svoj dokument s .asd i dvaput kliknite na nju da biste ga otvorili.

Vaš bi dokument sada trebao biti dostupan za pregled u softveru. Možda ćete je htjeti spremiti kako biste izbjegli ponovno gubljenje na vašem sustavu.
Dio 3. Oporavak Word dokumenata nakon pada sustava s oporavkom dokumenta
Ako se vaš sustav neočekivano srušio ili se Microsoft Word srušio, Wordove dokumente možete oporaviti pomoću značajke vraćanja dokumenta.
Ponovo otvoriti Dokument Word, datoteka će se pojaviti na lijevoj strani Oporavak dokumenta. Dvostruki klik na datotekama možete vratiti nespremljeni Wordov dokument.

Dio 4. Obnova izbrisanih Word dokumenata iz Wordovih sigurnosnih kopija
Microsoft Word čuva sigurnosne kopije izbrisanihdatoteka ponekad i možete vratiti svoje datoteke pomoću ove značajke. U osnovi, ono što trebate učiniti je pronaći sigurnosne kopije Wordovih dokumenata i otvoriti ih u softveru. To će vam omogućiti da pravilno spremite svoje dokumente. Da vidimo kako oporaviti izbrisane Wordove dokumente:
Slijedite sljedeće upute ako koristite Microsoft Word 2013/2016/2010:
Na računalu otvorite softver Microsoft Word i kliknite na Datoteka a zatim slijedi Otvorena, Dođite do mape u kojoj ste posljednji put spremili datoteku koja nedostaje. Na popisu Datoteke tipa (Svi dokumenti programa Word) kliknite Sve datoteke. Rezervna datoteka obično ima naziv "Sigurnosna kopija" slijedi ime datoteke koja nedostaje. Ako pronađete onu koju ste tražili, dvaput kliknite na nju i ona će se otvoriti.
Možete pretraživati i pronaći sve datoteke s nastavkom .wbk. To su datoteke sigurnosnih kopija programa Word spremljene na vašem računalu.
Slijedite sljedeće upute ako koristite Microsoft Word 2007:
Pokrenite softver Word i kliknite na Ured ako koristite Word 2007. Zatim odaberite Sve datoteke na popisu Datoteke. Vidjet ćete nekoliko datoteka na popisu i dvaput kliknite na datoteku za koju mislite da je vaš izbrisani Wordov dokument.

Dio 5. Ultimate rješenje za oporavak nesačuvanih dokumenata u sustavu Windows i Mac
Ako smatrate da su gore navedene metode preteške za praćenje, možete koristiti softver treće strane za jednostavno i udobno oporavak svih nesačuvanih Wordovih dokumenata na Windows i Mac računalima.
Softver koji čini zadatak mogućim zove se Tenorshare UltData - Windows. To vam omogućuje da se oporavim desetaka formata datoteka, uključujući Word format na vašem računalu u samo nekoliko klikova.
- Oporavak nesačuvanih, izbrisanih, formatiranih, izgubljenih ili čak oštećenih Wordovih dokumenata.
- Radite za oporavak Word doc / docx / asd datoteke
- Podrška oporavku za Word 2016/2013/2010/2007/2003/2002.
- 100% jamči oporavak podataka i sigurnost podataka
Ako želite koristiti ovaj softver za oporavak dokumenata, sljedeće je kako oporaviti Wordov dokument pomoću UltData - Windows:
Korak 1: Preuzmite i pokrenite softver na računalu. Odaberite pogon na koji ste spremili bilo koju verziju dokumenta, a zatim kliknite gumb Skeniraj da biste skenirali pogon.

Korak 2: Nakon što je softver skenirao vaš pogon, vidjet ćete rezultate na zaslonu. Odaberite dokument koji želite obnoviti i kliknite oporavak.
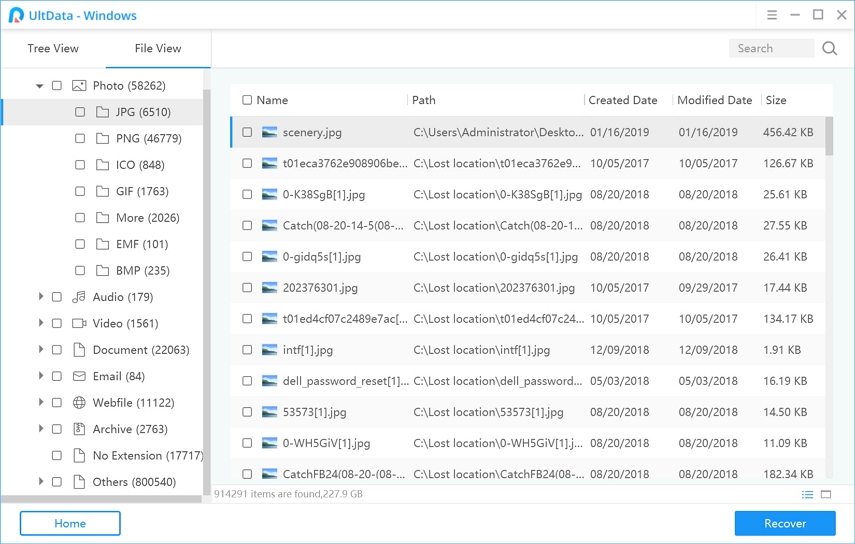
Korak 3: Odaberite gdje želite spremiti obnovljeni dokument i kliknite na U redu.
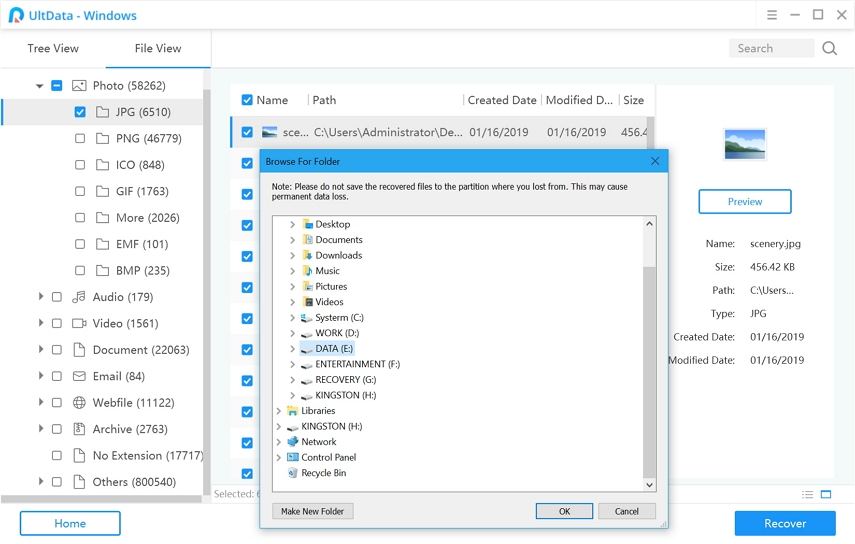
Softver će se oporaviti i spremiti izbrisani Wordov dokument na određeno mjesto na vašem računalu.
Konačna presuda
Ako je vaše računalo ikada zatvoreno i vašeDokument ostaje nesačuvan, UltData - Windows bi trebao pomoći u oporavku nesačuvanog Wordovog dokumenta na Windows i Mac računalima. I ne samo datoteke s riječima, UltData - Windows može lako oporaviti izbrisane fotografije, videozapise, e-poštu i do 500 vrsta datoteka s računala sa sustavom Windows, prijenosnih računala, tvrdih diskova, USB-a









