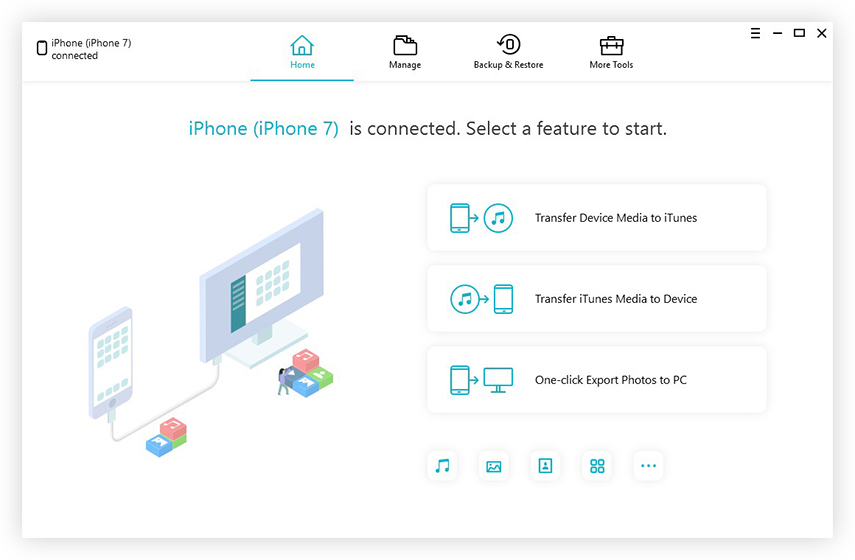IPhone से कंप्यूटर पर वीडियो आयात करने के 4 प्रभावी तरीके
जब भी और जिस तरह से अपने iPhone वीडियो साझा करना चाहते हैंतुम्हे कौन पसंद है? उन कीमती पलों को सुरक्षित रखना चाहते हैं? ऐसा करने का सबसे अच्छा तरीका यह है कि आईफोन से कंप्यूटर पर सही तरीके से वीडियो अपलोड करने का तरीका जानना। हम जानते हैं कि आपके वीडियो आपके लिए अनमोल हैं, लेकिन इसे सुरक्षित रखना और क्रमबद्ध रखना उतना ही महत्वपूर्ण है, जहां आपका अपना पीसी आपके बचाव में आ सकता है। इसलिए, हमने आपके लिए एक सूची तैयार की है जिसमें वह सब कुछ है जो आपको वीडियो के बारे में जानना चाहिए। iPhone से कंप्यूटर में ट्रांसफर होता है।
- तरीका 1: आईक्लाउड फोटो लाइब्रेरी के साथ आईफोन से कंप्यूटर पर वीडियो अपलोड करें
- तरीका 2: फोटो ऐप के साथ iPhone से मैक पर वीडियो आयात करें
- तरीका 3: फ़ाइल एक्सप्लोरर के साथ iPhone से पीसी पर वीडियो ले जाएं
- तरीका 4: थर्ड-पार्टी टूल के साथ iPhone से PC / Mac में वीडियो ट्रांसफर करें
तरीका 1: आईक्लाउड फोटो लाइब्रेरी के साथ आईफोन से कंप्यूटर पर वीडियो अपलोड करें
प्रसिद्ध iCloud सेवा सबसे अधिक में से एक हैलगभग सभी iOS उपयोगकर्ताओं के लिए गो-टू क्लाउड सेवाएं। यह बहुत सारी विशेषताओं को समेटे हुए है जो आपको iDevices जैसे कि iPhones / iPads / Mac आदि के बीच डेटा को स्टोर करने और सिंक करने में मदद कर सकता है। इन सुविधाओं में से एक iCloud फोटो लाइब्रेरी है। मूल रूप से, यह आपके वीडियो को सिंक कर सकता है जबकि आपका iPhone और कंप्यूटर वाई-फाई नेटवर्क से जुड़े हैं। iCloud आपको 5GB मुफ्त संग्रहण देता है और यदि आप अधिक भंडारण चाहते हैं तो आपसे पैसे वसूलते हैं। और यह वह जगह है जहां यह एक सौदा ब्रेकर हो सकता है क्योंकि इसके साथ एक पर्याप्त भंडारण सीमा है। बहरहाल, यह हमारे द्वारा सहित कई लोगों द्वारा इस्तेमाल की जाने वाली एक व्यवहार्य विधि है और जब भी आप अतिरिक्त भुगतान कर सकते हैं, तब आप हमेशा अधिक भंडारण का विकल्प चुन सकते हैं। यहाँ iCloud फोटो लाइब्रेरी का उपयोग करके iPhone से PC में वीडियो अपलोड करने का तरीका बताया गया है:
ICloud फोटो लाइब्रेरी को सक्रिय करने के लिए, आपको अपने iPhone और कंप्यूटर (Windows / Mac) दोनों को सेट करना होगा।
IPhone पर:
1. iOS 11 उपयोगकर्ताओं के लिए, "सेटिंग्स"> अपने नाम पर टैप करें और फिर "फोटो" प्राप्त करने के लिए "iCloud" पर टैप करें। IOS 10 और इससे पहले के लिए, "सेटिंग"> "iCloud" पर जाएं और "फ़ोटो और कैमरा" पर टैप करें।
2. "आईक्लाउड फोटो लाइब्रेरी" चालू करें टॉगल स्विच।

विंडोज पीसी पर:
वेबसाइट से विंडोज प्रोग्राम के लिए 1.Cloud डाउनलोड करें और विज़ार्ड के चरण संकेतों द्वारा चरण का पालन करके अपने पीसी पर सॉफ़्टवेयर स्थापित करें।
2. अपने विंडोज कंप्यूटर पर विंडोज के लिए iCloud चलाएं और Apple ID क्रेडेंशियल के साथ साइन इन करें।
3. अब, "विकल्प" पर क्लिक करें।
4. उपलब्ध कराए गए चेकबॉक्स से "आईक्लाउड फोटो लाइब्रेरी" की जांच करें और अंत में "डन" एस पर क्लिक करें

5. अपने कंप्यूटर से "विंडोज फाइल एक्सप्लोरर" खोलें, और "पसंदीदा" के तहत "आईक्लाउड फोटोज" फ़ोल्डर ढूंढें।
6. वांछित वीडियो का चयन करने के बाद "डाउनलोड" पर टैप करें।
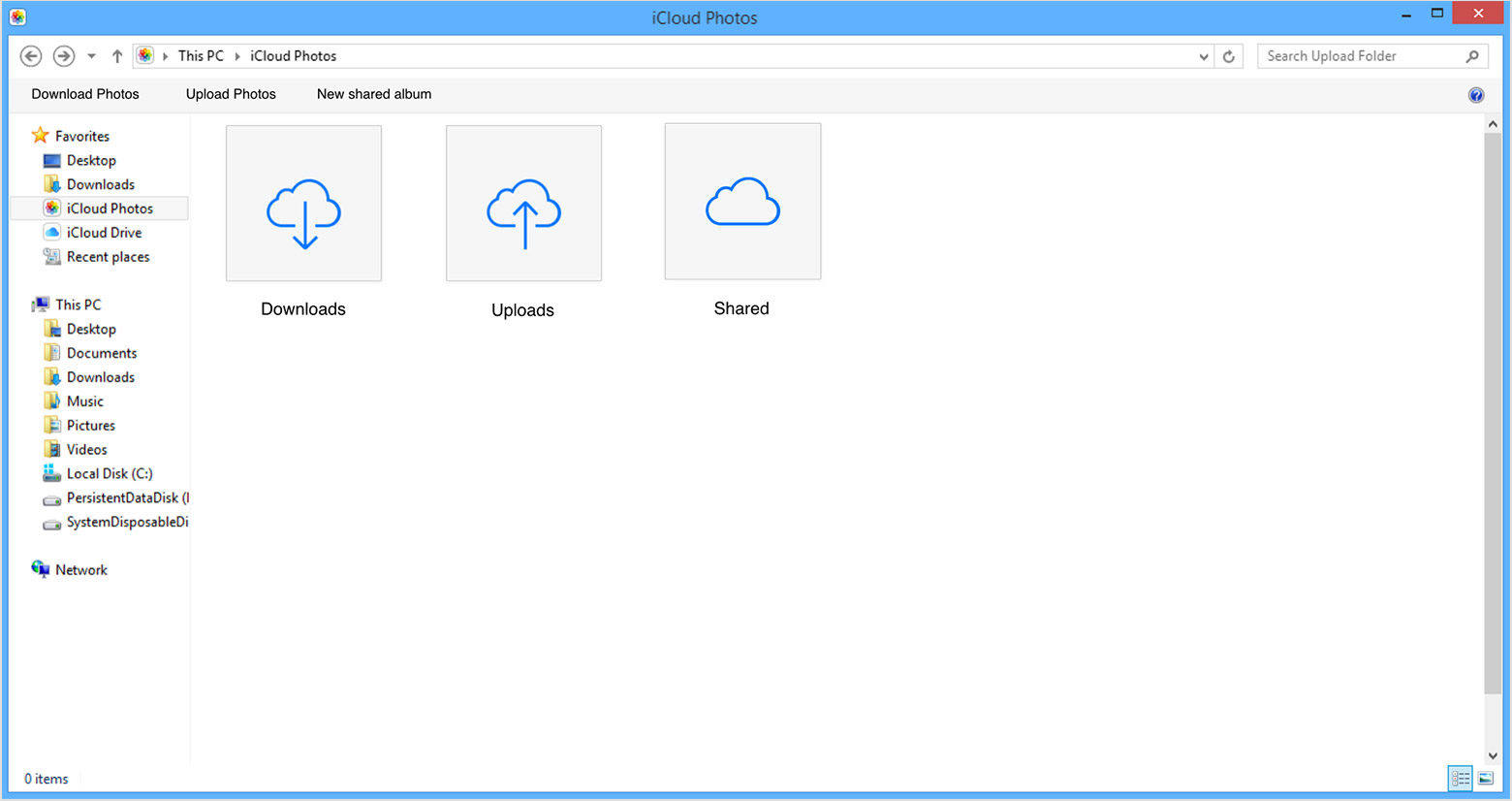
मैक पर:
1. बस, "सिस्टम प्राथमिकताएं" पर जाएं, और फिर "आईक्लाउड" मारा।
2. अब, "विकल्प" पर क्लिक करें और "आईक्लाउड फोटो लाइब्रेरी" के अंदर सक्षम करें।
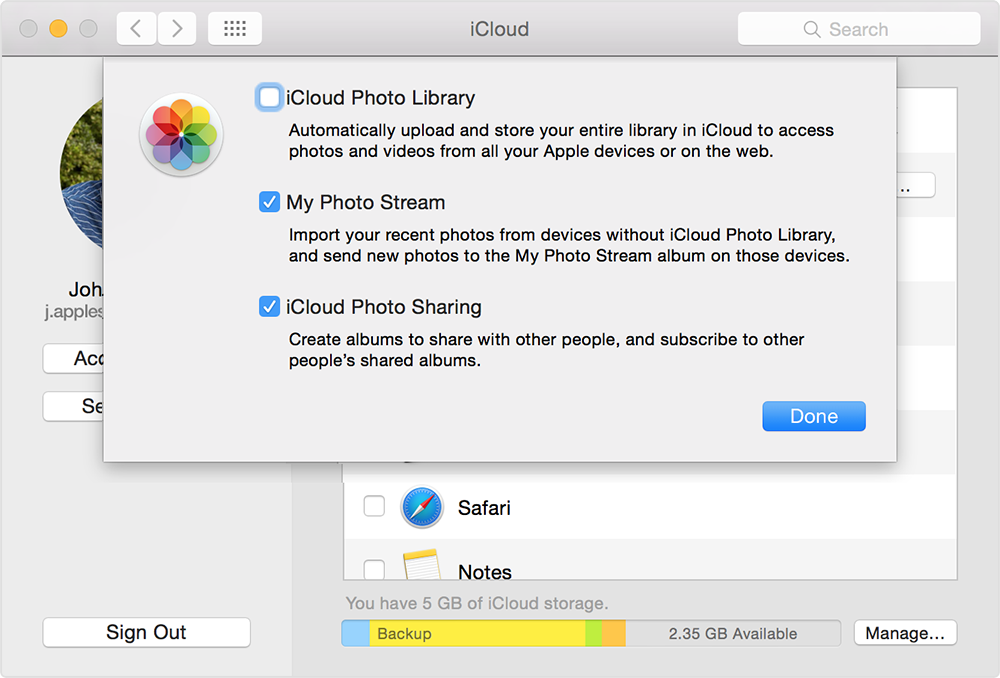
3. अब, मैक पर सभी सिंक किए गए iCloud वीडियो को होल्ड करने के लिए Photos App खोलें।
अब जब भी आपका iPhone और कंप्यूटर होवाई-फाई से जुड़ा, सिंक शुरू करेगा अपना जादू! तो, यहाँ बताया गया है कि अपने सभी iPhone वीडियो को तुरंत अपने कंप्यूटर पर स्थानांतरित करने के लिए iCloud Photo Library कैसे सेट करें। सुनिश्चित करें कि आपके पास इस विकल्प के लिए जाते समय एक स्थिर वाई-फाई कनेक्शन है।
तरीका 2: फोटो ऐप के साथ iPhone से मैक पर वीडियो आयात करें
IPhoto के समान, फोटो ऐप को विकसित किया गया हैअतिरिक्त फायदे के साथ मैक पर डेटा को संपादित, साझा और प्रबंधित करें। आप iPhone से मैक पर वीडियो आसानी से स्थानांतरित करने के लिए फोटो ऐप का उपयोग कर सकते हैं। इसके लिए, आपको बस Apple द्वारा प्रदान की गई आपकी USB केबल और iTunes के समर्थन की आवश्यकता होगी। इसलिए, इस विकल्प को काम करने के लिए, आपको मैक पर नवीनतम आईट्यून्स को पहले से स्थापित करने की आवश्यकता होगी, जैसा कि ऐप्पल द्वारा अनुशंसित है। आपने "हालांकि iTunes लॉन्च करने के लिए जीता है। फिर भी, यहाँ iPhone से वीडियो अपलोड करने के लिए मैक पर फ़ोटो ऐप का उपयोग कैसे करें:
1. सबसे पहले, अपने iPhone में अपने USB को मूल USB या लाइटनिंग केबल का उपयोग करके प्लग-इन करें।
2. फोटो ऐप का पता लगाने के बाद स्वचालित रूप से लॉन्च किया जाएगा। यदि नहीं, तो आपको इसे मैन्युअल रूप से करना होगा।
3. अब आप अपने सभी iPhone वीडियो और तस्वीरें फ़ोटो ऐप इंटरफ़ेस पर देखेंगे।
4. बस आपको अपनी पसंद के वीडियो चुनें और चयन के बाद दाहिने शीर्ष कोने पर "आयात" बटन दबाएं।

प्रक्रिया पूरी हो गई है और आपके चुने हुए वीडियो आपके मैक पर उपलब्ध होंगे।
तरीका 3: फ़ाइल एक्सप्लोरर के साथ iPhone से पीसी पर वीडियो ले जाएं
वैकल्पिक रूप से, यदि आप एक Windows उपयोगकर्ता हैं और आपअपने iPhone वीडियो कंप्यूटर पर प्राप्त करना चाहते हैं, आपका USB केबल सिर्फ चाल कर सकता है! सरल फ़ाइल एक्सप्लोरर सुविधा आपको अपने iPhone से वीडियो लाने में मदद कर सकती है। यह एक सरल विधि है और अगर सही किया जाए तो यह प्रभावी रूप से काम करता है! यहाँ भी, आपको चीजों को आसान बनाने के लिए अपने व्यक्तिगत कंप्यूटर पर पूर्व-स्थापित iTunes की आवश्यकता होगी। तो, यहाँ कैसे पीसी के लिए वीडियो स्थानांतरित करने के लिए यूएसबी कनेक्शन का उपयोग करने के लिए है:
1. सबसे पहले, अपने दोनों iPhone X / 8/7/6 / 6S / 5 / 5S / SE आदि को कनेक्ट करें और मूल USB केबल का उपयोग करके विंडोज 10/8/7 पीसी।
2. शॉर्टकट लेने के लिए, "विंडोज फाइल एक्सप्लोरर" खोलने के लिए अपने कीबोर्ड पर "विंडोज" + "ई" डालें।
3. अब, अपने iPhone पर "इस कंप्यूटर पर भरोसा करें" पर टैप करें यदि आप iPhone पर पॉप-अप देखते हैं।
4. विंडोज 10/8 के लिए डिवाइस सेक्शन के अंदर "इस पीसी" विकल्प को ढूंढें और क्लिक करें या विंडोज 7 / एक्सपी के लिए "माय कंप्यूटर" पर क्लिक करें।
5. ढूँढें और DCIM फ़ोल्डर को अंदर खोजने के लिए "आंतरिक संग्रहण" फ़ोल्डर पर डबल-क्लिक करें।

जब भी आप अपने विंडोज पीसी से चाहें, तो उन्हें प्रबंधित करने के लिए वांछित वीडियो खोजें और चुनें। आप बैकअप के लिए उन्हें अपने इच्छित स्थान पर कॉपी और पेस्ट कर सकते हैं।
तरीका 4: थर्ड-पार्टी टूल के साथ iPhone से PC / Mac में वीडियो ट्रांसफर करें
अब तक, यहां से वीडियो अपलोड करने का सबसे अच्छा तरीका हैकंप्यूटर के लिए iPhone https://www.tenorshare.com/products/icarefone.html सॉफ्टवेयर है। यह एक पूर्ण स्थानांतरण फ़ाइल प्रबंधक सुविधा है जो किसी भी प्रकार की फ़ाइल को संपादित, साझा और प्रबंधित कर सकती है और जिसमें वीडियो भी शामिल हैं। यह इस पूरे लेख में जाने के लिए आदर्श विकल्प है कि आप अपने कंप्यूटर से आईफोन से अपने सभी वीडियो प्राप्त कर सकते हैं। हम इस सॉफ़्टवेयर की अत्यधिक अनुशंसा करते हैं क्योंकि यह अपने उपयोगकर्ताओं को मिलने वाले लाभों के कारण है। उनमें से कुछ नीचे सूचीबद्ध हैं:
- इंटरफ़ेस का उपयोग करने के लिए सरल और आसान है।
- चयनात्मक और थोक स्थानांतरण वीडियो।
- भंडारण स्थान पर कोई सीमा नहीं
- कोई वाई-फाई या इंटरनेट की जरूरत नहीं
- आकार और शैली के बावजूद किसी भी तरह के वीडियो को स्थानांतरित करें जैसे कैमरा रोल, iMessage, WhatsApp वीडियो, किक आदि।
- वीडियो ट्रांसफर करने से पहले पूर्वावलोकन करें।
- बैकअप लें और वीडियो को पुनर्स्थापित करें, गति और साफ डिवाइस, आईओएस अटक, मरम्मत ओएस आदि को ठीक करें।
आइए देखें कि टेनशेयर iCareFone का उपयोग कैसे करें
1. अपने पीसी पर Tenorshare iCareFone सॉफ्टवेयर डाउनलोड करें और इंस्टॉल करें।
2. प्रोग्राम लॉन्च करें और अपने iPhone को अपने पीसी से तुरंत कनेक्ट करने के लिए एक यूएसबी केबल का उपयोग करें।

3. अब, इंटरफ़ेस से "फ़ाइल प्रबंधक" ढूंढें और खोलें और सूची से "वीडियो" विकल्प चुनें।

4. आपके सभी वीडियो आपके सामने सूचीबद्ध होंगे। पूर्वावलोकन करें और इच्छित वीडियो चुनें जिन्हें आप अपने पीसी पर भेजना चाहते हैं।
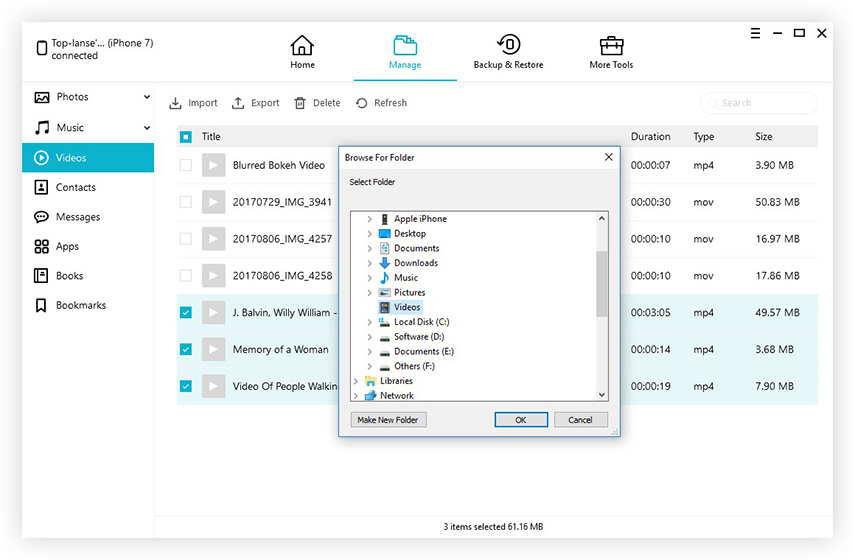
5. समाप्त करने के लिए "निर्यात" बटन पर टैप करें।
आपके द्वारा चुने गए सभी वीडियो अब कुछ समय में आपके पीसी पर स्थानांतरित हो जाएंगे। यह बहुत ही सरल है!
इसलिए, इस लेख में, हमने 4 सबसे सूचीबद्ध किए हैंविंडोज और मैक दोनों के लिए क्रमशः iPhone से पीसी पर वीडियो अपलोड करने के प्रभावी तरीके। उनमें से हर एक को कई बार आजमाया और परखा गया। और अगर आप हमारे निष्पक्ष फैसले के बारे में जानना चाहते हैं कि किस पद्धति पर जाना है, तो हम टेनशेयर iCFFone की सिफारिश करेंगे। डब्ल्यू इसे स्वयं उपयोग करते हैं और कोई अन्य विधि वीडियो को स्थानांतरित करने के लिए इस तरह की प्रभावशीलता की पेशकश नहीं कर सकती है। उन सुविधाओं की श्रेणी को न भूलें जो आसानी से अन्य विकल्पों को हरा देती हैं। इसके लिए जाओ और इसे अपने आप को आज़माएं!
अगर यह लेख सहायक है, तो नीचे दिए गए लाइक, शेयर और कमेंट करना न भूलें !!