शीर्ष 5 तरीके मैक के लिए iPhone वीडियो आयात करने के लिए
वीडियो भेजने के कई कारण हो सकते हैंमैक करने के लिए iPhone। भंडारण करने वाले सबसे महत्वपूर्ण कारकों में से एक; सीमित आंतरिक भंडारण के लिए धन्यवाद और बाहरी उपयोगकर्ताओं को मैक पर बड़े वीडियो को स्थानांतरित करने के लिए अनिवार्य रूप से चुनने के लिए कोई विकल्प नहीं है। और दूसरा जब मैक की बात आती है तो विकल्पों को सहेजना, प्रबंधित करना और साझा करना। तो, यह iPhone और iPad उपयोगकर्ताओं के बीच समान रूप से एक सामान्य क्वेरी है। जैसा कि इसके लिए एक मांग है, कई ऐप और विधियां हैं जो कि ऐसा करने के लिए अनुसरण कर सकती हैं। लेकिन समस्या यह आती है कि चुनने के लिए कौन सा तरीका चुना जाए? इसलिए, इस निर्णय में आपकी सहायता करने के लिए, हमने सबसे प्रभावी तरीकों की एक सूची तैयार की है कि डेटा हानि के साथ iPhone से मैक पर वीडियो कैसे आयात करें।
- भाग 1: iPhone से मैक पर वीडियो आयात करने का सबसे आसान तरीका
- भाग 2: iPhone से मैक पर वीडियो स्थानांतरित करने के लिए अन्य दृष्टिकोण
भाग 1: iPhone से मैक पर वीडियो आयात करने का सबसे आसान तरीका
https://www.tenorshare.com/products/icarefone.html वहाँ सबसे आसान कार्यक्रमों में से एक है जो विशेष रूप से वाई-फाई या इंटरनेट के बिना वीडियो या किसी भी प्रकार के डेटा को स्थानांतरित करने के लिए डिज़ाइन किया गया है। इंटरफ़ेस बहुत उपयोगकर्ता के अनुकूल है और हस्तांतरण की गति बहुत तेज है। आपके पास चुनिंदा वीडियो चुनने या बल्क ट्रांसफ़र चुनने का विकल्प है। यह कैमरा रोल, व्हाट्सएप वीडियो, डाउनलोड किए गए वीडियो, फिल्मों आदि से किसी भी प्रकार के वीडियो को स्थानांतरित कर सकता है। कोई भंडारण सीमा नहीं है और फ़ाइलें हस्तांतरण के बाद सुलभ होंगी, 2-वे हस्तांतरण के साथ संगत और अंतिम लेकिन कम से कम नहीं, यह भी दोनों का समर्थन करता है मैक और विंडोज।
अपने मैक पर Tenorshare iCareFone का उपयोग करने के लिए चरणों का पालन करें:
1. मैक सॉफ्टवेयर के लिए टेनशेयर iCareFone को डाउनलोड करें और लॉन्च करें।
2. USB के माध्यम से अपने iPhone और मैक कनेक्ट करें

3. पता लगाने के लिए प्रतीक्षा करें, और मुख्य इंटरफ़ेस पर "फ़ाइल प्रबंधक" पर जाएं और वीडियो विकल्प टैप करें।
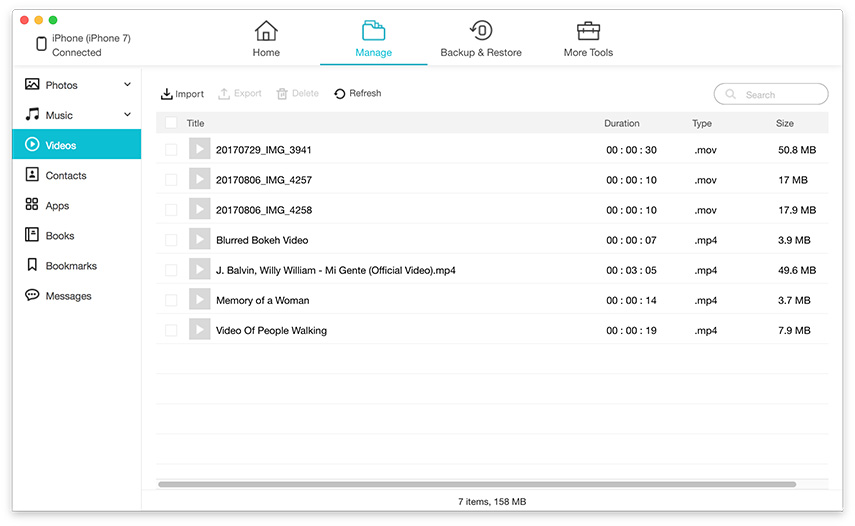
4. अब, यह सॉफ़्टवेयर आपके iPhone पर स्वचालित रूप से आपके सभी वीडियो प्राप्त करेगा
5. स्थानांतरण के लिए वांछित वीडियो चुनें और प्रक्रिया शुरू करने के लिए "निर्यात" बटन पर क्लिक करें।
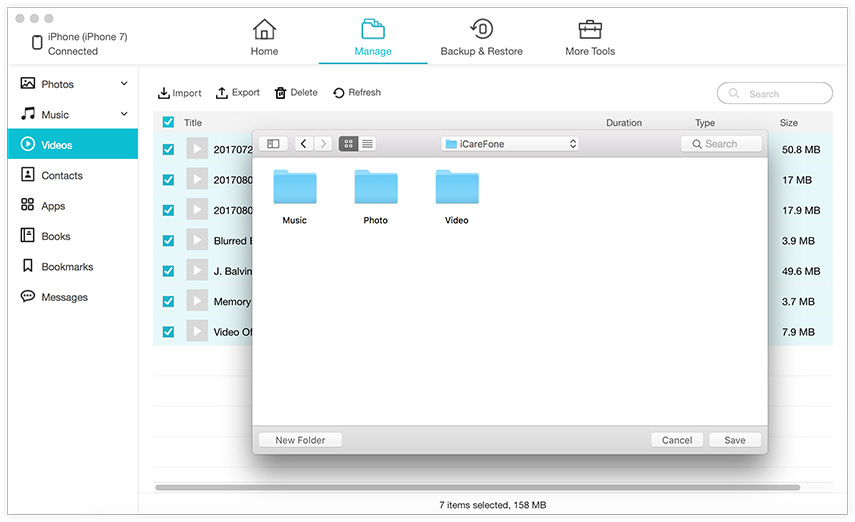
निर्यात किए गए वीडियो अब आपके मैक पर भेजे जाएंगे। यह बहुत तेज़ है और आप इसे मिनटों में उम्मीद कर सकते हैं। तो, यह है कि Tenorshare iCareFone का उपयोग करके iPhone से MacBook Pro / iMac / MacBook / Air आदि में वीडियो कैसे आयात करें। सॉफ्टवेयर बैकअप भी कर सकता है और डेटा को पुनर्स्थापित भी कर सकता है, आईओएस अटके हुए मुद्दों को ठीक कर सकता है, आदि "इसे याद मत करो!"
भाग 2: iPhone से मैक पर वीडियो स्थानांतरित करने के लिए अन्य दृष्टिकोण
उपरोक्त विधि एक तृतीय-पक्ष ऐप है, जोलगभग सब कुछ में excels। लेकिन अगर आप थर्ड-पार्टी ऐप्स का उपयोग करने के बारे में थोड़ा चिंतित हैं, तो आप नीचे बताए अनुसार Apple प्रमाणित ऐप्स के लिए जा सकते हैं। याद रखो; जब iCareFone की तुलना में ये तरीके बहुत कम प्रभावी होते हैं और ये सभी कुछ निश्चित सीमाओं के साथ आते हैं जो उचित कार्य और समग्र अनुभव में बाधा बन सकते हैं। बहरहाल, वे अपने तरीके से प्रभावी हैं और लंबे समय से कई उपयोगकर्ताओं द्वारा उपयोग किए जाने वाले व्यवहार्य समाधान हैं।
विधि 1: iPhone से मैक के लिए iCloud के साथ वीडियो डाउनलोड करें
iCloud सेवा iOS का एक अभिन्न हिस्सा है। यह विशेष रूप से कुछ कार्यों को करने के लिए डिज़ाइन किया गया है जो iOS उपकरणों के उपयोगकर्ता अनुभव को बेहतर और अधिक प्रभावी बनाते हैं। क्लाउड में डेटा संग्रहीत करने के अलावा, iCloud आपको आईक्लाउड फोटो लाइब्रेरी की मदद से किसी भी iOS डिवाइस के बीच वीडियो और फ़ोटो को सिंक करने देता है। तो, यह दोनों मामलों में सक्रिय होने पर iPhone से मैक पर वीडियो आयात कर सकता है। तो, यह वाई-फाई की मदद से स्वचालित रूप से काम करता है और यह उचित काम के लिए एक अनिवार्य स्थिर वाई-फाई कनेक्शन का सवाल भी लाता है। इसे ध्यान में रखते हुए, अभी चरणों का पालन करें:
IPhone पर iCloud फोटो लाइब्रेरी चालू करें:
1. iPhone पर, "सेटिंग" पर नेविगेट करें और अपने iPhone को वाई-फाई से कनेक्ट करें
2. अपना नाम टैप करें और फिर "iCloud" पर जाएं
3. अब, "फोटो" चुनें और "आईक्लाउड फोटो लाइब्रेरी" सुविधा चालू करें। IOS 10 उपयोगकर्ताओं के लिए, "फ़ोटो और कैमरा" पर जाएं और "iCloud फोटो लाइब्रेरी" प्राप्त करें
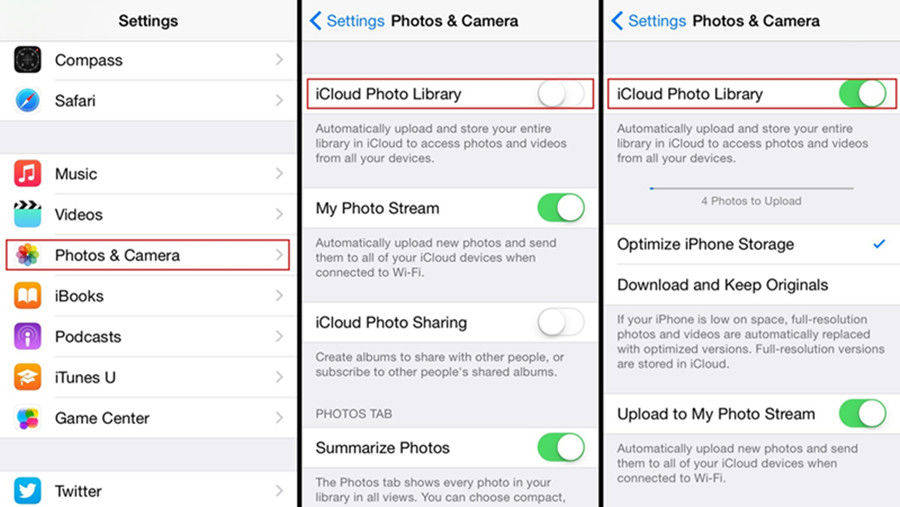
मैक पर iCloud फोटो लाइब्रेरी चालू करें:
1. सबसे पहले, अपने मैक को उपरोक्त वाई-फाई नेटवर्क से कनेक्ट करें।
2. अब, फोटो ऐप लॉन्च करें और फ़ोटो टैप करें
3. "सिस्टम वरीयताएँ" पर जाएँ और "iCloud" पर जाएँ
4. "आईक्लाउड फोटो लाइब्रेरी" यहां ढूंढें और सक्षम करें।
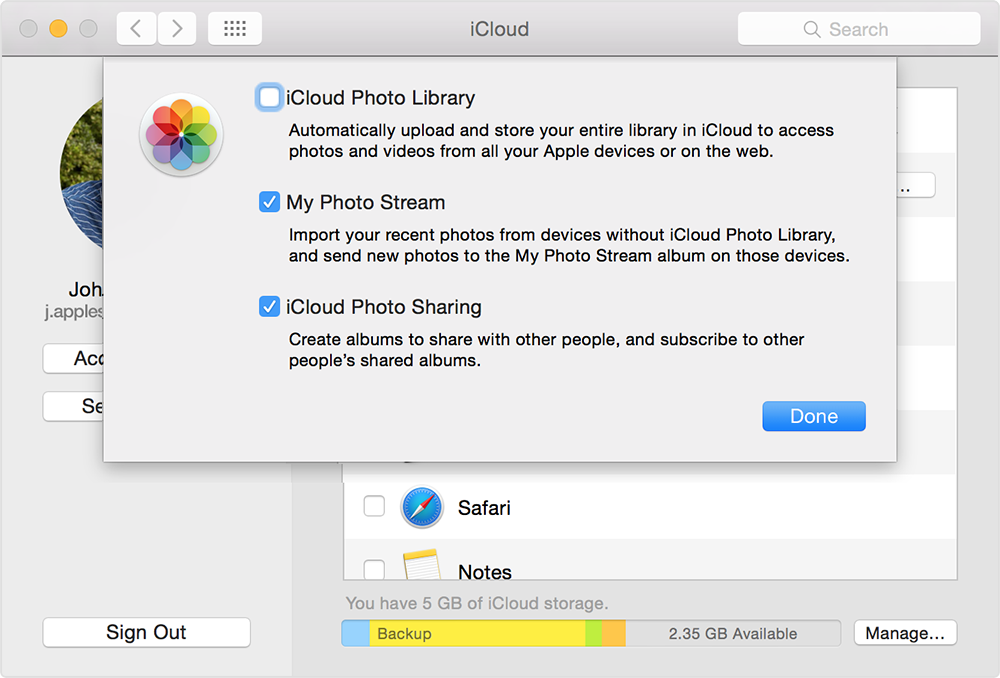
अब, आपने आईक्लाउड फोटो को सफलतापूर्वक सक्रिय कर दिया हैदोनों उपकरणों पर लाइब्रेरी। अब, जब भी आप वाई-फाई से कनेक्ट होते हैं, तो यह आपके सभी फ़ोटो और वीडियो को आपके मैक पर सिंक कर देगा। हस्तांतरण की गति आमतौर पर धीमी होती है और यह आपके डिवाइस पर मौजूद वाई-फाई और आपके द्वारा फोटो और वीडियो की संख्या पर निर्भर करती है। यदि आप Mac पर फ़ोटो एप्लिकेशन लॉन्च करते हैं, तो आपको सिंक किए गए वीडियो मिलेंगे। आप इस विधि से मैक से आईफोन में भी वीडियो आयात कर सकते हैं। इसके अलावा, ध्यान रखें, इस विधि के बारे में सबसे बड़ा तथ्य यह है कि यह आपको केवल 5 जीबी मुफ्त स्थान देता है। इसलिए, यदि आप इसका उपयोग करना चाहते हैं या अधिक भंडारण के लिए भुगतान करना चाहते हैं, तो अपने भंडारण का प्रबंधन करें।
विधि 2: फ़ोटो ऐप के साथ iPhone से मैक पर वीडियो प्राप्त करें
यदि आपने पुराने समय में iPhoto का उपयोग किया है, तोफ़ोटो ऐप आपको समान लगेगा। यह मूल रूप से स्टेरॉयड पर iPhoto है! यह एक नया ऐप है और मैक, आईफोन, आईपैड आदि जैसे सभी आईओएस डिवाइसों में समर्थित है। यह आपको विशेष रूप से वीडियो और तस्वीरों को आसानी से प्रबंधित, संपादित और साझा करने में मदद करता है। IPhoto के समान, यह एक बेहतर इंटरफ़ेस के साथ आता है जो बहुत अधिक सहज है और फ़ाइल प्रबंधन और स्थानांतरण के लिए कुछ अतिरिक्त लाभ हैं। Photos App का उपयोग करने के तरीके इस प्रकार हैं:
1. सबसे पहले, मैक पर फोटो ऐप लॉन्च करें और तुरंत कार्यक्रम शुरू करें
2. USB के माध्यम से मैक करने के लिए अपने iPhone में प्लग करें
3. "आयात" पर टैप करें और उन वीडियो का चयन करें जिन्हें आप सूची से स्थानांतरित करना चाहते हैं और बस!
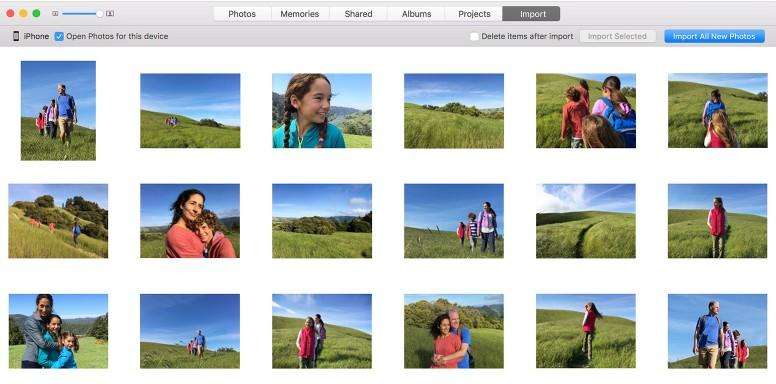
यह iPhone से मैक पर वीडियो आयात करने का तरीका हैफ़ोटो का उपयोग करना। इसलिए, जब iPhone X / 8 / 8Plus / 7 / 7Plus / 6 / 6S / 5 / 5S / SE से मैक पर वीडियो कॉपी करने की बात आती है, तो फोटो ऐप एक अच्छा विकल्प है। यदि आप iPhoto का उपयोग कर रहे हैं, तो आप ऊपर दिए गए चरणों का पालन कर सकते हैं।
विधि 3: Airdrop के साथ iPhone से मैक के लिए वीडियो आयात करें
एयरड्रॉप हाल के आईओएस डिवाइस उपयोगकर्ताओं के लिए नया नहीं है। यह डेटा ट्रांसफर का एक वायरलेस रूप है और यह बहुत प्रभावी साबित हुआ है। यह सिर्फ वाई-फाई की मदद से आपके आईफोन वीडियो को मैक पर भेज सकता है। तो, आपको डिज़ाइन करने के लिए काम करने के लिए एक स्थिर और तेज़ वाई-फाई या इंटरनेट कनेक्शन की आवश्यकता होगी। स्थानांतरण की गति आपके इंटरनेट कनेक्शन पर भी निर्भर करती है। यहाँ वीडियो हस्तांतरण के लिए AirDrop का उपयोग कैसे करें:
1. अपने आईफोन और मैकबुक दोनों को वाई-फाई नेटवर्क से कनेक्ट रखें।
2. मैक पर जाएं, फाइंडर खोलें और एयरड्रॉप चुनें। अब, डिस्कवरी सेटिंग्स में "हर कोई" चुनें।
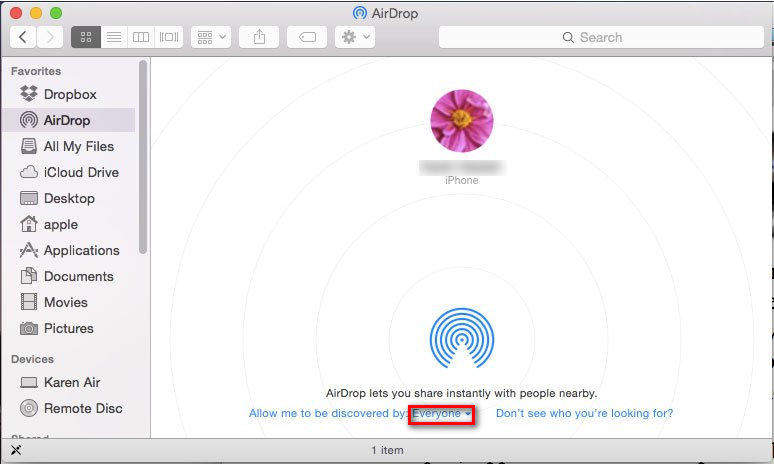
3. अब, अपने iPhone पर, नियंत्रण केंद्र खोलें, एयरड्रॉप चालू करें और "हर कोई" पर टैप करें।
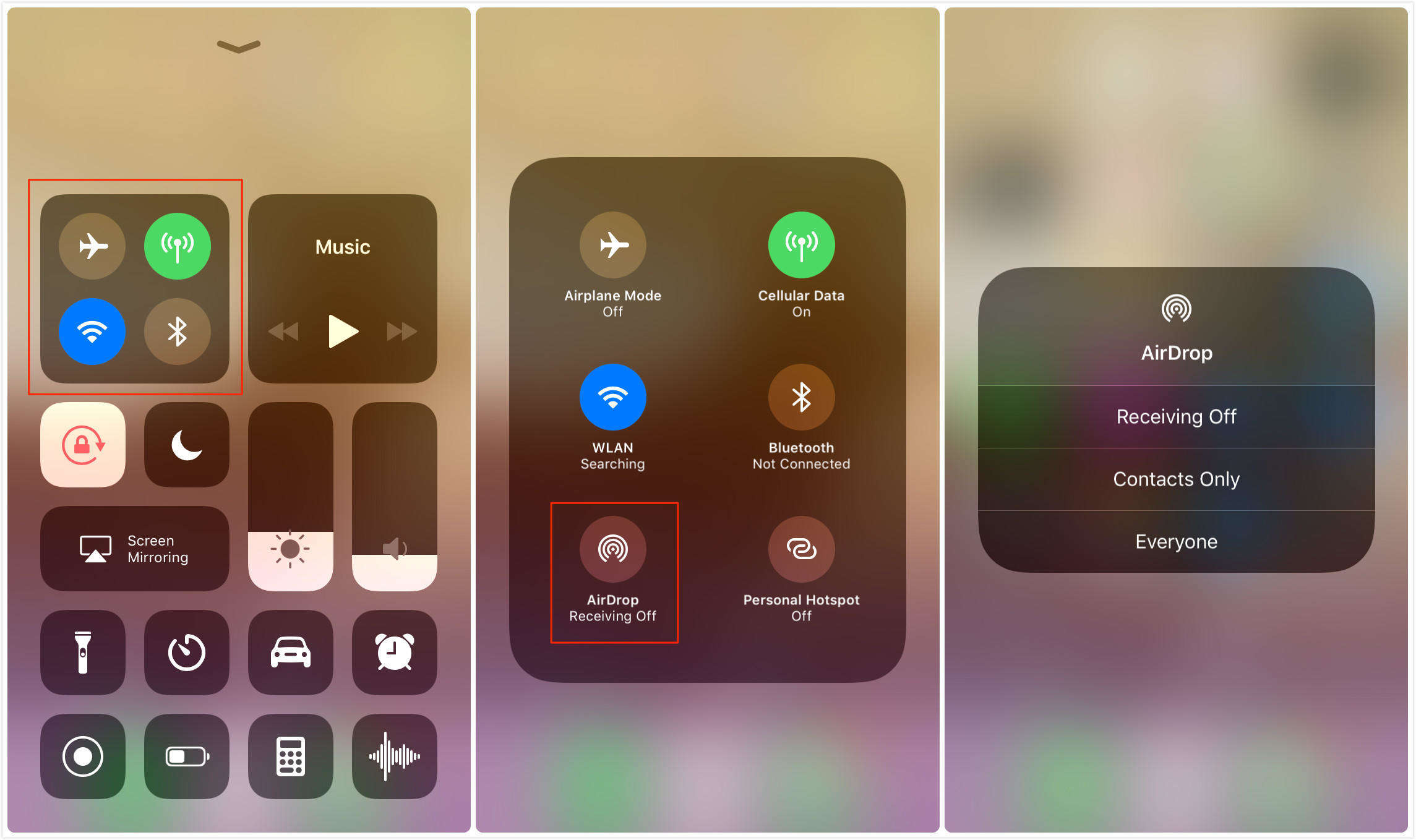
4. अब, बस फ़ोटो ऐप खोलें और Airdrop for Mac के लिए वीडियो चुनें और शेयर पर टैप करें।
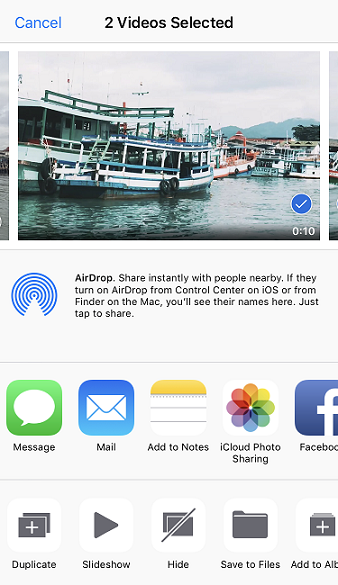
5. जब संकेत दिया मैक पर स्वीकार करें
इससे तुरंत ट्रांसफर की प्रक्रिया शुरू हो जाएगी। तो, यह है कि iPhone से मैक पर वीडियो भेजने के लिए एयरड्रॉप का उपयोग कैसे करें। यह भी iPhone से मैक के लिए वायरलेस तरीके से वीडियो आयात करने के लिए एक महत्वपूर्ण विधि है।
विधि 4: छवि कैप्चर के साथ iPhone से मैक पर वीडियो कॉपी करें
Apple ने आपकी मदद करने के लिए Image Capture बनायाडिजिटल कैमरा, स्टोरेज ड्राइव आदि से फोटो और वीडियो जैसे मीडिया अपलोड, एडिट, शेयर और मैनेज करना। लेकिन इस ऐप की छुपी हुई खासियत यह है कि जब आप अपने आईफोन या आईपैड को मैक से कनेक्ट करते हैं तो पूरे सिस्टम को कंट्रोल कर सकते हैं। कई लोगों को नहीं पता, यह iPhone से मैक पर वीडियो आयात करने का एक व्यवहार्य विकल्प है और यहाँ यह कैसे करना है:
1. Apple द्वारा प्रदान की गई मूल USB केबल का उपयोग करके मैक के साथ iPhone में प्लग करें
2. मैक पर इमेज कैप्चर लॉन्च करें।
3. डिवाइस सूची से अपना iPhone चुनें
4. अब, वीडियो चुनें और हस्तांतरित वीडियो को बचाने के लिए एक पथ दर्ज करें
5. बस "आयात" टैप करें और वह स्थानांतरण शुरू कर देगा
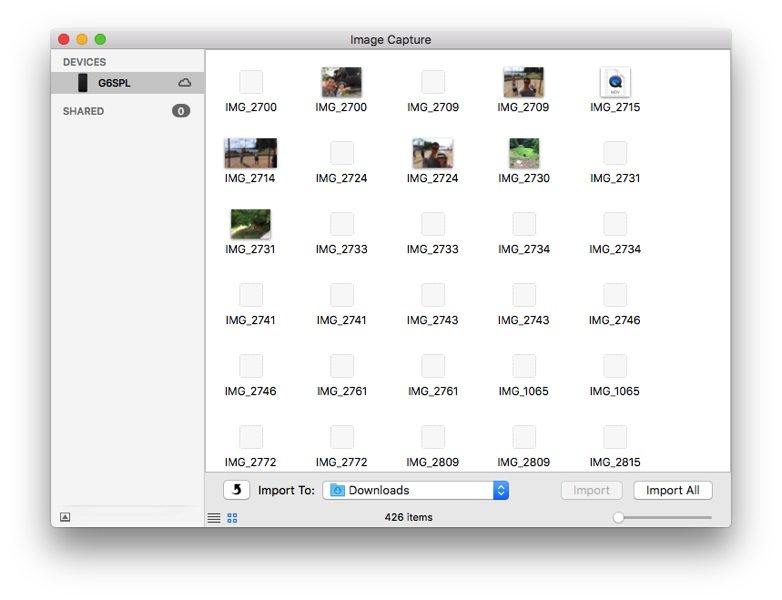
इमेज कैप्चर वीडियो ट्रांसफर करने का एक सुरक्षित तरीका है और आवश्यकता पड़ने पर बहुत मददगार हो सकता है।
सभी, सभी में, यहाँ पाने के लिए हमारे शीर्ष तरीके हैंमैक के लिए iPhone वीडियो। कुछ विधियाँ पूरी तरह से वायरलेस हैं और कुछ नहीं हैं। इसलिए, चुनें कि आपकी आवश्यकताओं में से कौन सी सबसे उपयुक्त है। मामले में, आप हमारी राय चाहते हैं, बिना किसी संदेह के यह टेनशोर iCareFone है। यह जो सुविधाएँ प्रदान करता है, प्रभावशीलता, और यह उपयोगकर्ताओं को प्रदान करता है, यह वास्तव में बहुत अच्छा है। यह मुकुट तब जीतता है जब हमारे सभी परीक्षणों और परीक्षणों में यहां हर विधि की तुलना की जाती है और इस प्रकार हम इसे यहां विजेता के रूप में समाप्त करते हैं।
अगर आपको यह आर्टिकल पसंद आया तो नीचे शेयर और कमेंट करें !!









