IPad से PC में वीडियो ट्रांसफर कैसे करें
हम जानते हैं कि यह कितना शांतिपूर्ण और संतोषजनक हैiPad की तुलना में पीसी के बड़े स्क्रीन पर हमारे पसंदीदा वीडियो देखें। वैसे, iPad से वीडियो ट्रांसफर करने के लिए iOS द्वारा प्रदान किए गए अंतर्निहित साझाकरण उपकरण हैं; हालांकि, इसमें कोई संदेह नहीं है कि आपको गुणवत्ता के मुद्दों का सामना करना पड़ेगा। वीडियो की गुणवत्ता उच्च गुणवत्ता से काफी कम गुणवत्ता तक कम हो जाती है। खैर, इसके पीछे का कारण बैंडविड्थ संरक्षण है। यदि आप जानना चाहते हैं कि iPad पर पीसी से कंप्यूटर पर अपने कीमती वीडियो की गुणवत्ता को बाधित किए बिना वीडियो को कैसे स्थानांतरित किया जाए, तो आपको वीडियो की गुणवत्ता को परेशान किए बिना इस कार्य को पूरा करने के तरीके खोजने की आवश्यकता है। नीचे दिए गए लेख में, हमने "iPad से PC में वीडियो स्थानांतरित करने" के मुद्दे को हल करने के सर्वोत्तम तरीकों पर चर्चा की है।
तरीका 1: विंडोज इम्पोर्ट यूटिलिटी का उपयोग करें
विंडोज आयात उपयोगिता का उपयोग करके iPad से कंप्यूटर पर वीडियो अपलोड करने का तरीका जानने का पहला तरीका है। इस विधि के साथ वीडियो स्थानांतरित करने के लिए सरल चरणों का पालन करें।
स्टेप 1: सबसे पहले आपको USB केबल की मदद से अपने iPad को अपने पीसी से कनेक्ट करना होगा।
चरण 2: अब ऑटोप्ले विंडो से बस "विंडोज़ का उपयोग करके चित्र और वीडियो आयात करें" विकल्प चुनें।

चरण 3: अब उन वीडियो को चुनें जिन्हें आप ट्रांसफर करना चाहते हैं और आयात बटन पर टैप करें। इसके साथ सभी चयनित वीडियो iPad से "मेरी पिक्चर्स" फ़ोल्डर में स्थानांतरित कर दिए जाएंगे। आप अपनी इच्छानुसार अपने वीडियो को किसी अन्य फ़ोल्डर में भी सहेज सकते हैं।
तरीका 2: विंडोज एक्सप्लोरर का उपयोग करें
वीडियो आयात करने का तरीका जानने का अगला तरीकापीसी से आईपैड विंडोज एक्सप्लोरर का उपयोग करके है। कई मायनों में, वीडियो और छवियों तक पहुंचने के लिए विंडोज दूसरों की तुलना में बेहतर है। आप Windows एक्सप्लोरर का उपयोग करके गुणवत्ता के मुद्दों के बिना भी आपको iPad वीडियो स्थानांतरित कर सकते हैं। विंडोज एक्सप्लोरर का उपयोग करके वीडियो स्थानांतरित करने के लिए नीचे दिए गए चरणों का पालन करें।
स्टेप 1: सबसे पहले आपको USB केबल की मदद से अपने iPad को अपने पीसी से कनेक्ट करना होगा।
चरण 2: अब अपने पीसी पर, पोर्टेबल डिवाइसेज विकल्प के नीचे मौजूद आईफोन के आइकन पर डबल-क्लिक करें।
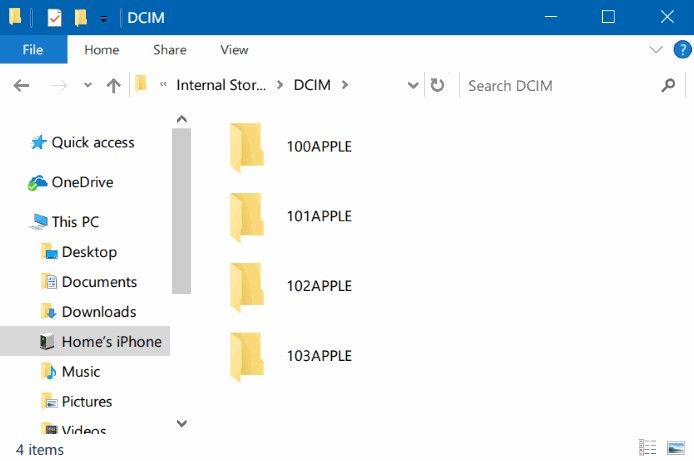
चरण 3: अब अपने iPad के सभी वीडियो देखने के लिए आंतरिक संग्रहण >> DCIM का पालन करें। केवल उन वीडियो का चयन करें जिन्हें आप स्थानांतरित करना चाहते हैं।
चरण 4: अब आप अपने पीसी पर उन्हें बचाने के लिए इच्छित सभी चयनित वीडियो को उस फ़ोल्डर में कॉपी और स्थानांतरित करें।
यहां एक महत्वपूर्ण बिंदु यह है कि केवल iPad के अंतर्निहित कैमरे के साथ लिए गए वीडियो को पीसी में स्थानांतरित किया जा सकता है। अन्य वीडियो जो iTunes के साथ सिंक किए गए हैं, उन्हें स्थानांतरित नहीं किया जा सकता है।
तरीका 3: iPad से PC में वीडियो ट्रांसफर करने के लिए iTunes का इस्तेमाल करें
आईट्यून्स का उपयोग करके iPad से पीसी में वीडियो ट्रांसफर करने के लिएजहां तक वीडियो माना जाता है, उसकी एक सीमा है। इसका मतलब यह है कि एक आईपैड से आईट्यून्स लाइब्रेरी में केवल खरीदे गए वीडियो को स्थानांतरित करने में सक्षम है। हालाँकि, यह तरीका उस स्थिति में विचार करने लायक है जब आपने आईट्यून्स स्टोर से पर्याप्त मात्रा में फिल्में खरीदी थीं। "पीसी से ऐप्पल आईपैड में वीडियो ट्रांसफर कैसे करें" जानने के लिए नीचे दिए गए चरणों का पालन करें।
चरण 1: अपने पीसी पर iTunes खोलें, और फिर अपने iPad को USB केबल का उपयोग करके इसे कनेक्ट करें। आईपैड आपको आईट्यून्स द्वारा स्वचालित रूप से पता लगाया जाएगा।

चरण 2: फ़ाइल पर जाएं >> उपकरण >> iPad से स्थानांतरण खरीद। यह आपको बाएं ऊपरी कोने पर मिलेगा।
इसके साथ, आईपैड से सभी खरीदे गए आइट्यून्स स्वचालित रूप से आईट्यून्स लाइब्रेरी में आयात किए जाएंगे - आपके वीडियो भी। अब आप पीसी पर अपने iPad वीडियो का आनंद ले सकते हैं।
तरीका 4: Google ड्राइव का उपयोग करके iPad से PC में वीडियो ट्रांसफर करें
IPad से वीडियो प्राप्त करने का तरीका जानने का एक और तरीकापीसी गूगल ड्राइव के माध्यम से है। यह किसी भी प्रकार के उपयोगकर्ता-मैक या विंडो के लिए सबसे उपयुक्त है। Google ड्राइव का उपयोग करके iPad से पीसी तक वीडियो प्राप्त करने के लिए सरल चरणों का पालन करें।
चरण 1: अपने iPad पर Google डिस्क ऐप खोलें।
चरण 2: अब आपको ऊपर दाईं ओर मौजूद + आइकन पर क्लिक करके अपने वीडियो को Google ड्राइव में जोड़ना होगा। अब फोटो या वीडियो अपलोड करने के लिए मिला >> कैमरा रोल। अब बस उन वीडियो को चुनें जिन्हें आप अपलोड करना चाहते हैं।
चरण 3: अपलोड प्रक्रिया पूरी होने तक धैर्य रखें। अब अपने वीडियो तक पहुंचने के लिए, अपने ब्राउज़र पर जाएं >> Google ड्राइव। अब वीडियो डाउनलोड करें।
वे 5: आईकार्ड से पीसी में चुनिंदा वीडियो को आईकेयरफोन के साथ ट्रांसफर करें
यदि आप वीडियो का उपयोग करके ट्रांसफर नहीं कर पा रहे हैंउपर्युक्त तरीके, अंतिम अंतिम तरीका https://www.tenorshare.com/products/icarefone.html का उपयोग कर रहा है। टूल एक बहु-फ़ंक्शन सॉफ़्टवेयर है जो iOS का उपयोग करने वाले उपकरणों को आवश्यक समर्थन देता है। IPad से PC में वीडियो ट्रांसफर करने में आपकी मदद करने के अलावा, सॉफ्टवेयर iPhone के प्रदर्शन को बढ़ाने, iOS 11 की मरम्मत करने, साथ ही उपकरणों से अन्य डेटा को स्थानांतरित करने जैसे परिदृश्यों में भी मदद करने में सहायक है। IPad से PC में वीडियो ट्रांसफर करने के तरीके जानने के लिए नीचे दिए गए चरणों का पालन करें।
चरण 1: अपने iPad को पीसी से कनेक्ट करें और टेनशेयर iCareFone खोलें। मुख पृष्ठ पर "प्रबंधित करें" विकल्प खोजें और वीडियो पर क्लिक करें।

चरण 2: सभी iPad वीडियो स्वचालित रूप से सॉफ़्टवेयर द्वारा पता लगाए जाएंगे। केक पर चेरी है, सभी वीडियो भी वास्तविक फ़ोल्डर के अनुसार वर्गीकृत किए जाएंगे।

चरण 3: अब बस वीडियो ब्राउज़ करें और वह चुनें जिसे आप आयात करना चाहते हैं। एक बार हो जाने के बाद, "निर्यात" पर क्लिक करें।
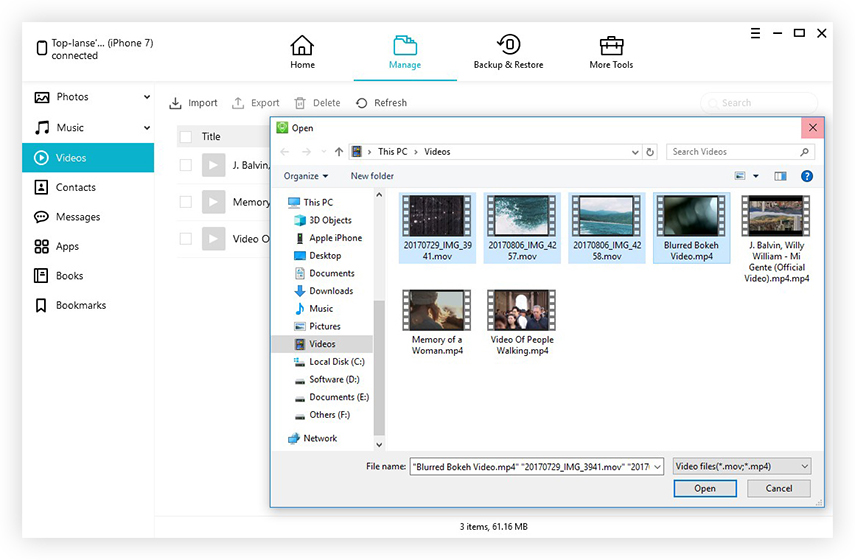
उपरोक्त लेख में, हमारे पास शीर्ष 5 तरीके हैंजानिए "मैं iPad से PC में वीडियो कैसे ट्रांसफर करता हूं"। हमें उम्मीद है कि iPad से आपके वीडियो को अपने PC में स्थानांतरित करने में आपकी मदद करने का एक तरीका है। हम आपके वीडियो को iPad से किसी भी गुणवत्ता के मुद्दे पर iPad से पीसी पर स्थानांतरित करने के लिए अत्यधिक सलाह देते हैं। टूल सभी वीडियो को समान गुणवत्ता के साथ आयात करेगा। नीचे टिप्पणी अनुभाग में अपनी टिप्पणी साझा करें।









