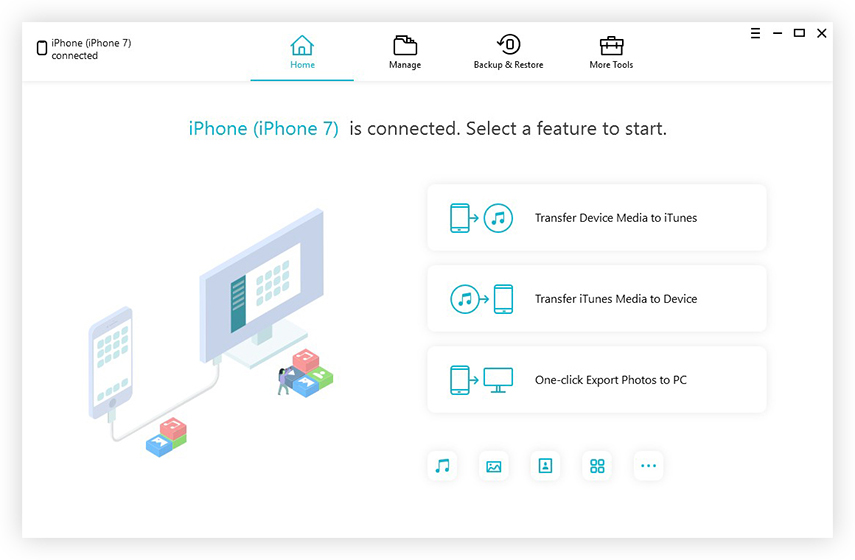5 प्रभावी तरीकों से iPhone से बैकअप वीडियो कैसे करें
वीडियो सहित किसी भी डेटा का बैकअप लेना हैiOS उपयोगकर्ताओं के लिए बहुत ही सामान्य है। डेटा बैकअप के लिए उपयोगकर्ता की आवश्यकता के पीछे भंडारण स्थान की कमी या iOS की खराबी या अचानक अपडेट कई कारण हैं। भले ही iPhone की रिहाई के एक दशक से अधिक समय बीत चुका है, लेकिन अधिकांश उपयोगकर्ताओं को यह नहीं पता है कि वीडियो का कुशलतापूर्वक बैकअप कैसे लिया जाए। इसलिए, यह लेख उपयोगकर्ताओं को iPhone से कंप्यूटर तक अपने वीडियो का बैकअप लेने के 5 सबसे उपयोगी और सरल तरीकों के बारे में सूचित करने जा रहा है। इसमें आईक्लाउड, आईट्यून्स और फोटोज एप हैं जो कि एप्पल सर्टिफाइड एप हैं। अन्य दो तृतीय-पक्ष एप्लिकेशन हैं जो समान रूप से प्रभावी और सुविधाजनक हैं।
- समाधान 1: iCareFone के साथ फ़ोटो और वीडियो का बैकअप लें
- समाधान 2: iPhone से iCloud में बैकअप वीडियो
- समाधान 3: iPhone से फ़ोटो ऐप में बैकअप वीडियो
- समाधान 4: iPhone से iTunes तक बैकअप वीडियो
- समाधान 5: iPhone से ड्रॉपबॉक्स पर बैकअप वीडियो
समाधान 1: iCareFone के साथ फ़ोटो और वीडियो का बैकअप लें
https://www.tenorshare.com/products/icarefone.html एक Apple प्रमाणित कार्यक्रम नहीं है। यह एक तृतीय-पक्ष उपकरण है जिसने अपनी योग्यता साबित करने के लिए लगन से काम किया है। यह केवल एक उत्कृष्ट कार्यक्रम है जो फ़ोटो और वीडियो का चयन करने में सक्षम है। यह मैक और विंडोज दोनों के लिए काम करता है और इस लेख के अन्य ऐप्स की तुलना में यह सबसे अच्छा है। एक सरल अभी तक सहज ज्ञान युक्त अंतरफलक के लिए धन्यवाद का उपयोग करना बहुत आसान है। यदि आप नहीं जानते कि कैसे iPhone और Tenorshare iCareFone से फ़ोटो और वीडियो का बैकअप लें, तो बस नीचे दिए गए चरणों को पढ़ें:
1. सबसे पहले, अपने कंप्यूटर पर iCareFone इंस्टॉल करें।
2. अब, अपने iPhone और कंप्यूटर को डेटा केबल से कनेक्ट करें। कुछ सेकंड बाद, कंप्यूटर iPhone का पता लगाएगा।
3. अब, iCareFone को लॉन्च करें।
4. Tenorshare iCareFone पैनल पर बैकअप और पुनर्स्थापना विकल्प पर जाएं।
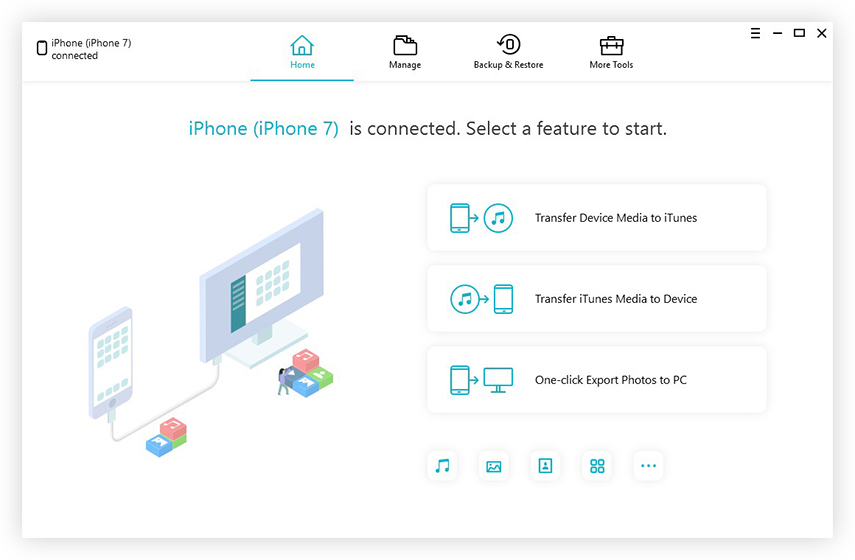
5. अगले पैनल पर "सभी का चयन करें" विकल्प डिफ़ॉल्ट रूप से सक्रिय हो जाएगा।
6. उस विकल्प को अनचेक करें और मीडिया डेटा के तहत मिलने वाले केवल वीडियो का चयन करें।
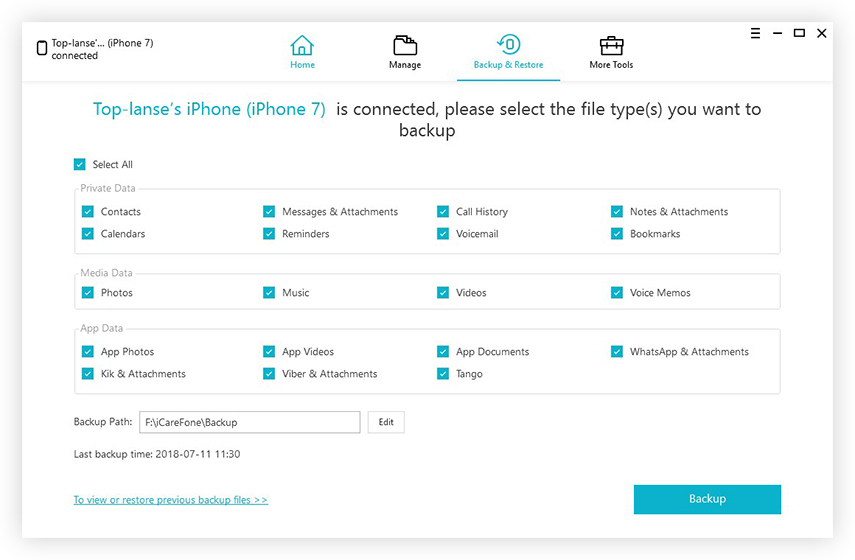
7. अंत में, फ़ाइलों का बैकअप लेने के लिए नीचे दिए गए बैकअप विकल्प पर क्लिक करें।
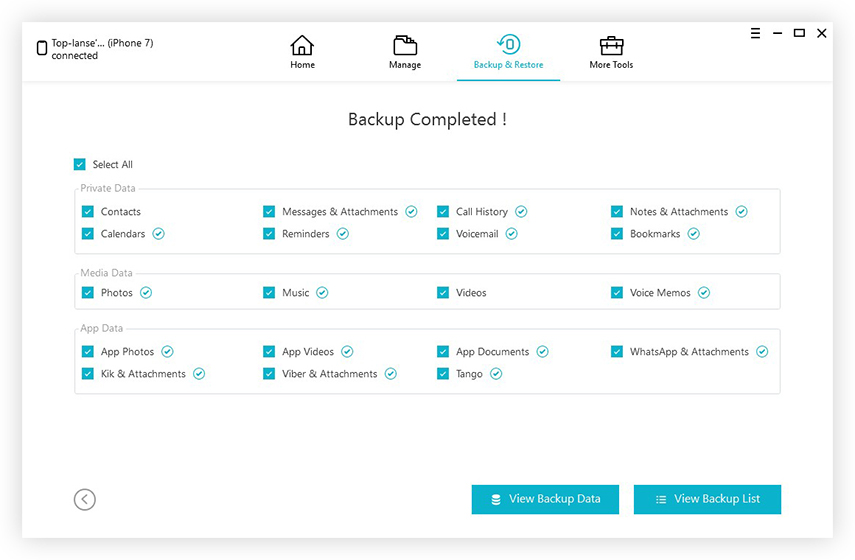
जैसा कि आप देख सकते हैं, कदम बहुत सरल हैं, लेकिन इसे आईट्यून्स या आईक्लाउड जैसे अन्य ऐप पर क्यों चुनें?
- सबसे पहले, यह एक बहुत तेज़ सॉफ़्टवेयर है जो वाई-फाई के बिना महान स्थानांतरण गति प्रदान करता है।
- यह चयनात्मक बैकअप विकल्पों के साथ आता है और यह निस्संदेह एक सकारात्मक बिंदु है।
- यह कैमरा रोल वीडियो, थर्ड-पार्टी ऐप वीडियो, डाउनलोड और खरीदी गई फिल्मों आदि से कुछ भी बैकअप ले सकता है।
समाधान 2: iPhone से iCloud में बैकअप वीडियो
आईओएस समुदाय के सबसे गरिमामय ऐप्स में से एकiCloud है यह 5 जीबी मुफ्त स्टोरेज स्पेस प्रदान करता है, जबकि आप इसके लिए सब्सक्राइब करते हैं और कुछ भी अतिरिक्त चार्ज होता है। यह वीडियो और यहां तक कि तस्वीरों के बैकअप के लिए iCloud फोटो लाइब्रेरी सुविधा के साथ आता है। यह एक विशेष सिंकिंग सुविधा है जो आपके डेटा को सिंक कर सकती है, इस मामले में, आप अपने iPhone से कंप्यूटर पर वीडियो बनाते हैं। यदि आप नहीं जानते कि आईक्लाउड का उपयोग करके iPhone से PC में वीडियो कैसे बैकअप करें, तो नीचे दिए गए चरणों का पालन करें:
1. पीसी के लिए iCloud डाउनलोड और इंस्टॉल करें।
2. iCloud ऐप लॉन्च करें और अपने खाते में लॉग-इन करें।
3. अब, फोटो के ठीक सामने वाले ऑप्शन पर जाएं और आईक्लाउड फोटो लाइब्रेरी ऑप्शन को ऑन करें।
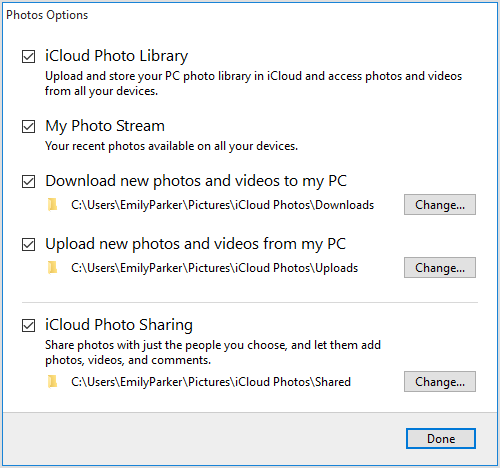
4. अपना आईफोन बाहर निकालें, सेटिंग्स में जाएं।
5. अब, फ़ोटो और कैमरा पर नेविगेट करें और iPhone पर iCloud फोटो लाइब्रेरी फ़ंक्शन चालू करें।
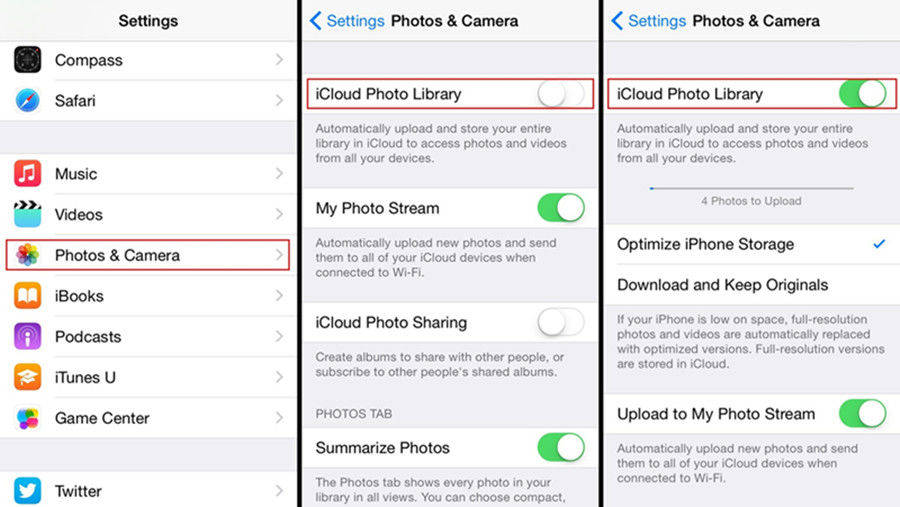
आपके सभी वीडियो स्वचालित रूप से सिंक हो जाएंगेजब भी आप वाई-फाई कनेक्टिविटी के तहत होंगे। iCloud और iCloud फोटो लाइब्रेरी सुविधा बहुत लोकप्रिय और प्रभावी है, लेकिन ऊपर बताए अनुसार स्टोरेज लिमिटेशन के साथ आता है। बहरहाल, यह एक व्यवहार्य तरीका है और कई उपयोगकर्ता पहले से ही iPhone से बैकअप डेटा के लिए iCloud का उपयोग करते हैं।
समाधान 3: iPhone से फ़ोटो ऐप में बैकअप वीडियो
एक और Apple सर्टिफाइड ऐप फोटो ऐप है। फ़ोटो ऐप वास्तव में वीडियो फ़ाइलों का बैकअप लेने में सक्षम नहीं है, लेकिन यदि आपको इसकी आवश्यकता है तो यह उन्हें अन्य उपकरणों में स्थानांतरित कर सकता है। वीडियो को स्थानांतरित करना और सहेजना वही विचार है जो बैक अप लेना है। मैक के लिए एक इन-बिल्ट फोटोज ऐप है और विंडोज यूजर्स के लिए एक और फोटो एप है जो केवल विंडोज 10 और 8 वर्जन के लिए उपलब्ध है। इंटरफेस थोड़ा अलग हैं लेकिन यह दोनों के लिए समान काम करता है। दूसरों के विपरीत, यदि आप फ़ोटो ऐप का उपयोग करके वीडियो बैकअप करना चाहते हैं, तो यहां बताया गया है कि आप यह कैसे कर सकते हैं:
मैक के लिए:
1. शुरू करने से पहले, आपका मैक और आईफोन एक डेटा केबल के साथ जुड़ा होना चाहिए।
2. मैक पर फोटो ऐप लॉन्च करें।
3. इम्पोर्ट ऑप्शन पर क्लिक करें।
4. अब, iPhone पर, बैकअप के लिए आवश्यक वीडियो चुनें।
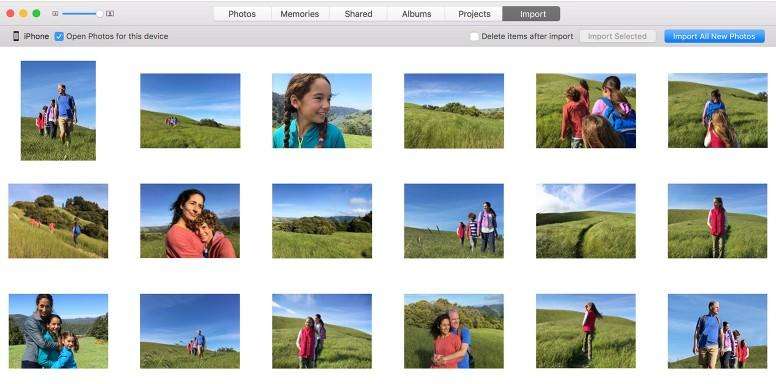
विंडोज 10 और 8 के लिए:
1. सबसे पहले, अपने iPhone को अपने पीसी को USB केबल से कनेक्ट करें।
2. PC कुछ ही सेकंड में iPhone का पता लगा लेगा और Photos App अपने आप लॉन्च हो जाएगा। (बेहतर अनुभव के लिए अपने पीसी पर नवीनतम आईट्यून्स रखें)।
3. शीर्ष पर स्थित "आयात" बटन पर टैप करें और अपने पीसी पर बैकअप के लिए इच्छित वीडियो चुनें।
4. अंत में, जारी रखें टैप करके आगे बढ़ें और आयात पर क्लिक करें।
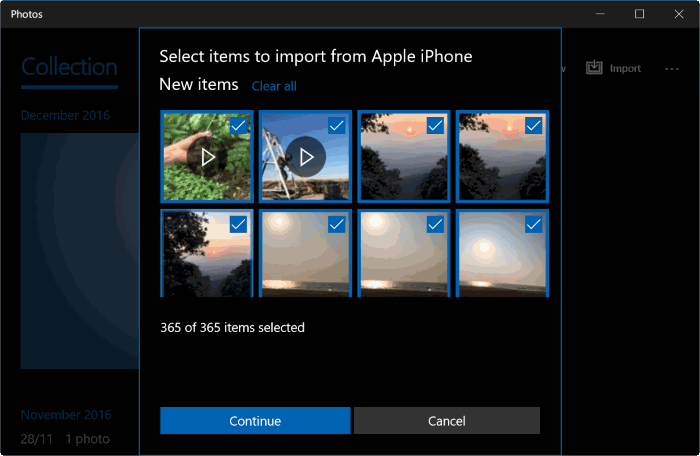
वीडियो ट्रांसफर के लिए फोटो ऐप का उपयोग करना एक बहुत ही सरल विधि है। ऊपर वर्णित निर्देशों का पालन करके आप आसानी से अपने वीडियो को अपने पीसी या मैक पर स्थानांतरित कर सकते हैं।
समाधान 4: iPhone से iTunes तक बैकअप वीडियो
सभी समय के सबसे पुराने और ओवररेटेड ऐप्स में से एकiTunes है। यह आपके पूरे डिवाइस का बैकअप बनाने में सक्षम है। बैकअप प्रक्रिया यहाँ कुछ अलग है। आईट्यून्स आपके पूरे डिवाइस के डेटा का बैकअप लेता है। इसके अनुसार, इसका मतलब है कि आप बैकअप के लिए अपने वीडियो का चयन करने में सक्षम नहीं होंगे। यदि आप iTunes का उपयोग करना चाहते हैं तो आपको यह सब एक साथ करना होगा। हालांकि आईट्यून्स अलग तरह से काम करता है, यह एक व्यवहार्य विधि है। इसलिए, यदि आप iTunes के साथ वीडियो बैकअप के बारे में निश्चित हैं, तो नीचे दी गई प्रक्रिया पढ़ें।
1. शुरू करने से पहले, अपने कंप्यूटर पर आईट्यून्स के नवीनतम संस्करण को स्थापित करें।
2. फिर अपने iPhone और कंप्यूटर को USB केबल से कनेक्ट करें।
3. आइट्यून्स स्वचालित रूप से लॉन्च किए जाएंगे, यदि यह मैन्युअल रूप से नहीं करते हैं।
4. आईट्यून्स विंडो पर, डिवाइस आइकन पर क्लिक करें और सारांश पर जाएं।
5. अंत में, बैकअप टैब पर जाएं, "बैक अप नाउ" पर क्लिक करें और फिर पूर्ण पर क्लिक करें।
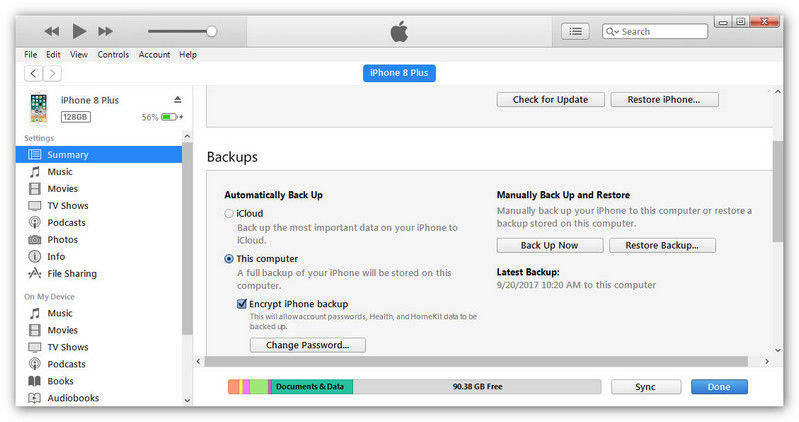
अफसोस की बात है, अधिकांश उपयोगकर्ता यह नहीं जानते हैं कि आईट्यून्स बैकअप भी सुलभ नहीं हैं। यह एन्क्रिप्टेड है और आप इसे अपने iPhone पर पुनर्स्थापित करने के बाद ही इसका उपयोग कर सकते हैं।
समाधान 5: iPhone से ड्रॉपबॉक्स पर बैकअप वीडियो
आईक्लाउड की तरह ही, ड्रॉपबॉक्स भी एक क्लाउड हैसर्विस। सुविधाएँ थोड़ी अलग हैं लेकिन मूल सिद्धांत एक ही है! एक स्वतंत्र कंपनी द्वारा विकसित, ड्रॉपबॉक्स आपके iPhone से कंप्यूटर तक वीडियो फ़ाइलों का बैकअप लेने के लिए एक उत्कृष्ट माध्यम है। यह कई प्लेटफार्मों पर उपलब्ध है और साथ ही बहुत प्रभावी है। इसका उपयोग आसानी से होने के कारण इसका उपयोग कई लोग करते हैं। यह केवल 2GB के सीमित स्टोरेज स्पेस के साथ आता है और आप अधिक स्टोरेज के लिए प्रीमियम पेड सब्सक्रिप्शन ले सकते हैं। यहाँ ड्रॉपबॉक्स का उपयोग कैसे करें:
1. आपको ऐप स्टोर से अपने iPhone पर ऐप इंस्टॉल करके शुरू करना होगा।
2. अपने ड्रॉपबॉक्स खाते में साइन-इन करें और वीडियो पर जाएं।
3. ऊपर दिखाई देने वाले तीन डॉट्स पर जाएं और अपलोड विकल्प चुनें।
4. अब, आपके द्वारा अपलोड किए गए वीडियो को चुनें और फिर से अपलोड पर टैप करें।
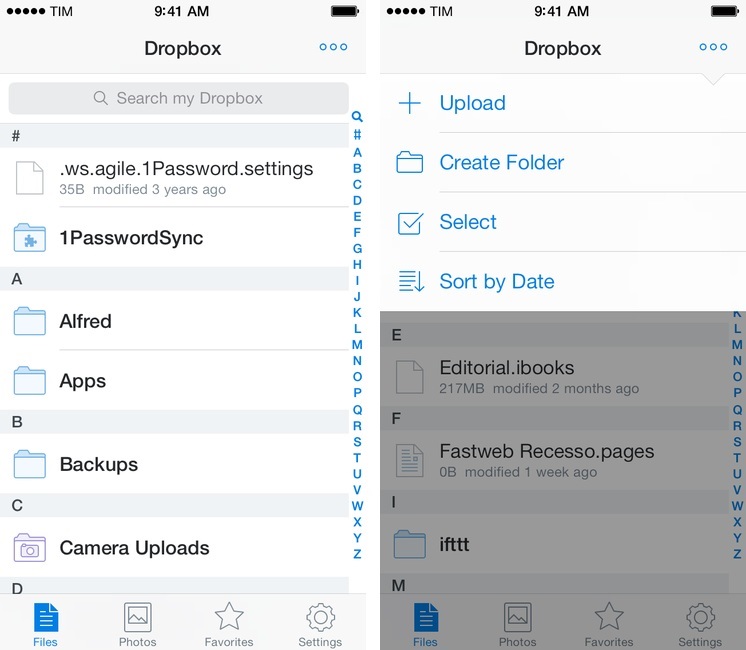
5. अब, अपने कंप्यूटर पर इसी तरह की प्रक्रिया का पालन करें।
6. अपने ड्रॉपबॉक्स खाते में लॉग-इन करें और फ़ाइलों को अपने कंप्यूटर पर डाउनलोड करें।
उपयोगकर्ता ज्यादातर अपनी दक्षता और सरलता के लिए ड्रॉपबॉक्स चुनते हैं। भंडारण सीमा और वाई-फाई निर्भरता के अलावा, इसमें कई बार कोई सहमति नहीं है।
निष्कर्ष
इसलिए, ये पांच सबसे प्रभावी और हैंआपके iPhone से आपके कंप्यूटर पर वीडियो बैकअप के लिए सुविधाजनक तरीके। आईक्लाउड, आईट्यून्स और फोटोज ऐप Apple सर्टिफाइड ऐप हैं। वे उपयुक्त हैं लेकिन प्रत्येक अपनी खामियों के साथ आता है। तीसरे पक्ष के विकल्प भी ड्रॉपबॉक्स की तरह कुशल हैं। आप किसी भी प्रकार के डेटा को स्टोर कर सकते हैं और फिर बाद में उन्हें किसी अन्य डिवाइस पर डाउनलोड कर सकते हैं। अंत में, Tenorshare iCareFone जो एक अन्य तृतीय-पक्ष ऐप है और अब तक iPhone और पीसी से मैक के साथ फोटो और वीडियो का बैकअप कैसे लें, इस पर सबसे अच्छा तरीका है! और हमारे परीक्षणों के अनुसार, यह सबसे तेज़, सबसे कुशल और सबसे विश्वसनीय है। अत्यधिक सिफारिशित!!