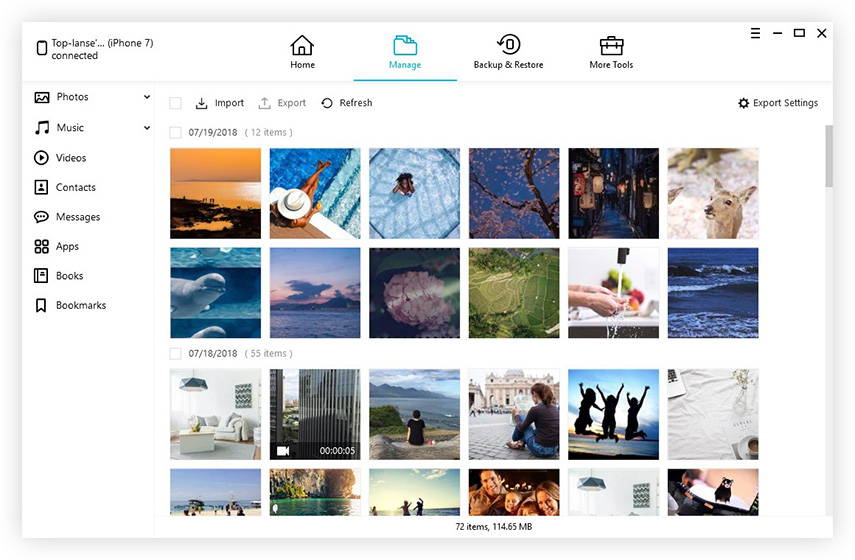कंप्यूटर से आईफोन में वीडियो डाउनलोड करने के 4 तरीके
आम तौर पर, हमारे पास दो तरह के वीडियो होते हैंहमारा iPhone: एक जो iTunes द्वारा आयात किया गया है और अन्य वीडियो हैं जो हमने कैमरे के माध्यम से रिकॉर्ड किए हैं। इन वीडियो में बहुत अधिक जगह होती है और आपको कुछ मेमोरी को खाली करने के लिए इन वीडियो को स्थानांतरित करना होगा। इसलिए यदि आप अपने वीडियो को iPhone से PC में ट्रांसफर या बैकअप लेना चाहते हैं, तो यह ब्लॉग पोस्ट आपको iPhone से PC / Mac पर फ़ोटो और वीडियो डाउनलोड करने के तरीके के बारे में मार्गदर्शन करेगा।
इस गाइड में हम iPhone X / 8/7 / SE / 6 / 6s / 5s से कंप्यूटर में वीडियो ट्रांसफर करने के तरीके के बारे में जवाब पाने के लिए कम से कम 4 तरीकों से गुजरेंगे। आएँ शुरू करें।
- तरीका 1: iCloud से iPhone से कंप्यूटर पर वीडियो कैसे डाउनलोड करें
- तरीका 2: आईफोन से कंप्यूटर पर ईमेल से वीडियो कैसे प्राप्त करें
- तरीका 3: यूएसबी केबल के साथ आईफोन से पीसी या मैक पर वीडियो कैसे डाउनलोड करें
- तरीका 4: iPhone से कंप्यूटर पर वीडियो डायरेक्ट ट्रांसफर कैसे करें
तरीका 1: iCloud से iPhone से कंप्यूटर पर वीडियो कैसे डाउनलोड करें
जैसे SkyDrive या Google ड्राइव, आप उपयोग कर सकते हैंक्लाउड से कंप्यूटर पर iPhone से वीडियो डाउनलोड करने के लिए iCloud। ICloud बहुत आसान है और मैक और विंडोज दोनों के लिए उपलब्ध है। अब iPhone वीडियो डाउनलोड करने के लिए iCloud का उपयोग करने के चरणों की जांच करें।
1. सबसे पहले, अपने iPhone में iCloud सेटिंग्स पर जाएं और iCloud फोटो लाइब्रेरी के लिए विकल्प चालू करें।

2. उसके बाद, आपके iOS डिवाइस पर सभी फ़ोटो और वीडियो वाई-फाई से कनेक्ट होने पर स्वचालित रूप से iCloud पर अपलोड हो जाएंगे।
3. फिर आप iCloud वेबसाइट पर जा सकते हैं और सिंक किए गए मीडिया वीडियो डाउनलोड कर सकते हैं, जो आप अपने पीसी पर चाहते हैं या एक अच्छा तरीका यह भी iCloud के डेस्कटॉप ऐप का उपयोग करके कर रहे हैं।

4. अपने कंप्यूटर पर, पास के फ़ोटो के विकल्प पर क्लिक करें और साथ ही iCloud फोटो लाइब्रेरी चालू करें।

5। सभी सिंक किए गए वीडियो आपकी फोटो लाइब्रेरी में संग्रहीत किए जाएंगे। मैक उपयोगकर्ता फ़ाइलों को देखने के लिए फ़ोटो ऐप खोल सकते हैं। यदि आप विंडोज उपयोगकर्ता हैं, तो कृपया इस पीसी> आईक्लाउड फोटो> आईफोन से कंप्यूटर पर वीडियो तक पहुंचने और कॉपी करने के लिए डाउनलोड करें।

(नोट: iCloud प्रारंभिक उपयोग के लिए 5 जीबी स्टोरेज प्रदान करता है, लेकिन आप कुछ रुपये मासिक खर्च करके अपने iCloud स्टोरेज प्लान को 50GB, 200GB या 2TB में अपग्रेड कर सकते हैं।)
तरीका 2: आईफोन से कंप्यूटर पर ईमेल से वीडियो कैसे प्राप्त करें
आप अपने iPhone से वीडियो को एक में स्थानांतरित कर सकते हैंईमेल के माध्यम से कंप्यूटर। यह एक बहुत ही सरल और आसान तरीका है, आपको बस इतना करना है कि सभी वीडियो को अपने आप को ईमेल करें और फिर अपने पीसी या मैक या अन्य मोबाइल उपकरणों पर एक ही ईमेल आईडी द्वारा सभी फ़ाइलों को डाउनलोड करें। नीचे दिए गए इन चरणों का पालन करें।
1. उन वीडियो का चयन करें जिन्हें आप अपने iPhone से स्थानांतरित करना चाहते हैं और अपलोड आइकन पर टैप करें।

2. मेनू सूची से मेल का चयन करें।

3. इससे मेल एप्लिकेशन खुल जाएगा और चयनित वीडियो संलग्न हो जाएंगे।

4. इसके बाद ईमेल को अपनी खुद की ईमेल आईडी या किसी अन्य संबंधित आईडी पर भेजें।
5. अब डेस्कटॉप पर, एक ब्राउज़र से एक ही ईमेल खोलें और सभी वीडियो डाउनलोड करें और इसे इसे डाउनलोड करें।
तरीका 3: यूएसबी केबल के साथ आईफोन से पीसी या मैक पर वीडियो कैसे डाउनलोड करें
हर के iPhone कैमरा में प्रगति के साथनवीनतम iPhone मॉडल, आपके द्वारा अपने iPhone पर रिकॉर्ड किए गए वीडियो उच्च परिभाषा गुणवत्ता वाले हैं और बहुत सारे GB फ़ोन संग्रहण का उपयोग करते हैं, इसलिए कुछ मेमोरी को मुक्त करने के लिए आपको iPhone से मैक या पीसी पर वीडियो को सरलतम उपलब्ध तरीके से उपयोग करने की आवश्यकता है एक USB केबल। यहां iPhone से पीसी और मैक से यूएसबी केबल के साथ जल्दी से वीडियो प्राप्त करने के तरीके दिए गए हैं।
विंडोज उपयोगकर्ताओं के लिए कदम:
1. अपने iPhone के साथ आए USB केबल का उपयोग करके अपने iPhone को अपने पीसी से कनेक्ट करें।
2. फ़ाइल एक्सप्लोरर शुरू करने के लिए विंडोज़ की + ई दबाएं।
3. अपने iPhone अनलॉक। जरूरत पड़ने पर "इस कंप्यूटर पर भरोसा करें" पर हिट करें।
4. मेरे कंप्यूटर पर जाएं और पोर्टेबल डिवाइसेस के तहत अपने iPhone के फ़ोल्डर को खोलें।

5. इंटरनल स्टोरेज> DCIM> 100 Apple आदि पर क्लिक करें और वीडियो कॉपी करें।

6. विभिन्न वीडियो का चयन करते हुए उन्हें क्लिक करके Ctrl कुंजी दबाए रखें।
मैक उपयोगकर्ताओं के लिए कदम:
1. यदि आपको एक यूएसबी केबल मिली है जो आपके आईफोन बॉक्स के साथ आई है तो मैक पर वीडियो ट्रांसफर करने का सबसे सरल तरीका है कि आप अपने आईफोन को मैक से कनेक्ट करें।
2. फ़ोटो ऐप डिफ़ॉल्ट रूप से खुल जाएगा> अपने iPhone को अनलॉक करें और अपने iPhone पर "डिवाइस की पहचान की पुष्टि करें"।
3. फोटो ऐप उन सभी वीडियो और फोटो को दिखाएगा जो आपके फोन की मेमोरी में स्टोर हैं।
4. अपने मैक पर वीडियो या फ़ोटो स्थानांतरित करने के लिए "आयात" विकल्प पर क्लिक करें।

5. आप अपने मैक पर स्थानांतरण करने के लिए गैलरी से कई वीडियो और तस्वीरें चुन सकते हैं।
6. अपने मैक में ट्रांसफर होने के बाद आप ऑटो डिलीट करने के लिए फोटो और वीडियो भी सेट कर सकते हैं।
तरीका 4: iPhone से कंप्यूटर पर वीडियो डायरेक्ट ट्रांसफर कैसे करें
https://www.tenorshare.com/products/icarefone.HTML, iPhone और PC के बीच डेटा ट्रांसफर करने के लिए सबसे उन्नत एप्लिकेशनों में से एक है। यह ऐप आपके सभी iPhone सामान को विशेष रूप से वीडियो, फ़ोटो को प्रबंधित करने में आपकी सहायता कर सकता है। इसमें कोई शक नहीं है कि iCareFone iTunes की तुलना में बेहतर और तेज़ काम करता है और इसमें iCloud जैसी कोई स्थान सीमा नहीं है।
आप केवल अपने द्वारा शूट किए गए वीडियो आयात नहीं कर सकतेकैमरा, लेकिन व्हाट्सएप, iMessage, Kik और अधिक से ऐप वीडियो स्थानांतरित करें। ट्रांसफर करने से पहले आप रियल-टाइम प्रीव्यू वीडियो भी देख सकते हैं। यदि आप टेनशेयर iCareFone का उपयोग करना चाहते हैं, तो यहां दिए गए चरण हैं:
1. एप्लिकेशन डाउनलोड करें और इंस्टॉल करें, मैक और विंडोज दोनों संस्करण उपलब्ध हैं।
2. सॉफ़्टवेयर स्थापित करें और अपने iPhone को पीसी से कनेक्ट करें। "इस कंप्यूटर पर भरोसा करें" पर टैप करें।
3. "फ़ाइल प्रबंधक" फ़ंक्शन पर क्लिक करें।
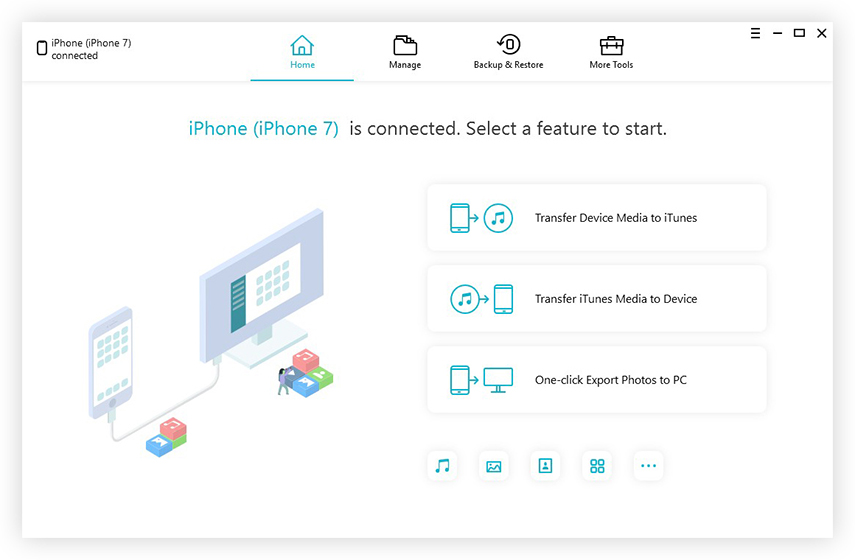
4. मीडिया प्रकारों की सूची आइकन से वीडियो का चयन करें।
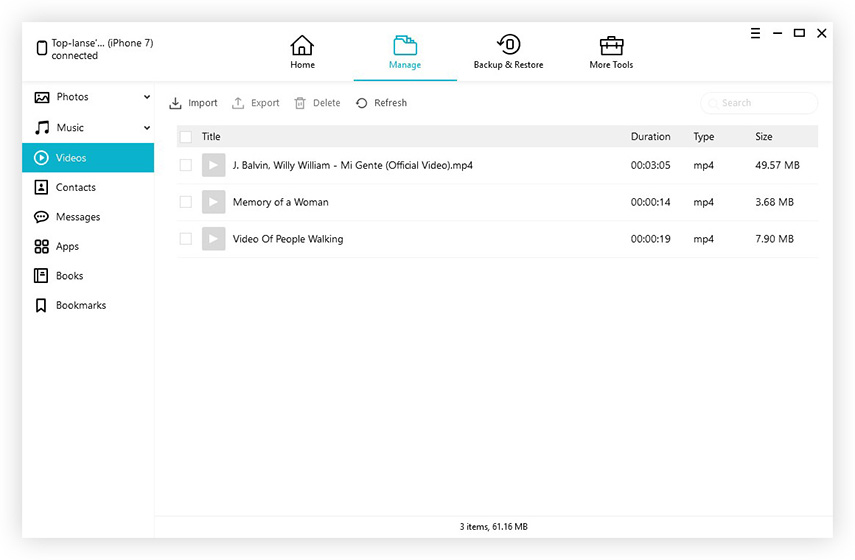
5. आपके iPhone पर वीडियो स्वचालित रूप से स्क्रीन पर चुने और दिखाए जाएंगे। अपने iPhone से कंप्यूटर पर वीडियो ले जाने के लिए Export पर क्लिक करें।

निष्कर्ष:
तो दोस्तों! आपको पहले से ही उत्तर मिल चुके हैं कि iPhone और PC / Mac से 4 अलग-अलग तरीकों से चित्रों और वीडियो को कैसे डाउनलोड किया जाए, सभी विधियाँ बहुत आसान हैं, लेकिन व्यक्तिगत रूप से, मैं Tenorshare iCareFone की सलाह देता हूं क्योंकि यह iPhone डेटा ट्रांसफर के लिए सबसे स्मार्ट ऐप है और न केवल यह डेटा स्थानांतरित कर सकता है, बल्कि iPhone से संबंधित समस्याओं को ठीक करने के लिए अच्छा है। Tenorshare iCareFone का उपयोग करना बहुत आसान है और नए उपयोगकर्ताओं के लिए प्रभावी है। Tenorshare iCareFone डाउनलोड करें और इसे स्वयं देखें!