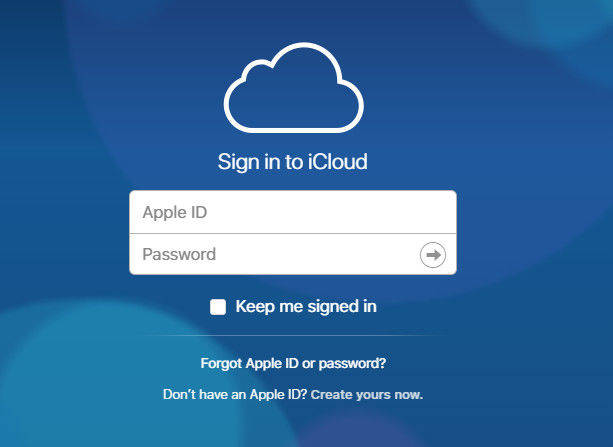[Guide complet] Comment restaurer l'iPad depuis iCloud
Possédez-vous un iPad? Eh bien, si vous êtes un utilisateur d’iPad, cet article vous sera certainement utile aujourd’hui ou à un moment de votre vie. Comme nous le savons tous, iCloud est généralement utilisé pour stocker toutes les données de l’iDevice et peut être utile pour le restaurer à tout moment. De nombreux utilisateurs sauvegardent toutes les données et autres contenus sur iCloud pour diverses raisons et, à un moment donné, restaurent les fichiers sauvegardés à partir d'iCloud sur leur appareil. Cependant, bon nombre d'utilisateurs ignorent le moyen simple et facile de restaurer l'iPad à partir d'iCloud. Dans cet article, je vais vous montrer les gars comment restaurer mon iPad depuis iCloud.
- Méthode 1. Restaurer l'iPad à partir d'iCloud [manière traditionnelle]
- Méthode 2. Restaurer l'iPad à partir d'iCloud Backup sans effacer les données [Méthode recommandée]
Méthode 1. Restaurer l'iPad à partir d'iCloud [manière traditionnelle
La restauration de l'iPad à partir d'iCloud à l'aide de méthodes traditionnelles n'est pas aussi fiable si de nombreuses méthodes modernes sont bien plus pratiques et fiables par rapport à l'ancienne méthode. De manière traditionnelle, vous devez effacer tout le contenu et les paramètres de votre iPad pour compléter le processus de restauration. Tant que la première étape n’est pas terminée (https://www.tenorshare.com/ipad/how-to-erase-ipad.html), vous ne pourrez pas passer à l’étape suivante. Même si vous souhaitez utilisez cette méthode, vous pouvez y aller.
Remarque: L'iPad doit être connecté au Wi-Fi pendant l'exécution du processus.
Procédure à suivre pour restaurer l'iPad à partir d'iCloud:
- 1. Déverrouillez votre iPad et accédez à Paramètres depuis la page d'accueil.
- 2. Recherchez et tapez sur Général >> Réinitialiser >> Effacer tout le contenu et tous les paramètres [Cette procédure est la procédure de réinitialisation d'usine qui vous permettra de configurer votre iPad depuis le début].
- 3. Allumez l'iPad et vous verrez bientôt un écran Bonjour. Suivez les instructions à l'écran pour continuer.
- 4. Vous pourrez maintenant voir l'écran Applications et données. Appuyez sur "Restaurer à partir d'iCloud Backup" option parmi toutes les options que vous pouvez voir à l'écran. Connectez-vous également à iCloud en fournissant votre identifiant Apple et votre mot de passe.
- 5. Sur l'écran, vous pouvez voir toutes les sauvegardes que vous avez créées. Sélectionnez la sauvegarde que vous souhaitez restaurer sur votre iPad. [Il est recommandé de sélectionner la dernière sauvegarde].
- 6. Vous serez peut-être invité à vous connecter à votre identifiant Apple pour restaurer des applications et acheter. Il est préférable de vous connecter.
- 7. Il faudra un peu de temps pour restaurer les données sur l'iPad (le temps nécessaire pour terminer le processus dépend de la vitesse de l'Internet et de la taille des fichiers en cours de restauration).
- 8. Enfin, terminez le processus d’installation et profitez de votre iPad.

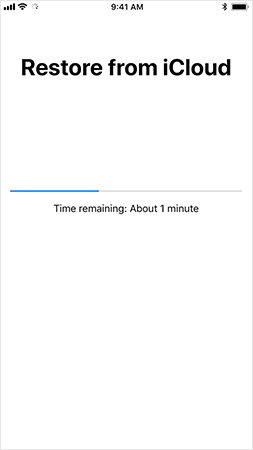
Méthode 2. Restaurer l'iPad à partir d'iCloud Backup sans effacer les données [Méthode recommandée]
Je ne pense pas que de nombreux utilisateurs voudraienteffacer les données de leur iPad afin de restaurer l’iPad à partir de la sauvegarde iCloud. La meilleure façon de vous aider à terminer le processus de restauration sans perdre de données est d'utiliser https://www.tenorshare.com/products/iphone-data-recovery.html. Cet outil récupère toutes les données sans aucun problème en quelques clics. Assurez-vous de franchir toutes les étapes correctement.
Processus sur la façon de restaurer l'iPad à partir d'une sauvegarde iCloud:
Étape 1 Tout d'abord, vous devez télécharger et installer Tenorshare.UltData - iOS sur votre ordinateur. Ensuite, ouvrez le logiciel sur votre ordinateur et vous entrerez dans la page principale où vous pourrez voir quatre options. Cliquez sur "Récupérer du fichier de sauvegarde iCloud", troisième option située en haut du menu. Vous serez invité à la page de connexion iCloud. Entrez votre identifiant Apple et votre mot de passe pour accéder au compte iCloud.
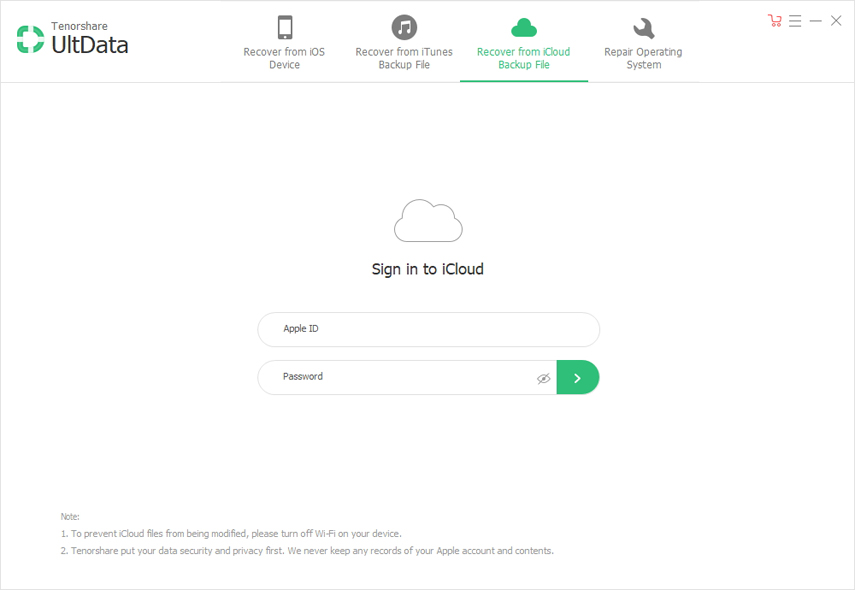
Étape 2 Vous allez accéder à la page de sauvegarde iCloud, où tousles données de sauvegarde liées à l'identifiant Apple seront affichées à l'écran. Sélectionnez la sauvegarde que vous avez créée pour votre iPad et que vous souhaitez restaurer. Cliquez également sur le bouton "Suivant".
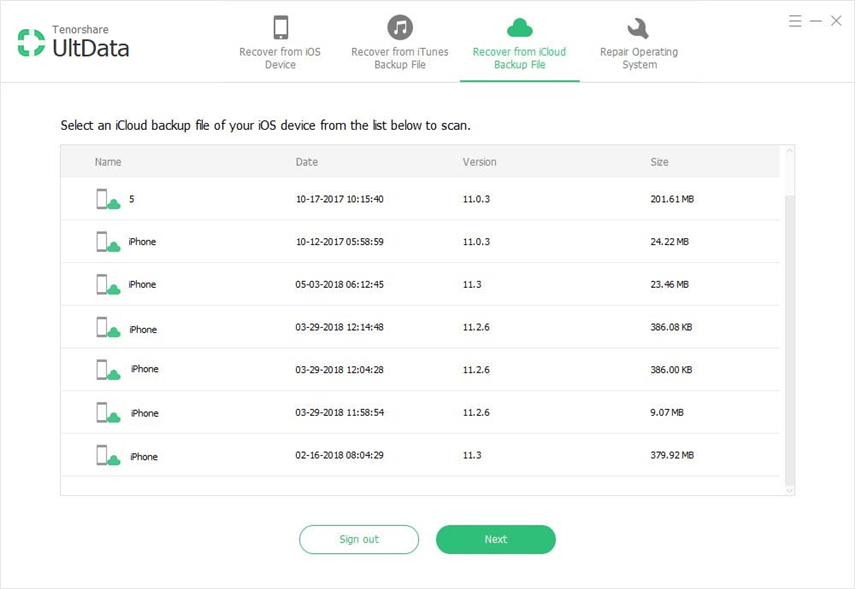
Étape 3 Tout le type de fichier sera affiché à l'écran. Sélectionnez le type de fichier que vous souhaitez restaurer ou cochez simplement l'option "Tout sélectionner" pour obtenir tous les fichiers sur votre iPad, puis cliquez sur le bouton "Suivant" pour continuer.
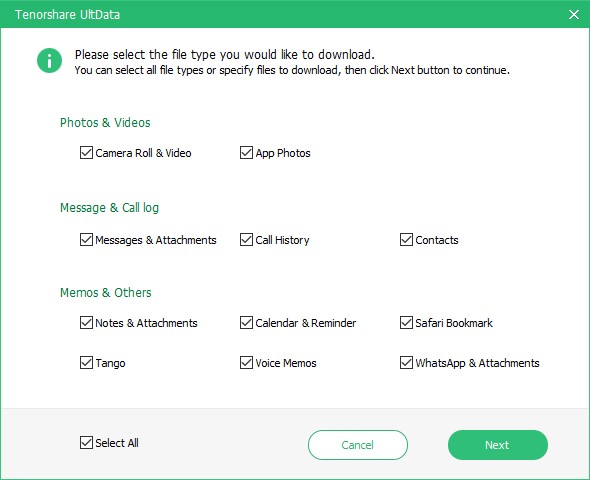
Étape 4 En fonction de la vitesse de l’internet ainsi que deLa taille du fichier détermine le processus de téléchargement à effectuer. Le processus de téléchargement sera bientôt terminé et vous pourrez voir tous les éléments à l'écran. Cliquez sur l'élément en question pour voir l'aperçu et le confirmer avant de le restaurer. Vous pouvez également choisir les éléments à récupérer sélectivement ou tous à la fois. Cliquez sur le bouton "Récupérer" pour restaurer les données sur votre iPad.
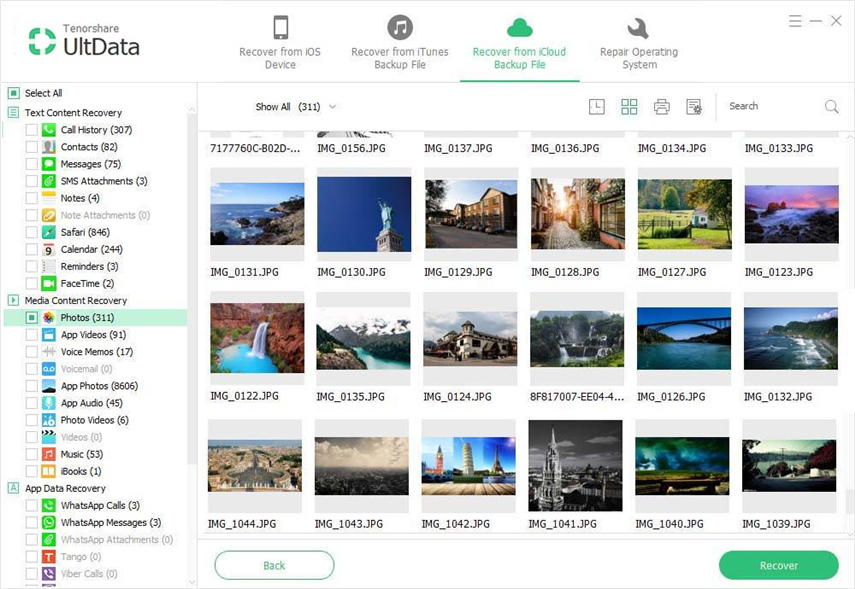
Aujourd'hui, vous devez savoir comment restaurer un iPadde sauvegarde iCloud. Le meilleur moyen de restaurer votre iPad consiste à utiliser UltData - iOS. Cet outil prend en charge plus de 20 types de fichiers tels que https://www.tenorshare.com/ios-data-recovery/how-to-get-contacts-back-on-iphone.html, https: //www.tenorshare. com / ipad / recover-supprimé-imessage-ipad.html, https://www.tenorshare.com/iphone-recovery/recover-deleted-call-history-on-iphone.html, https: //www.tenorshare. com / ios-data-recovery / récupérer-notes-supprimées-sur-iphone.html, vidéos, photos, signet de safari, photos de l'application, documents et pièces jointes de l'application, vidéos de l'application, https: //www.tenorshare.comwhatsapp/recover- supprimé-whatsapp-pictures.html et beaucoup plus. Il est compatible avec la dernière version iOS 12 et tous les modèles d'iPhone, iPad ainsi que d'iPod. Vous pouvez restaurer tous les éléments de manière sélective ou tous en même temps.
Dites-nous, dans la section commentaires, que pensez-vous de cet outil et quelle est la meilleure fonctionnalité que vous avez aimée à propos de cet outil?


![[Guide complet] Comment synchroniser de la musique pour iPhone avec iTunes](/images/transfer-music/full-guide-how-to-sync-iphone-music-to-itunes.jpg)