Un guide complet sur la récupération de MacBook Air
Le MacBook Pro d’Apple est l’un des plus stablesappareils dans le monde et vous avez rarement besoin de formater car cela fonctionne très bien tout le temps. Toutefois, si vous rencontrez des problèmes avec votre machine, tels que la perte de fichiers importants ou des pannes système. Pendant ce temps, vous devez effectuer une récupération MacBook. Dans cet article, nous expliquons comment récupérer des fichiers MacBook Air et comment récupérer un Mac OS.
- Partie 1. Récupération de fichier MacBook Air: Restaurer les données sur MacBook Air?
- Partie 2. Récupération du système d'exploitation MacBook Air: Réinitialiser le MacBook Air aux paramètres d'usine
Partie 1. Récupération de fichier MacBook Air: Restaurer les données sur MacBook Air?
Plusieurs fois, il arrive que les utilisateurs oublient desauvegarder leurs données et ils finissent par les perdre au cours du processus de restauration. Si ce scénario vous semble familier, ne paniquez pas car il existe un moyen de récupérer des fichiers supprimés sur MacBook Air.
UltData - Mac Data Recovery est un logiciel quivous aide dans vos situations de perte de données sur votre MacBook Air et les autres modèles de Mac. L'objectif principal du logiciel est de vous aider à récupérer et à restaurer les données que vous avez perdues sur votre ordinateur.
Il offre plusieurs fonctionnalités telles que la prévisualisation de votrefichiers avant la récupération, effectuer une récupération sélective, etc. Vous trouverez ci-dessous comment récupérer des fichiers supprimés sur MacBook Air à l'aide du logiciel susmentionné.
Étape 1. Téléchargez et installez le logiciel sur votre MacBook Air. Lancez le logiciel, sélectionnez le lecteur contenant vos données et cliquez sur le bouton Balayage bouton.

Étape 2. Si vous utilisez macOS High Sierra ou une version ultérieure sur votre ordinateur, désactivez SIP en suivant les étapes décrites dans l'image ci-dessous.

Étape 3. Les résultats de l'analyse devraient maintenant être disponibles sur votre écran. Choisissez les fichiers que vous souhaitez récupérer en cliquant dessus, puis cliquez sur le bouton Récupérer pour restaurer vos fichiers.

Étape 4. Choisissez un dossier dans lequel vos fichiers récupérés doivent être enregistrés.

Vous êtes prêt. Vos données perdues ont été restaurées avec succès sur votre MacBook Air. C’est ainsi que vous effectuez une procédure de récupération de données MacBook Air.
Partie 2. Récupération du système d'exploitation MacBook Air: Réinitialiser le MacBook Air aux paramètres d'usine
Avant de commencer et de restaurer votre MacBook AirSelon les paramètres d’usine, il est possible que vous souhaitiez effectuer certaines opérations sur votre machine avant de rétablir les paramètres d’usine. Voici ces choses à faire.
1. Sauvegarder les fichiers importants
Si vos fichiers importants sont enregistrés sur votre Mac, il est recommandé de les sauvegarder à l'aide d'un utilitaire de sauvegarde tel que Time Machine avant de commencer le processus de restauration.
2. Déconnectez-vous de votre compte sur iTunes
Si vous êtes connecté avec votre compte iTunes dans l'application iTunes de votre MacBook Air, vous souhaiterez peut-être vous déconnecter de votre compte avant d'exécuter la procédure.

Lancer le iTunes application de Launchpad ou du Dock sur votre Mac. Lorsque l'application démarre, recherchez et cliquez sur l'option qui dit Compte en haut et sélectionnez Déconnexion. Il vous déconnectera de votre compte iTunes dans l'application.
3. Déconnectez-vous de l'application iMessage
Si vous utilisez l'application iMessage pour communiquer avec vos amis, vous pouvez également vous déconnecter.
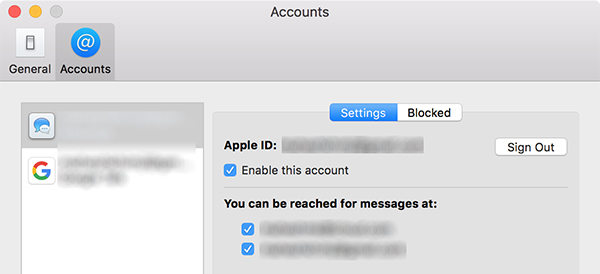
Lancer le messages application sur votre Mac. Clique sur le messages option dans le coin supérieur gauche de votre écran et sélectionnez Préférences. Sur l'écran suivant, cliquez sur l'onglet Comptes, puis sur Déconnexion à côté de votre compte.
4. Déconnectez-vous d'iCloud
Vous êtes probablement connecté à votre compte iCloud sur l’ensemble du système sur votre MacBook Air. Voici comment vous vous déconnectez.
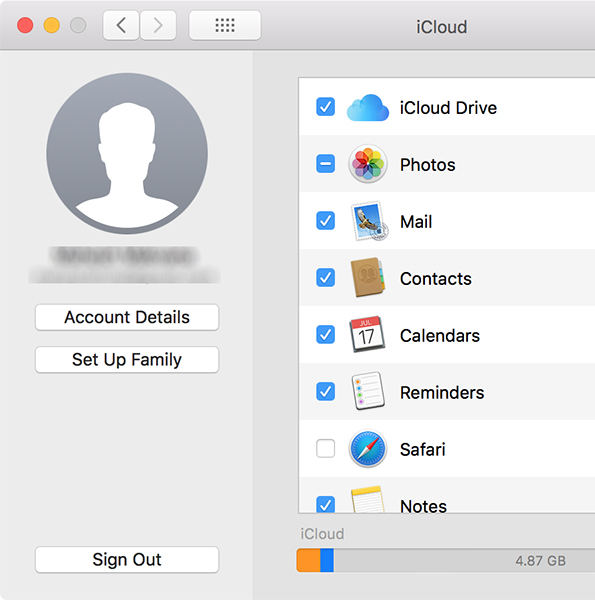
Cliquez sur le logo Apple dans le coin supérieur gauche de votre écran et sélectionnez Préférences de système. Sur l'écran suivant, cliquez sur iCloud puis cliquez sur Déconnexion. Vous serez déconnecté de votre compte iCloud sur votre MacBook Air.
5. Restaurer le MacBook Air
Avec toutes ces solutions, voyons comment restaurer votre MacBook Air aux paramètres d’usine.
Étape 1. Cliquez sur le logo Apple dans le coin supérieur gauche de votre écran et sélectionnez Redémarrer pour redémarrer votre Mac.

Étape 2. Lorsque vous entendez le carillon de démarrage, maintenez la touche enfoncée. Commande + R clés ensemble. Vous allez redémarrer en mode de récupération.
Étape 3. Lorsque vous entrez en mode de récupération du MacBook Air, choisissez le Utilitaire de disque option, sélectionnez votre disque et choisissez de le formater.
Étape 4. Une fois votre disque formaté, revenez à l’écran principal de la restauration et sélectionnez l’option Réinstaller macOS.
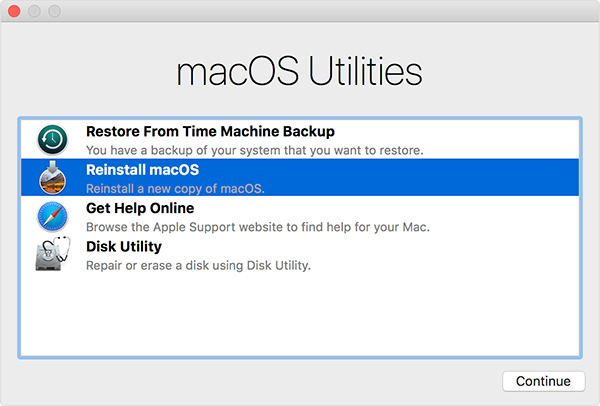
Votre MacBook Air sera réinitialisé aux paramètres d'usine et une nouvelle version de macOS sera installée sur votre ordinateur. Vous devrez peut-être ensuite vous connecter à tous les services que vous avez déjà connectés.
C’est tout sur MacBook Air Recovery, y compriscomment récupérer des fichiers à partir de MacBook Air et restaurer les paramètres d'usine de MacBook Air. Si vous souhaitez restaurer vos données MacBook Air, l’utilisation de UltData - Mac Data Recovery est le moyen idéal pour le faire.



![[Guide complet] Comment réinitialiser SMC sur Mac](/images/os-x/full-guide-how-to-reset-smc-on-mac.jpg)





