Guide complet pour enregistrer les photos de l'iPhone sur un ordinateur
Oui, il est vrai que l'iPhone est livré avec un fixeet la mémoire très limitée et il n'y a aucun moyen de résoudre ce problème. Avec le temps, vos supports, principalement vos photos, s'accumulent de manière exponentielle et créent un problème de stockage puissant. Mais vous pouvez toujours stocker ou effacer vos données supplémentaires chaque fois que nécessaire. Vous pouvez facilement sauvegarder toutes vos photos de votre iPhone sur votre PC ou votre ordinateur portable. Quelques méthodes efficaces sur comment enregistrer des photos d'iPhone sur un ordinateur sont détaillés dans cet article. Alors, commençons.
Partie 1: enregistrer des photos d'iPhone sur un ordinateur avec la bibliothèque de photos iCloud
En tant qu'utilisateur d'iPhone, il est très important deinscrivez-vous sur iCloud. Il fournit non seulement 5 Go d'espace de stockage en nuage à tous ses utilisateurs enregistrés, mais fournit également diverses installations, telles que la bibliothèque de photos iCloud, le flux de photos, etc. Si votre espace de stockage devient court et que vous souhaitez transférer vos photos et vidéos ailleurs que sur votre PC alors vous constaterez que iCloud est l'une des options les plus viables. Comment enregistrer des photos d'iPhone sur un ordinateur à l'aide de iCloud Photo Library est décrit ci-dessous.
Activer la photothèque iCloud sur iPhone
- 1. Allez dans «Paramètres», entrez votre nom et allez dans «iCloud», appuyez sur «Photos».
- 2. Activez «iCloud Photo Library».

Activer la photothèque iCloud sur un ordinateur
Pour les fenêtres:
Si vous souhaitez utiliser les fonctionnalités fournies par iCloud Photo Library sur un ordinateur Windows, vous devez d'abord télécharger et installer iCloud pour Windows sur votre PC. Le processus est mentionné ci-dessous.
- 1. Ouvrez iCloud pour Windows après l’avoir installé.
- 2. Maintenant, allez dans "Photos et cliquez sur" Options ".
- 3. Sélectionnez pour activer "iCloud Photo Library".

Maintenant, que vous avez enfin allumé la photoBibliothèque sur votre iPhone et sur votre ordinateur et les synchroniser ensemble, il ne reste plus qu'à rechercher les photos synchronisées sur votre ordinateur. Vous pouvez le trouver dans l'explorateur de fichiers, puis dans "iCloud Photos". Ouvrez le dossier "Téléchargements" et appuyez sur le téléchargement.

Pour Mac:
Si vous souhaitez également utiliser iCloud Photo Library sur votre Mac, vous devez trouver la bibliothèque de photos sur Mac et l'activer.

Vous obtiendrez toutes vos photos iCloud dans l'application Photos sur votre Mac.
Partie 2: enregistrer des photos d'iPhone sur un ordinateur avec Google Photos
Stocker vos images de sauvegarde sur Google Photos estune excellente option. Pourquoi voudriez-vous avoir tant de mal à télécharger des photos sur votre PC alors que Google fournit un stockage en nuage illimité pour vos photos? Mais il ya un hic! Malheureusement, chacune de vos photos doit être inférieure à 16 mégapixels pour stocker des images illimitées sur Google Photos. Voici comment l'utiliser:
- 1. Téléchargez Google Photos sur votre iPhone et connectez-vous.
- 2. Pour les utilisateurs novices, l'application voudra accéder aux photos, appuyez sur OK.
- 3. Maintenant, allez dans Paramètres et sélectionnez «Sauvegarder et synchroniser».
- 4. Toutes vos photos sont sauvegardées et synchronisées avec Google Photos.
- 5. Vous pouvez visiter photos.google.com à partir de votre PC et vous verrez qu’elles sont triées par date.
- 6. Appuyez sur «Télécharger» pour obtenir les photos maintenant.


Partie 3: Télécharger des photos d'iPhone sur un ordinateur avec Dropbox
Dropbox est une application tierce très utile. Il fournit un accès facile à vos photos, vidéos et données. Si votre iPhone est connecté à un appareil avec Dropbox, vous pouvez accéder à toutes les données de votre téléphone. Outre iCloud, iTunes et Airdrop; Seul Dropbox offre un accès illimité à vos données depuis un appareil connecté. Mais gardez à l’esprit que, comme il s’agit d’une forme de transfert sans fil, une connexion Wi-Fi ou Internet stable est nécessaire pour synchroniser et sauvegarder vos photos à chaque fois. Voici comment utiliser Dropbox pour transférer des images:
- 1. Téléchargez la Dropbox depuis l'App Store et installez-la sur votre iPhone.
- 2. Créez un compte et connectez-vous.
- 3. Accédez aux fichiers et choisissez la destination. En haut, vous verrez trois points, appuyez dessus et sélectionnez Télécharger le fichier.
- 4. Choisissez maintenant les photos que vous souhaitez envoyer à Dropbox, puis appuyez sur Télécharger.
- 5. Sur votre ordinateur, vous pouvez télécharger l'application de bureau Dropbox ou visiter le site web officiel.
- 6. Connectez-vous avec les informations d'identification requises que vous avez utilisées précédemment.
- 7. Recherchez les images téléchargées et téléchargez-les directement sur votre PC.
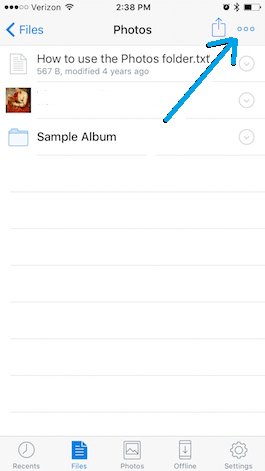
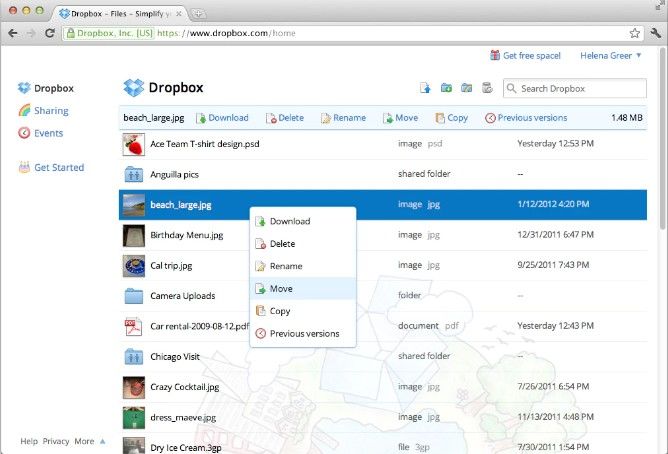
Partie 4: Obtenez des photos d'iPhone sur un ordinateur avec Tenorshare iCareFone
Si vous voulez savoir “comment importer des imagesde l'iPhone à l'ordinateur? »et cela aussi, nous vous recommandons vivement d'utiliser Tenorshare iCareFone! C'est un programme polyvalent qui offre un gestionnaire de fichiers complet à l'aide duquel vous pouvez envoyer un nombre illimité de photos de votre iPhone à un PC. Disponible à la fois pour Mac OS et Windows, il peut faciliter votre processus de transfert.
- Interface très conviviale
- Pas de connexion Wi-Fi ou Internet nécessaire.
- Des vitesses de transfert plus élevées
- Contrairement à Google Photos, aucune limitation de qualité des photos à transférer.
- Contrairement à iCloud ou iTunes, il n'y a pas de limitations de stockage et de formalités de connexion à un compte.
- Transfert photo sélectif ou en vrac.
Pour utiliser Tenorshare iCareFone pour l’enregistrement de photos d’un iPhone sur un ordinateur, suivez ce guide:
- 1. Tout d’abord, téléchargez, installez et exécutez Tenorshare iCareFone sur votre PC.
- 2. Branchez l'iPhone sur votre PC avec un câble USB.
- 3. Appuyez sur «Gestionnaire de fichiers» dans l'interface.
- 4. Sous "Gestionnaire de fichiers", recherchez et sélectionnez l'onglet "Photos".
- 5. Vous pouvez maintenant sélectionner les photos à transférer à l'aide de la liste des images sur l'écran de votre ordinateur.
- 6. Après la sélection, cliquez sur "Exporter".



Toutes les images sélectionnées seront maintenant exportées directement sur votre ordinateur. C’est de loin le meilleur moyen d’obtenir des photos d’iPhone sur un PC sans iTunes.
Conclusion
Alors, voici un guide détaillé pour enregistrer des photos deiPhone à l'ordinateur facilement et efficacement. Toutes ces options sont testées par nous et cela fonctionne bien avec tous les appareils. Si vous voulez le meilleur, vous savez quoi choisir. Il suffit d'aller pour Tenorshare iCareFone. Ne manquez pas ce logiciel incroyable!
Si vous aimez cet article, n'oubliez pas de partager et de commenter ci-dessous !!

![[Guide complet] Comment créer une géolocalisation sur des photos iPhone et ajouter des informations GPS](/images/transfer-photo/full-guide-how-to-make-a-geotag-on-iphone-photos-and-add-gps-info.jpg)







