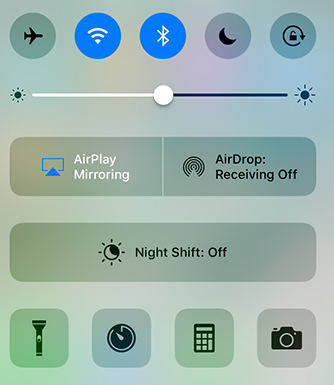AirPlay ne fonctionne pas? Des moyens simples pour résoudre vos problèmes AirPlay

Il y a des moments, pour une raison quelconque, AirPlayne fonctionne pas sur iOS 11/10 pour iPhone, iPad, Mac, Apple TV ou tout autre haut-parleur / récepteur compatible AirPlay. Lorsque vous souhaitez diffuser de la musique, des vidéos et des photos sur un appareil compatible AirPlay ou afficher tout ce qui se trouve sur votre Mac / iPhone Sur un écran plus grand, il est frustrant qu’AirPlay ne puisse pas se connecter à Apple TV. Heureusement, vous pouvez trouver les solutions correspondantes ici pour résoudre les problèmes de mise en miroir AirPlay et AirPlay.
- Partie 1: AirPlay ne s'affiche pas sur Mac, iPhone, iPad
- Partie 2: AirPlay ne peut pas se connecter à des périphériques compatibles Apple TV ou Apple TV
- Partie 3: AirPlay ne fonctionne pas après la mise à jour iOS 11
Partie 1: AirPlay ne s'affiche pas sur Mac, iPhone, iPad
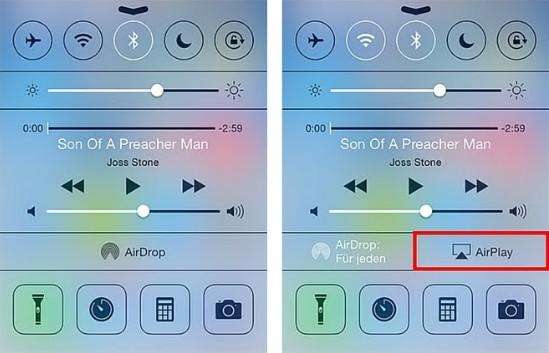
Airplay est une fonctionnalité par défaut dont vous n’avez pas besoin.d’installer quoi que ce soit, mais certains utilisateurs ont signalé que l’icône AirPlay n’apparaissait pas sur Control Center, iTunes ou la barre d’outils Mac, ce qui leur interdisait de diffuser du contenu sur Apple TV ou un autre appareil compatible Airplay. Si vous êtes dans ce cas, suivez les suggestions ci-dessous pour résoudre ce problème.
- 1. Sur Apple TV, accédez à Paramètres> Airplay, assurez-vous que la fonction AirPlay est activée.
- 2. Vérifiez si vos appareils sont bien pris en charge pour utiliser la fonctionnalité AirPlay.
- 3. Redémarrez votre routeur iPhone, iPad, Mac ou Apple TV, Wi-Fi en fonction des besoins.
- 4. Assurez-vous que tous vos appareils ont installé la dernière mise à jour logicielle.
- 5 Si AirPlay ne s'affiche toujours pas sur l'iPhone, l'iPad ou un autre appareil, essayez gratuitement Tenorshare ReiBoot pour entrer en mode de récupération pour iOS et quitter plus tard. Pour l’Apple TV, débranchez le câble HDMI et le câble d’alimentation pendant 30 secondes, puis rebranchez-le.
Pour appareil iOS: iPhone 4 ou ultérieur, iPad, iPad Mini, iPad Touch 4ème génération et ultérieure
Pour périphérique Mac OS: iMac, Mac Mini, MacBook Air, MacBook Pro, Mac Pro
Pour les périphériques TV OS: Apple TV 2e et plus récent
Partie 2: AirPlay ne peut pas se connecter à des périphériques compatibles Apple TV ou Apple TV
Un autre problème courant est que AirPlay ne fonctionne pas à partir deMac sur Apple TV, ou sur iPhone, iPad lors de la diffusion de musique ou de vidéos. Dans cette situation, la connexion Wi-Fi et les paramètres réseau pourraient très probablement être attribués à ce problème.
- 1. Vérifiez si le périphérique iOS, Mac et Apple TV est à jour dans Paramètres> Général> Mettre à jour le logiciel.
- 2. Vérifiez si le Wi-Fi peut fonctionner normalement. Oubliez le réseau Wi-Fi et rejoignez à nouveau.
- 3. Rapprochez le routeur des périphériques utilisant AirPlay ou redémarrez-le si nécessaire.
- 4. Assurez-vous qu'il n'y a qu'un seul périphérique, que ce soit votre iPhone, votre iPad ou votre Mac qui diffuse à la fois.
- 5. Renouveler la licence DHCP. Pour iPhone et iPad, accédez à paramètres> WLAN> appuyez sur le Wi-Fi que vous utilisez> Renow Lease. Pour Mac, allez dans Paramètres système> Réseau> Avancé> TCP / IP> Renouveler DHCP Leas
- 6. Vérifiez les paramètres du microprogramme Mac dans Préférences Système> Sécurité et confidentialité> Pare-feu. Vous pouvez choisir de désactiver le pare-feu ou de décocher la case Bloquer toutes les connexions entrantes dans les options du pare-feu.

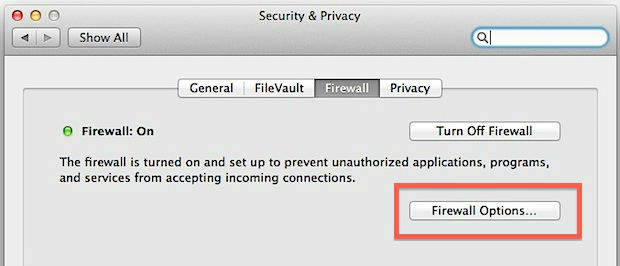
Ces conseils devraient expliquer pourquoi AirPlay ne se connecte pas à Apple TV ni à un haut-parleur ni à un récepteur tiers.
Partie 3: AirPlay ne fonctionne pas après la mise à jour iOS 11
Des problèmes avec AirPlay surviennent également après la mise à jour.de iOS 11 en raison de problèmes techniques, en particulier pour les versions bêta. Si vous constatez que AirPlay ne fonctionne pas avec la nouvelle mise à jour iOS 11, comme l’affichage AirPlay désactivé, AirPlay ne s’allume pas, essayez les solutions suivantes:
- 1. Forcer le redémarrage de l'appareil iOS 11/10 en appuyant sur les boutons Marche / Veille et Accueil pendant 10 secondes jusqu'à ce que le logo Apple clignote. Remplacez le bouton d'alimentation par le bouton de réduction du volume sur iPhone 7/7 Plus.
- 2. Réinitialisez les paramètres réseau sur les appareils iOS 11.
- 3 Réparez le système d'exploitation corrompu avec Tenorshare ReiBoot. Installez ce logiciel iOS sur votre Mac / PC et connectez-vous avec celui-ci. Cliquez sur Réparer tout iOS bloqué et suivez le guide pour télécharger le fichier IPSW afin de réparer le micrologiciel iOS 11 sur votre iPhone, iPad.


Grâce à ces méthodes, nous espérons que vous pourrez mettre en miroir ou diffuser du contenu avec AirPlay normalement sur chaque appareil.

![[Fixe] Les écouteurs iPhone 6 ne fonctionnent pas](/images/iphone-tips/fixed-iphone-6-headphones-not-working.jpg)