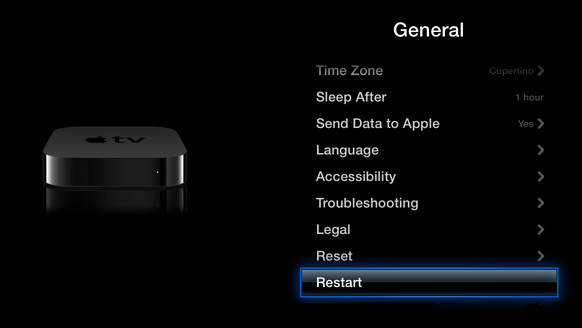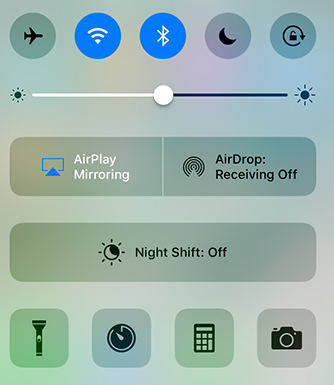Comment réparer la mise en miroir d'AirPlay ne fonctionne pas
Peu importe combien nous utilisons nos téléphones pour regarderDes films, des vidéos ou tout autre contenu, mais le plaisir et les sensations fortes que nous avons sur un grand écran ne peuvent jamais être vécus sur ces écrans de 4 à 5 pouces. Se mettre d'accord? La fonctionnalité AirPlay d’Apple a rendu cela possible et plus facile. C’est une fonctionnalité qui permet aux utilisateurs de partager l’écran de leurs appareils iOS sur le téléviseur et cela sans fil. Bien que Apple TV AirPlay soit une fonctionnalité pratique, elle peut parfois présenter certaines failles. Dans cet article, nous allons parler de La mise en miroir Air TV d'Apple TV ne fonctionne pas problèmes et comment vous pouvez les résoudre. Dites-nous d’abord quel type de problèmes courants vous pouvez rencontrer du fait que votre mise en miroir AirPlay ne fonctionne pas.
Problèmes courants Apple TV AirPlay
- L’icône ou le bouton AirPlay ne s’affiche pas
- AirPlay cesse de fonctionner après la mise à jour iOS
- AirPlay ne se connecte pas correctement
- Vous pouvez voir la vidéo mais vous ne pouvez pas entendre le son
- Vous pouvez "t AirPlay contenu particulier
- Apple TV ne s'affiche pas lorsque vous essayez d'utiliser AirPlay
Solutions pour corriger les mises en miroir de Apple TV
1. Vérifiez le périphérique AirPlay
Cela peut paraître idiot, mais il peut être facile de sauterces petites choses de l'esprit. Par conséquent, la chose principale que vous devriez vérifier si votre appareil AirPlay est allumé ou non. Dans votre Apple TV, allez dans "Paramètres" et vérifiez si la fonctionnalité AirPlay est activée. Réglez-le sur "Tout le monde" ou "Tout le monde".

2. Redémarrez le périphérique
Si vous avez vérifié si AirPlay est activé, leLa prochaine chose que vous devez faire est de redémarrer. Ainsi, lorsque la mise en miroir de l’Apple TV ne fonctionne pas, débranchez le cordon du dos de l’Apple ou déconnectez simplement le téléviseur de la prise secteur. Restez quelques instants puis rebranchez les câbles. L’Apple TV démarrera et tentera maintenant de se connecter. à AirPlay.
Pour redémarrer iPhone ou iPad, vous devez appuyer sur le bouton"Home" et "Power" boutons tout à fait et continuez à faire cela pendant 10 secondes. Relâchez les boutons lorsque vous voyez le logo Apple à l’écran. Si vous avez l'iPhone 7 series, vous devez appuyer sur les boutons "Volume bas" et "Alimentation" jusqu'à ce que le logo Apple apparaisse.
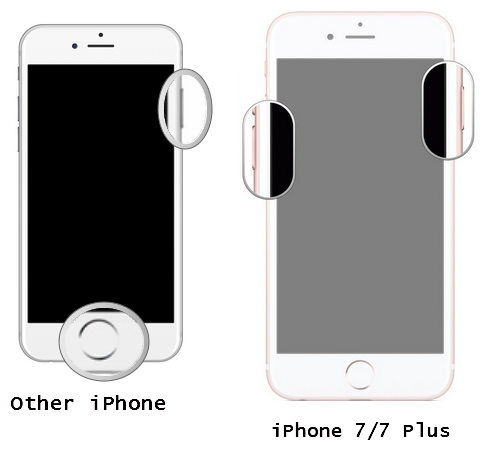
Lorsque vous avez un iPhone 8 ou X, appuyez rapidement sursupprimez le bouton "Augmenter le volume". Maintenant, appuyez et relâchez immédiatement le bouton "Volume bas". Après cela, appuyez sur le bouton "Power" jusqu'à ce que le logo Apple apparaisse à l'écran.

3. Vérifiez les deux périphériques s’ils sont connectés avec la même connexion
Depuis qu'AirPlay utilise la connexion Wi-Fi pour fonctionner,vous devez vérifier si les deux appareils sont connectés avec la même connexion Wi-Fi lorsque la mise en miroir AirPlay ne s'affiche pas ou ne fonctionne pas. S'ils ne sont pas connectés avec la même connexion, continuez pour la même chose. Sur votre iPhone ou iPad, vous pouvez accéder au Wi-Fi dans les "Paramètres". Dans Apple TV 4ème génération, allez dans "Paramètres" puis "Réseau" et connectez-vous avec le même réseau Wi-Fi. Dans les générations précédentes, allez dans "Paramètres" puis "Général". Maintenant, allez dans "Réseau" et connectez le périphérique avec la même connexion.

4. Mettre à jour le logiciel
Un logiciel obsolète peut facilement conduire à Applela mise en miroir ne fonctionne pas. Par conséquent, il est recommandé de mettre à jour le logiciel de votre appareil. Vérifiez si une mise à jour est disponible ou non. Si oui, alors il pourrait être le coupable et déclencher le problème. Pour vérifier sur Apple TV, allez dans les "Paramètres" et choisissez "Général" par la suite. Maintenant, sélectionnez "Mettre à jour le logiciel" et vérifiez la version du logiciel.

Pour le périphérique iOS, ouvrez "Paramètres" et tapez sur "Général". Maintenant, allez à "Software Update" et téléchargez le dernier logiciel.

5. Redémarrez le routeur
Votre mise en miroir AirPlay ne fonctionne toujours pas,Le prochain conseil que vous devriez essayer est de redémarrer votre routeur Wi-Fi. Étant donné que le Wi-Fi joue un rôle majeur dans la mise en miroir AirPlay, il peut parfois être un obstacle. Par conséquent, redémarrez le routeur et vérifiez si le problème a disparu.
6. Utiliser un outil tiers fiable
Malheureusement, si toutes les méthodes ci-dessus se révélaientfutile, la dernière chose que nous aimerions vous recommander est Tenorshare ReiBoot, qui a le pouvoir de résoudre tout type de problème iOS sans complications. Il peut facilement détecter l'appareil et aide à réparer rapidement l'iOS corrompu. Vous pouvez l'utiliser avec Windows ou Mac sur les deux systèmes d'exploitation. C'est aussi l'outil le plus sécurisé et le plus convivial.

Nous vous avons proposé des solutions simples que vous pouvezessayez lorsque votre mise en miroir AirPlay ne fonctionne pas. Nous espérons que vous avez maintenant une bonne idée de ce qui devrait être fait lorsque de telles situations se produisent. De plus, l'utilisation de Tenorshare ReiBoot sera un bon choix si rien ne fonctionne. Comme il s’agit d’un programme digne de confiance, vous pouvez le travailler sans souci. De plus, les problèmes peuvent souvent être liés à la connexion Wi-Fi. Veillez donc à suivre les recommandations ci-dessus. J'espère que vous avez aimé cet article et que nous pourrions vous aider. Merci de votre lecture et n’oubliez pas de partager vos points de vue.

![[Fixe] Les écouteurs iPhone 6 ne fonctionnent pas](/images/iphone-tips/fixed-iphone-6-headphones-not-working.jpg)