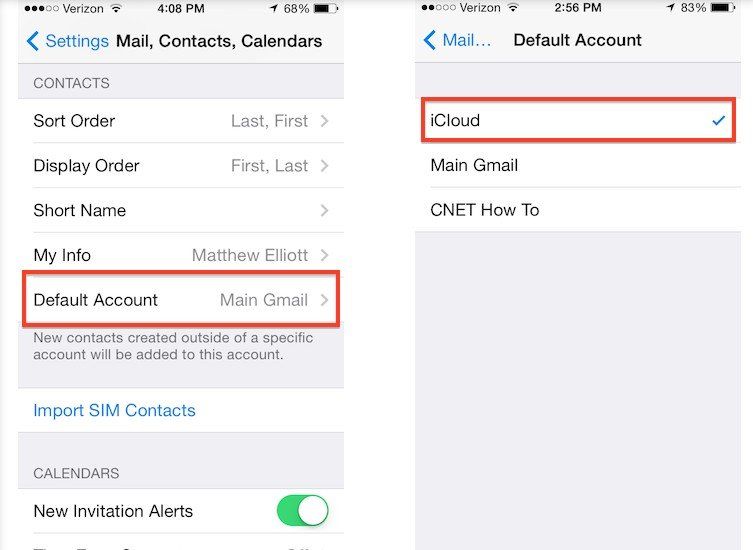Comment afficher l'écran de l'iPhone sur Mac
Les temps ont changé et ainsi que la demande des utilisateurs d'iPhone. Désormais, les utilisateurs souhaitent partager l'écran de leur iPhone sur Mac. Le processus s'appelle "mise en miroir". Ça leur permet contrôler l'iPhone depuis Mac, utilisez des applications sur Mac et même jouer à des jeux sur unécran. En fait, il n’ya pas que les utilisateurs de Mac partageant l’écran de leur iPhone, il existe également des utilisateurs d’Apple TV qui font la même chose. Donc, pour faire face à la demande croissante, Apple a publié sa propre application de mise en miroir fournie avec MacOS pré-installé. Quick Time est une application de mise en miroir certifiée Apple, mais d'autres applications de mise en miroir tierces sont également disponibles sur l'App Store. Dans cet article, nous allons passer en revue les détails de l'ensemble du processus ainsi que nous allons plonger dans certaines de ces applications. Alors, commençons.
Partie 1: Comment mettre en miroir un iPhone sur un Mac en utilisant QuickTime
Fonction permettant de refléter les écrans de l'iPhone et de l'iPad survotre Mac est disponible depuis longtemps, mais le processus n’est pas aussi simple que vous le pensez. Apple a essayé de rendre le processus aussi simple que possible, mais vous devez utiliser l'application QuickTime pour le mettre en œuvre. Donc, pour refléter iPhone sur Mac, suivez la procédure ci-dessous:
- 1. Lancez l'application QuickTime sur votre Mac. Téléchargez et installez s’il n’est pas installé sur votre Mac.
- 2. Lorsque l'application démarre, connectez votre iPhone à Mac.
- 3. Maintenant, dans QuickTime, allez dans "Fichier" et sélectionnez "Nouvel enregistrement de film".
- 4. Maintenant, votre iPhone devrait être reconnu et affiché en temps réel.</ p>
- 5. Si, d’une manière ou d’une autre, cela n’a pas fonctionné, vous avez une autre option à votre disposition.
- 6. Allez dans la barre d’enregistrement et faites un clic droit. Sélectionnez le type de périphérique d'enregistrement. iPhone et iPad sont inclus dans les options, mais vous devez sélectionner iPhone ici.
- 7. Et vous verrez que l'écran de votre iPhone a été répliqué sur la fenêtre QuickTime sur Mac.
- 8. Maintenant, pour la dernière partie, Apple affiche une barre d'état iOS, une batterie pleine et même les paramètres de l'heure.
- 9. Vous pouvez également modifier le format de l’enregistrement de votre appareil.
- Voici comment vous pouvez reproduire l’écran de votre iPhone sur votre iPhone.Mac gratuit, l'enregistrement est en temps réel, mais il y a un léger décalage entre l'exécution d'une action sur votre appareil et sa visualisation sur votre Mac. Ce n'est pas un gros problème, mais vous ne voudrez pas jouer à des jeux en direct avec cette fonctionnalité.


Partie 2: Comment diffuser un iPhone sur un Mac à l'aide d'une application tierce de mise en miroir d'écran
Comme discuté, la mise en miroir est devenue une tendanceet pour toutes les bonnes raisons. De nombreux utilisateurs reflètent l’écran de leur iPhone sur leur Smart TV, leur Apple TV, leur Mac, etc. Bien que Apple propose Quick Time, une application simple et efficace, certains utilisateurs préfèrent utiliser des applications tierces à cet effet en raison de leur meilleure expérience globale. Il y a aussi Airplay; il est livré pré-installé avec les appareils. Donc, Airplay iPhone to Mac est certainement très facile. Mais nous sommes ici pour parler des célèbres applications de mise en miroir tierces telles que AirServer, Reflector, etc. Gardez simplement à l'esprit que, lorsque Quick Time et Airplay fournissent leurs services gratuitement, ces applications tierces vous factureront exactement les mêmes services. mais vous obtenez une expérience légèrement meilleure. Comparé à d'autres applications, Reflector vous permettra d'afficher l'écran de votre iPhone sur votre Mac très facilement. Les étapes pour utiliser Reflector sont décrites ci-dessous:
- 1. Téléchargez et installez le réflecteur sur votre Mac. Vous voudriez télécharger la version d'évaluation, car elle est gratuite pendant 7 jours.
- 2. Maintenant, connectez votre Mac et votre iPhone via le même réseau sans fil.
- 3. Accédez au Centre de contrôle sur votre iPhone.
- 4. Appuyez ensuite sur l'option Screen Mirroring.
- 5. Une liste vous sera disponible, sélectionnez Mac dans la liste.
- 6. Appuyez sur l'option de mise en miroir trouvée sous le nom de votre Mac et activez le commutateur à bascule.
- 7. L'écran de votre iPhone sera maintenant visible sur votre Mac.
- Donc, si vous voulez afficher l'écran de l'iPhone sur un Mac, vouspouvez télécharger l'application Reflector pour accomplir cette tâche. Ces étapes sont les mêmes pour presque toutes les versions et tous les appareils iOS. Comme vous pouvez le constater, l'application est facile à utiliser et l'interface est très simple.
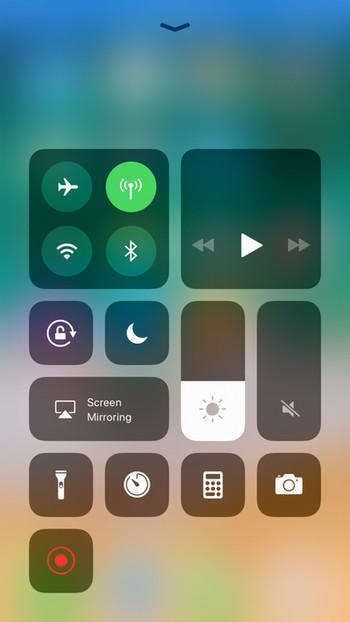
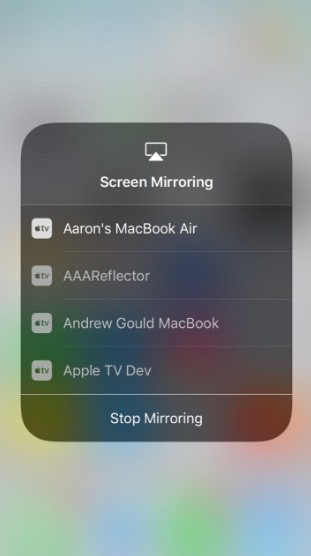
Conclusion
Depuis quelques années, cette nouvelle tendance a commencépartager l'écran de l'iPhone sur Mac et même sur Apple TV. Bien qu'Apple ait compris la demande de ses utilisateurs et leur ait fourni des applications telles que Quick Time ou Airplay pour afficher l'iPhone sur Mac, les utilisateurs font tout leur possible pour acheter des applications tierces telles que Reflector ou AirServer. En réalité, les applications certifiées Apple sont excellentes, mais la solution proposée est un peu compliquée, alors que Reflector fournit la même chose, mais la méthode est beaucoup plus simple.
Juste au cas où, si vous voulez juste transférer etPour gérer les fichiers de votre iPhone sur Mac, nous vous encourageons vivement à utiliser Tenorshare iCareFone. C'est un excellent outil de transfert de données pour partager des fichiers d'un iPhone à un Mac en un seul clic. Peu importe le type de données, il peut s’occuper de tout. Fonce!

![[Résolu] Les contacts Whatsapp ne s'affichent pas sur Android / iPhone](/images/whatsapp-tips/solved-whatsapp-contactsnot-showing-on-androidiphone.jpg)