Neljä tapaa muuttaa WiFi-salasanaa
WiFi on tullut hyvin yleiseksiolennainen osa jokapäiväistä elämäämme ja se on yleisimmin käytetty tapa päästä Internetiin. Mutta jos sinulla on WiFi kotona, niin on erittäin tärkeää varmistaa se salasanalla, jotta estetään freeladerien katoaminen kaistanleveydestäsi. Salasanasi on oltava vahva, jotta sitä ei voi helposti repeytyä. Lisäksi sinun on muutettava sitä säännöllisesti niin, että WiFi-verkko ei kuulu. Jos et tiedä miten muuta WiFi-salasanaa, sitten seuraa tätä artikkelia! Tässä on lueteltu joitakin yleisimpiä ratkaisuja wifi-salasanan vaihtamiseen.
- Vaihtoehto 1: Wi-Fi-salasanan vaihtaminen iOS-laitteessa
- Vaihtoehto 2: Wi-Fi-salasanan vaihtaminen TP-Linkissä
- Vaihtoehto 3: Wi-Fi-salasanan vaihtaminen Windowsissa
- Vaihtoehto 4: Wi-Fi-salasanan vaihtaminen Macissa
Vaihtoehto 1: Wi-Fi-salasanan vaihtaminen iOS-laitteessa
Kun muodostat yhteyden WiFi-verkkoon iOS: n avullaJärjestelmä tallentaa salasanan tiedostoon. Mutta et voi käyttää tätä tiedostoa normaalisti. Jos olet sellaisten ihmisten joukossa, jotka lähettävät ohjekeskusteluihin, muutin WiFi-salasanani ja unohdin sen ja haluan tietää, miten voit muuttaa sitä, joten voit hakea salasanan muistista Voit tehdä tämän käyttämällä Tenorshare 4uKey - Password Manager -ohjelmaa.
Tenorshare 4uKey - Password Manager on iOSsalasanan etsintä ja hallinta. Tämä ohjelma on suunniteltu pääsemään iOS-järjestelmän syvimpiin osiin ja löytämään salasanatiedostot, jotka eivät ole muuten käytettävissä. Tenorshare 4uKey - Password Manager -ohjelman avulla et voi löytää ja viedä WiFi-salasanaa, joka on tallennettu laitteeseen, mutta sivuston ja sovellusten kirjautumistunnus Voit myös vaihtaa salasanasi milloin tahansa tämän työkalun avulla, ja sen voi asentaa Windows- tai Mac-tietokoneeseen ja voit etsiä kadonneen salasanan iOS-laitteestasi.
Vaihe 1: Käy Tenorshare 4uKey - Salasananhallinnan virallisella verkkosivustolla. Lataa sitten ja asenna ohjelma Windows- tai Mac-tietokoneeseen / kannettavaan tietokoneeseen.
Vaihe 2: Käynnistä tämä iOS-salasananlukija asennuksen yhteydessä ja liitä iOS-laite tietokoneeseen yhteensopivalla USB-kaapelilla.

Vaihe 3: Odota, että ohjelma havaitsee laitteen ja napsauta "Aloita skannaus" -painiketta, kun haluat etsiä WiFi-salasanaa iOS-laitteessa.

Vaihe 4: Kun skannaus on valmis, näyttöön tulee kaikki laitteen tilit ja salasanat niiden luokituksen mukaan. Voit esikatsella tallennettuja Wi-Fi-salasanoja napsauttamalla "Wi-Fi-tili" -välilehteä.

Vaihe 5: Napsauta Vie-painiketta ja valitse sitten vaihtoehto, jos haluat viedä salasanan .csv-tiedostoon eri ohjelmia tai salasananhallintoja varten.
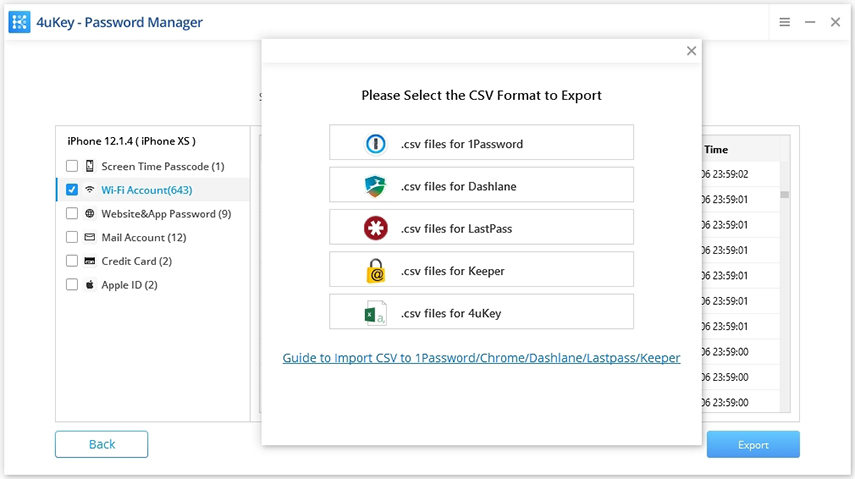
Se on niin helppoa kuin se.
Vaihtoehto 2: Wi-Fi-salasanan vaihtaminen TP-Linkissä
Jos sinulla on TP-Link-reititin kotona, voit käyttää sen online-reitittimen hallintatyökalua muuta WiFi-salasanaa. Jos haluat tietää, miten vaihdat salasanasi TP-linkin online-apuohjelmasta, noudata alla olevia ohjeita
Vaihe 1: Liitä tietokone tai mobiililaite TP-Link WiFi -verkkoon ja avaa mikä tahansa verkkoselain.
Vaihe 2: Kirjoita "192.168.1.1" selaimen osoiteriville ja paina Enter päästäksesi TP-Link-reitittimen kirjautumissivulle.

Vaihe 3: Kirjoita nyt TP-Linkin käyttäjätunnus ja salasana. Jos et ole muuttanut näitä asetuksia, oletusnimi ja salasana olisivat "admin".
Vaihe 4: Kun olet kirjautunut sisään, napsauta Wireless> Wireless Security

Vaihe 5: Kirjoita uusi salasana vastaavaan tekstiruutuun ja valitse Tallenna.

Vaihe 6: Kirjaudu ulos ja asetukset tallennetaan.
Vaihtoehto 3: Wi-Fi-salasanan vaihtaminen Windowsissa
Aina kun vaihdat langattoman reitittimensalasana, sinun on myös päivitettävä kaikkien muiden laitteiden salasana, jotta he voivat päästä Internetiin. WiFi-salasanan vaihtaminen Windowsissa on yhtä helppoa kuin mobiililaitteessasi. Sinun tarvitsee vain mennä Wi-Fi-verkon ominaisuuksiin ja päivittää verkon suojausavain. Jos haluat tietää, miten vaihdan WiFi-salasanani Windowsissa, toimi seuraavasti:
Vaihe 1: Paina Windows + R-näppäimiä samanaikaisesti avataksesi Suorita-komennon.

Vaihe 2: Syötä "ncpa.cpl" tekstiruutuun avointa vaihtoehtoa vasten ja valitse sitten OK. Tulet verkkoyhteyssivulle.
Voit myös saapua tälle sivulle ohjauspaneelista> Verkko ja Internet> Verkko- ja jakamiskeskus> Muuta sovittimen asetuksia.
Vaihe 3: Napsauta hiiren kakkospainikkeella WiFi-yhteyttä ja valitse sitten ponnahdusvalikosta Tila-vaihtoehto.
Vaihe 4: Napsauta sitten langattoman verkon tilat -valintaikkunassa Langattomat asetukset. Se avaa uuden valintaikkunan.

Vaihe 5: Napsauta sitten valitun WiFi-verkon ominaisuuksien valintaikkunan Suojaus-välilehteä ja valitse sitten Näytä merkit -valintaruutu.
Vaihe 6: Se näyttää nykyisen WiFi-salasanan Network Security Key -ruutuun. Nyt voit kirjoittaa uuden salasanan tähän tekstilaatikkoon ja tallentaa muutokset valitsemalla OK. Näin voit muuttaa WiFi-salasanaa Windows-laitteissa.

Vaihtoehto 4: Wi-Fi-salasanan vaihtaminen Macissa
Kun liität salasanalla suojatun Wi-Fi-verkon päälleMac-tietokoneesi avulla voit muodostaa yhteyden verkkoon automaattisesti, kun se on alueella. Jos verkonhallinta muuttaa kuitenkin verkon salasanaa, sinun pitäisi myös nollata tai löytää Wi-Fi-salasana Mac-tietokoneesta langattoman verkon uudelle salasanalle tai tietokone ei muodosta yhteyttä. Jos haluat tietää, miten salasanasi vaihdetaan Macissa, sitten alla, olemme antaneet kaikki vastaavat vaiheet.
Vaihe 1: Napsauta Mac-tietokoneen näytön vasemmassa yläkulmassa olevaa Apple-symbolia ja näkyviin tulee pudotusvalikko
Vaihe 2: Napsauta avattavan valikon vaihtoehtojen luettelosta "Järjestelmäasetukset" ja napsauta "Verkko" -kuvaketta "Internet & Langaton" -osiossa. Näin avautuu näytön Verkkoasetukset-näyttö.
Vaihe 3: Valitse "AirPort" -vaihtoehto Verkko-ikkunassa ja napsauta sitten "Lisäasetukset" oikeassa alakulmassa.
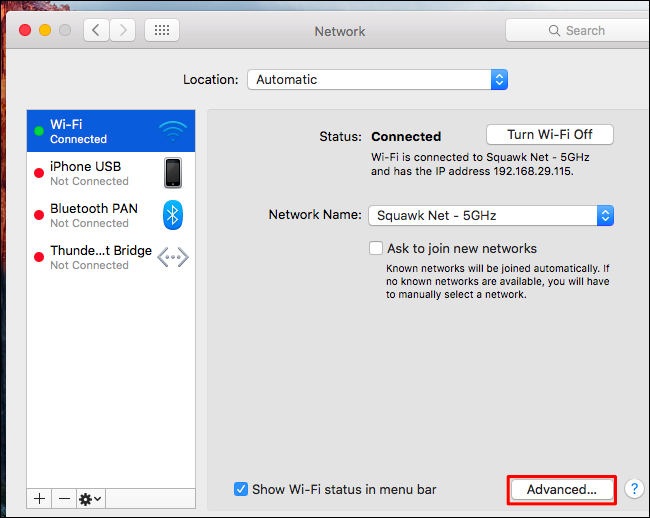
Vaihe 4: Napsauta sitten "AirPort" -välilehteä ikkunan yläosassa ja etsi sitten Wi-Fi-verkon nimi "Suositut verkot" -luettelosta.
Vaihe 5: Napsauta verkkoasi ja napsauta sen jälkeen "Muokkaa" -painiketta, joka on "+" - ja "-" -merkkien vieressä ensisijaisten verkkojen luettelon alapuolella. Toinen ikkuna tulee näkyviin.

Vaihe 6: Napsauta Salasana-kenttää ja poista nykyinen salasana. Kirjoita uusi salasana ja napsauta OK. Huomaa, että voit asettaa tarkistusleiman "Näytä salasana" -kohdan vieressä, jotta salasana näyttää tällä hetkellä jotain syrjään valittua Wi-Fi-verkkoa varten.

Vaihe 7: Napsauta punaista "X" -symbolia ikkunan vasemmassa yläkulmassa, jos haluat poistua verkko-ikkunasta ja säästää muutokset.
Yhteenveto
Voit säilyttää langattoman verkon turvallisuudenpitäisi aina käyttää vahvaa salasanaa, jotta se ei pääse murtumaan helposti. Lisäksi on välttämätöntä muuttaa WiFi-salasanaa säännöllisesti, jotta vaikka joku pystyy rikkomaan salasanan, he eivät saa käyttää sitä paljon aikaa. Täällä olemme antaneet 4 erilaista ratkaisua WiFi-salasanan vaihtamiseen. Toivottavasti nyt tiedät, miten salasanasi vaihdetaan käymällä yllä olevan opetusohjelman läpi. Lopulta suosittelemme käyttämään Tenorshare 4MeKey -ohjelmaa, joka on Wi-Fi-salasanan palautustyökalu, WiFi-salasanojesi hallintaan iOS-laitteessasi!









