Mikä on Mac-avaimenperän salasana ja miten sitä käytetään oikein
Apple esitteli avainnipun käytön Mac OS 8: n kanssa.6, ja sovellus on ollut siitä lähtien osa ekosysteemiä. Avainnipun käyttö on sovellus, joka sisältää erityyppisiä tietoja, kuten salasanoja WiFi-verkoille, verkkosivustoille, FTP-palvelimille, verkon osuuksille, salattuja levykuvia, SSH-tilejä, yksityisiä avaimia, varmenteita ja paljon muuta. Ihmiset ajattelevat Avainnipun käyttöoikeutta sovelluksena, joka auttaa sinua hakemaan WiFi-salasanan. Mutta se voi tehdä niin paljon enemmän. Tärkeä huomautus: muista aina vaihtaa avainnipun salasana, jotta et salli salasanojesi käyttöä. Puhumme erilaisista oppaista Mac-avaimen salasana, kuinka avainnipun käyttö ja miten avainnipun salasana vaihdetaan macissa.
Osa 1: Hyödyllisiä ohjeita Tietoja Mac-avainnipan salasanasta
Kulunvalvonta
Voit käyttää avainnipun käyttöoikeutta saadaksesi lisäyksenjoidenkin sovellusten hallinta. Oletuksena sovellukset tallentavat salasanasi eivätkä pyydä sitä uudestaan. Jos haluat kysyä OS X: ltäsi vaatia lisäsalasanoja, käytä avainnipun käyttöoikeutta.
Vaihe 1. Kaksoisnapsauta sovellusta, jonka haluat valita. Valitse ikkunan yläosasta kulunvalvonta.
Vaihe 2. Etsi vaihtoehto "Vahvista ennen pääsyn sallimista". Valitse ruutu "Kysy avainnipun salasana". Tästä eteenpäin, ennen kuin sovellus voi käyttää tallennettua salasanaasi, se kysyy avainnipun salasanaasi. Yksinkertaisesti sanottuna, se on kätevä tapa lisätä uusi tietoturvataso Mac-tietokoneeseesi.

Palauta Wi-Fi-salasana
Kuten mainittiin, yksi MacBookin avainnipun yleisimmistä käyttötavoista on Wi-Fi-salasanasi palauttaminen. Jos unohdat Wi-Fi-salasanasi, sovellus auttaa sinua palauttamaan sen.
Vaihe 1. Avaa avaimenperäsovellus ja valitse sitten vasemmasta sarakkeesta Järjestelmän avainnippu. Näet langattoman verkon nimen. Jos et muista verkon nimeä, napsauta valikkopalkissa olevaa langattoman logon nimeä ja etsi verkko verkon vieressä olevan valintamerkinnän avulla.
Vaihe 2. Kaksoisnapsauta kotiverkkoasi. Uusi ikkuna aukeaa ja sisältää joitain tietoja, ja alareunassa on tyhjä valintaruutu "Näytä salasana". Klikkaa sitä. Järjestelmä pyytää sinua antamaan järjestelmänvalvojan kirjautuminen ja salasana. Kun olet todennut, verkon salasana tulee näkyviin.

Nyt olet onnistunut palauttamaan Wi-Fi-salasanan. Muista se ikuisesti.
Siirrä avainnipun salasanat toiseen Mac-tiliin
Keychain Access -sovelluksella siirtyminen uuteen Mac-tietokoneeseen onerittäin helppo ja suoraviivainen prosessi. Sovelluksen avulla voit kopioida kaikki ensimmäisen Macin avainniput ja siirtää ne toiseen.
Vaihe 1. Avaa Library-kansio. Nopea tapa tehdä tämä viimeisimmässä Mac OS -käyttöjärjestelmässä on Siirry kansioon -toiminnon käyttö avaamalla Finder. Osuma Vaihto-Komento-G. Näkyviin tulevassa ikkunassa on `/ kirjasto / jo kirjoitettu. Ainoa mitä sinun on nyt tehtävä, on kirjoittaa Avainniput sen päälle ja paina enter.
Vaihe 2. Valitse kirjautumisavainnippu-tiedosto avautuvasta ikkunasta. Kopioi tiedosto ja heitä USB-asemaan tai lähetä se sähköpostitse. Voit käyttää mitä tahansa haluamaasi menetelmää tiedostojen siirtämiseen. Mene uudelle Mac-tietokoneelle, avaa avainnipun käyttö ja siirry sitten Tiedosto -> Lisää avainnippu.

Osa 2. Avainnipun salasanan vaihtaminen
On aina hyvä idea nollata avainnippusalasana Mac. Joka kerrallaan haluat vaihtaa salasanasi. Sama kuin useimmissa salasanoissa, niiden muuttaminen usein pikemminkin kuin koskaan parantaa turvallisuutta. Joten miten avainnipun salasana vaihdetaan Macissa? Älä huoli, meillä on kaikki oppaat avainnipun tarkkuuskoodin nollaamiseksi Macilla.
Et muista vanhaa salasanaa, mitä tehdä?
Kun et tiedä vanhaa avainnipun salasanaasi,paras ratkaisu on luoda uusi tai nollata vanha. Tarvitset järjestelmänvalvojan oikeudet tehdäksesi tämän. Tässä on vaiheet, jotka sinun on suoritettava uuden salasanan luomiseen.
1. Kirjaudu järjestelmänvalvojan käyttäjänimellä ja salasanalla.
2. Napsauta Apple-valikkoa ja siirry sitten Järjestelmäasetukset-kohtaan. Napsauta Käyttäjät ja ryhmät.
3. Napsauta lukkoa ja kirjoita sitten järjestelmänvalvojan käyttäjänimi ja salasana uudelleen.
4. Valitse käyttäjäluettelosta käyttäjänimesi.
5. Napsauta "Palauta salasana". Järjestelmä avaa uuden ikkunan. Seuraa näyttöön tulevia ohjeita, joiden avulla voit luoda uuden salasanan.
6. Kirjaudu ulos Apple-valikosta.
7. Kirjaudu sisään tililläsi uudella salasanalla.
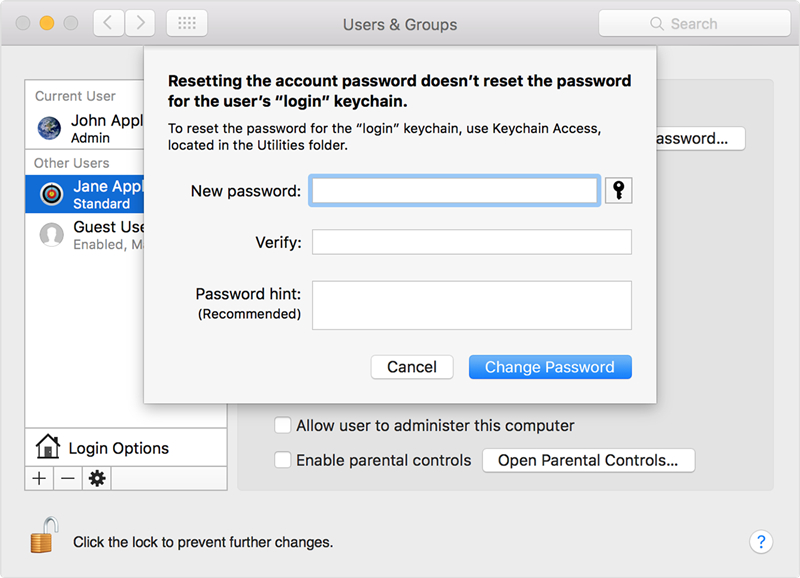
Muistat salasanan, mutta haluat uuden
Kuten aiemmin mainittiin, haluat vaihtaa toisinaan Mac-avainnipun salasanasi. Tämä parantaa laitteen turvallisuutta. Tämä vaihtoehto toimii vain, jos tiedät vanhan kirjautumissalasanasi.
1. Avaa avainnipun käyttösovellus.
2. Mene Muokkaa-valikon pudotuspalkkiin ja napsauta "Vaihda salasana avainnipun kirjautumiseen".
3. Sinua pyydetään antamaan vanha salasanasi ja sitten uusi salasana. Aivan kuten olet vaihtamassa salasanaa millä tahansa sähköpostilla tai muulla tilillä.

Osa 3. Mac-tietokoneeni pitää kirjautua sisään avainnipun salasanaan
Avainnipun salasanan avulla voit automaattisestitodentaa avainnipun käyttöoikeuteen tallennetut sovellukset ja palvelut. Kun luot tiliä, avainnipun salasana asetetaan vastaamaan tilin kirjautumissalasanaa.
Mutta kun vaihdat kirjautumissalasananKäyttäjä ja ryhmät -asetus, avainnipun salasana päivitetään automaattisesti vastaamaan sitä. Ja jos se ei vastaa tilin salasanaa, järjestelmä kysyy jatkuvasti kirjautumistunnuksen avainnipun salasanaa. Muista, että avainnipun salasana on käytettävissä vain tilin käyttäjälle, ei järjestelmänvalvojalle. Jos järjestelmänvalvoja on kirjautunut sisäänkirjautumissalasanan, avainnipun salasanaa ei vaihdella.
Jos näin tapahtuu, sinun on vaihdettava avainnippu-salasanasi tai luotava uusi jollakin kahdesta edellisessä osassa mainitusta oppaasta.
Hyödyllisiä vinkkejä: Kuinka löytää tallennettuja salasanoja iPhone / iPadista Macilla
Viimeisenä mutta ei vähäisimpänä, aivan kuten avaimenperä,Tenorshare 4uKey - Password Manager pystyy selvittämään Wi-Fi-salasanan, sähköpostitilin salasanan, verkkosivustojen ja sovellusten kirjautumissalasanan, Apple ID: n ja luottokorttitiedot. Lisäksi sen avulla voit viedä salasanoja muihin salasanojen hallintaan, kuten 1Password, LastPass, Dashlane, Keeper ja Chrome-selain. Se voi olla käynnissä Windows- ja Mac-järjestelmissä. Et voi unohtaa tätä hämmästyttävää iOS-salasananhallintaa!


![[Ratkaistu] Safari haluaa käyttää paikallisia kohteita](/images/keychain/solved-safari-wants-to-use-the-local-items-keychain.jpg)
![[Kiinteä] Tilit haluavat käyttää kirjautumisavainta](/images/keychain/fixed-accountsd-wants-to-use-the-login-keychain.jpg)






