Wi-Fi-salasanan löytäminen Macissa
Useimmat meistä harvoin ajattelevat Wi-Fi-yhteyttäsalasana, kun he ovat asettaneet sen. Mahdollisuuksia et koskaan ajattele sen jälkeen. Mutta mitä tapahtuu, jos unohdat salasanasi? Ja nyt sinun on palautettava se? Voitko tehdä sen muutamassa yksinkertaisessa vaiheessa? Tietysti voit, kunhan sinulla on järjestelmänvalvojan tilin salasana. Me selitämme askel askeleelta oppaan Kuinka löytää Wi-Fi-salasana Macista.
- Ratkaisu 1: Etsi Wi-Fi-salasana Macista avainnipun avulla
- Ratkaisu 2: Etsi Wi-Fi-salasana 4uKey - Password Manager for Mac -sovelluksesta
Ratkaisu 1: Etsi Wi-Fi-salasana Macista avainnipun avulla
Joten mikä on avainnipun käyttöoikeus? Tämä macOS-sovellus tallentaa salasanasi ja tilitietosi. Näin tekemällä sovellus vähentää muistettavien ja hallittavien salasanojen määrää.
Aina kun käyt verkkosivustolla, lähetä sähköpostiatilin, verkkopalvelimen tai muun salasanalla suojatun kohteen, sinulta kysytään "haluatko verkkosivuston muistaa tai tallentaa salasanasi"? Jos valitset kyllä, salasana tallennetaan myös avainnipullesi. Tällä tavalla sinun ei tarvitse muistaa tai kirjoittaa salasanaa joka kerta.
Jos haluat, voit tehdä yksilöstäsisalasanat ovat monimutkaisempia ja vaikeimpia murtaa. On myös tärkeää asettaa kirjautumissalasana tietokoneellesi, koska et halua kenenkään kirjautuvan sisään ja käyttämään avainnipuasi. Jos sinulla on arkaluontoisia tietoja, voit tallentaa ne suojattuihin muistiinpanoihin.
Salasanojen tallentamisen lisäksi voitKäytä myös avainnipua sertifikaattien hallintaan. Luotettavat organisaatiot ovat myöntäneet ne digitaalisten asiakirjojen, verkkosivustojen tai muun verkkopohjaisen materiaalin validoimiseksi.
Tätä silmällä pitäen, kuinka voit käyttää avainnipun käyttöoikeutta? Mikä on vaiheittainen opas, kuinka löytää Wi-Fi-salasana Macista? Selitetään se perusteellisesti.
Vaihe 1 - Käynnistä sovellus
Aloita Wi-Fi-salasanasi etsiminen avaamalla Avainnipun käyttö -sovellus. Löydät sovelluksen hakemistosta Sovellukset> Apuohjelmat.
Siirry vasemmalle valikkopalkille ja valitse sitten Järjestelmän avainnippu ja valitse sitten luokkavalikosta Salasanat. Tämän vaihtoehdon valitseminen suodattaa sovelluksen näyttämään vain tallennetut salasanat.

Vaihe 2 - Etsi tarvitsemasi salasana
Sovellus näyttää useita verkkoja ja salasanoja. Etsi se, jonka haluat noutaa, ja katso salasana. Kaksoisnapsauta verkkoa.
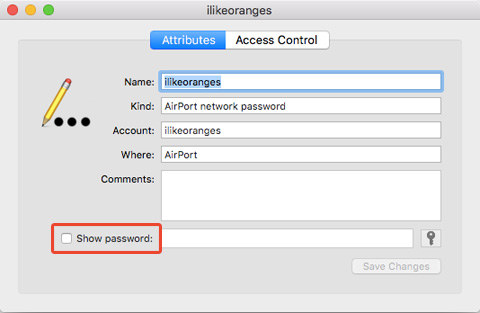
Vaihe 3 - Näytä salasana
Kaksoisnapsauttamalla verkkoa, jonka haluat noutaa salasanan, avautuu uusi ikkuna, joka liittyy kyseiseen tallennettuun salasanaan. Napsauta ”Näytä salasana” nähdäksesi salasanan.
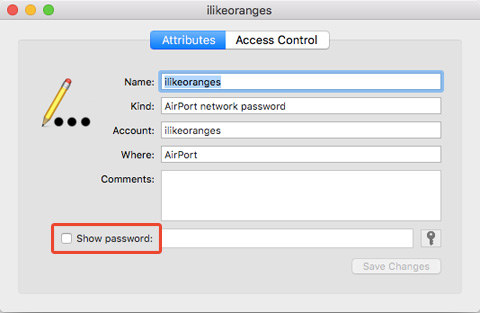
Vaihe 4 - Todenna käyttäjä
Järjestelmä pyytää sinua todentamaan käyttäjänkäyttäjätunnuksella ja salasanalla. Sinun on annettava järjestelmänvalvojan käyttäjänimi ja salasana tähän. Ilman Mac-järjestelmänvalvojan oikeuksia et voi hakea Wi-Fi-salasanaa Keychain Access -sovelluksella.

Vaihe 5 - käyttäjänimen löytäminen
Jos tiedät käyttäjänimesi olevan, ohita tämäaskel. Jos et kuitenkaan ole varma järjestelmänvalvojan käyttäjänimesi, avaa Finder-sovellus. Etsi sieltä kotikuvake Suosikit-sivupalkista. Kotikansio on nimetty käyttäjänimesi mukaan.

Vaihe 6 -Katso salasana
Kun käyttäjätunnus ja salasana on syötetty ja todennettu onnistuneesti, järjestelmä näyttää Wi-Fi-salasanan ja verkon edellisessä ikkunassa.

Ratkaisu 2: Etsi Wi-Fi-salasana 4uKey - Password Manager for Mac -sovelluksesta
Toinen mahtava tapa löytää Wi-Fi-salasanaMacin on hyödynnettävä Tenorshare 4uKey - Password Manager. Tämä on äskettäin rakennettu ohjelmisto, jonka tarkoituksena on saada tallennettu salasana takaisin iOS-laitteeseen, mukaan lukien löytää tallennettu Wi-Fi-salasana takaisin, palauttaa verkkosivuston ja sovelluksen kirjautumissalasana, tarkastella sähköpostitilin salasanaa, näyttää Apple ID -kirjautumistunnus ja salasana sekä luottokortti. salasana, samoin kuin salasanan vieminen salasanan hallintaan, kuten 1Password, LastPass, Dashlane, Keeper ja Chrome-selain.
Nyt voit seurata alla olevia vaiheita ja nähdä, kuinka käyttää tätä iOS-salasananhakijaa.
Vaihe 1: Lataa, asenna ja käynnistä 4uKey - Password Manager for Mac Mac-tietokoneellesi.
Vaihe 2: Liitä iPhone tai iPad yllä olevaan Mac-koneeseen.

Vaihe 3: Napsauta Käynnistä skannaus -painiketta, jolloin ohjelma analysoi laitteen.

Vaihe 4: Hetken kuluttua kaikki salasanasi, mukaan lukien Wi-Fi-salasana, löytyvät.

johtopäätös
Suurin osa meistä on kokenut tämän ongelman. Sinulla on Mac-koti ja olet ostamassa uutta Apple-laitetta. Sano, että olet hankkinut itsellesi iPadin ja yrität asentaa sen. Mutta jostain syystä et muista salasanaasi kotona olevassa Wi-Fi-verkossa. Joten sen sijaan, että viettäisit muutaman minuutin yrittää löytää Wi-Fi-salasana Mac-verkkoasetuksista, siirry toiseen paikkaan. Kuten selitimme vaihe vaiheelta -oppaassa, paras tapa löytää Wi-Fi-salasanasi Macista on käyttää 4uKey - Password Manager. Apple on tuonut Keychain -sovelluksen käyttöön jo muutamassa OS X -versiossa, mutta näyttää siltä, että 4uKey - Password Manager on helpompi poistaa. 4uKey - Password Manager voi myös noutaa Wi-Fi-salasanan iPhonessa ja iPadissa. Älä etsi salasanaasi väärään kohtaan. Mene 4uKey - Password Manager -sovelluksella. Voit myös tarkistaa tämän sivun löytääksesi Wi-Fi-salasanan Androidilla.









