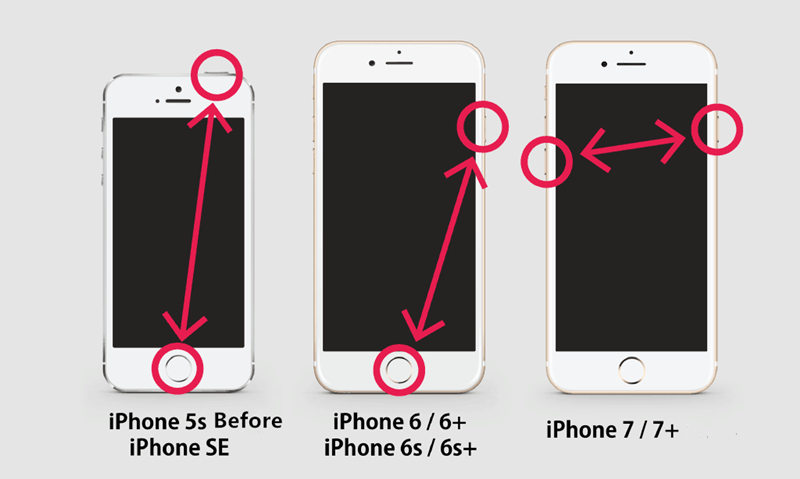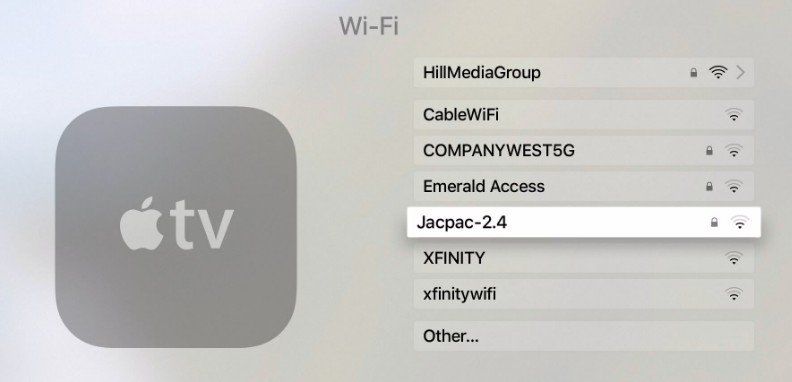5 parasta tapaa korjata WiFi ei toimi iPhone SE / 6s / 6s Plus / 6/6 Plus / 5s / 5c / 5 / 4s
"Päivityksen jälkeen iOS 9: een, ei minun iPhone 6Lisäksi iPad Air 2 ei voi jatkuvasti muodostaa yhteyttä langattomaan verkkoon. IPhone ei tunnista mitään muuta kuin salausavaimen pyytämistä, tai se sanoo väärän salasanan. "
Koe iOS 9 WiFi -yhteysongelmat? Jos sinulla on WiFi-yhteysongelmia, iPhone ei voi muodostaa yhteyttä langattomaan verkkoon tai muodostaa yhteyden verkkoon, mutta ei pysty selaamaan tai kokemaan rajallista yhteyttä, kun muodostat yhteyden WiFi-verkkoon. Tässä artikkelissa on viisi tapaa korjata WiFi-ongelmia iPhone SE, 6s Plus, 6s, 6 Plus, 6, 5s, 5, 4s.
- Top 1: Käynnistä iPhone, modeemi ja reititin uudelleen
- Top 2: Nollaa verkkoasetukset
- Top 3: Unohda WiFi-verkko ja liittyminen uudelleen
- Top 4: Vaihda OpenDNS- tai GoogleDNS-palveluun
- Top 5: Palauta iPhone tehdasasetuksiin iTunesin kautta
Top 1: Käynnistä iPhone, modeemi ja reititin uudelleen
Pakota iPhone käynnistämällä se pitämällä alhaallaSleep / Wake-painike ja Home-painike samanaikaisesti vähintään 15 sekunnin ajan, kunnes näet Apple-logon ja näyttö tyhjenee. Lisäksi voit siirtyä myös modeemin ja reitittimen uudelleenkäynnistykseen, jolla iPhone on kytketty. Tämä on yksinkertainen ja yksinkertainen ratkaisu, mutta se toimii joskus.
Top 2: Nollaa verkkoasetukset
Toinen tapa iOS: n vianmääritykseen 9 / 9.1 / 9.2WiFi ei toimi ongelma on palauttaa verkkoasetukset iDevcie. Valitse Asetukset> Yleiset> Nollaa> Nollaa verkkoasetukset. Huomaa, että tämä ongelma poistaa nykyiset matkapuhelin- ja WiFi-verkkoasetukset, WiFi-salasanan ja VPN-asetukset.

Top 3: Unohda WiFi-verkko ja liittyminen uudelleen
Jos edellä mainitut vaiheet eivät toimi, voit kokeillaWiFi-verkon unohtaminen ja sen yhdistäminen uudelleen. Voit tehdä tämän avaamalla Asetukset ja napauttamalla WiFi-vaihtoehtoa. Napauta sitten verkon nimeä ja klikkaa "Unohda tämä verkko" ja "Unohda" vahvistaaksesi. Tämän jälkeen voit syöttää salasanan uudelleen liittyäksesi WiFi-verkkoon. Tämä vaihe voi auttaa ratkaisemaan WiFi, joka ei toimi iOS 9.2, 9.1, 9, 8 tai enemmän.
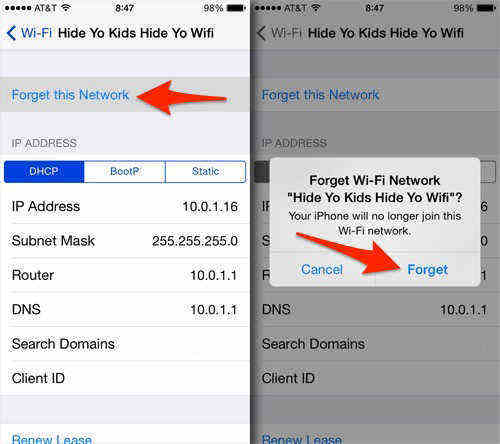
Top 4: Vaihda OpenDNS- tai GoogleDNS-palveluun
Vaihda iPhonen DNS-palvelin voi olla hyödyllinen ratkaisemalla iPhone 6s, 6s Plus, 6, 6 Plus jne. WiFi-ongelmat.
Avaa Asetukset-sovellus ja napauta WiFi. Napauta käynnissä olevan verkon nimeä, ja näet IP-osoitteen, aliverkon peitteen, reitittimen ja DNS: n. Napauta DNS: n vieressä olevia numeroita; siellä voit kirjoittaa Google DNS: n Primary DNS: ään ja Secondary DNS: ään erotettuna pilkulla (8.8.8.8, 8.8.4.4) vaihtoehtoisesti voit käyttää OpenDNS: ää, 208.67.222.123, 208.67.220.123.

Top 5: Palauta iPhone tehdasasetuksiin iTunesin kautta
Jos mikään edellä mainituista vinkeistä ei toimi, voit viimeinkin korjata WiFi-toiminnon ongelman: palauta iPhone ja aseta se uuteen.
Ennen kuin aloitat palauttamisen, sinun pitäisi tietää, että tehtaan palautus tyhjentää kaikki tiedot iPhonesta. Joten voit varmuuskopioida iPhonen paremmin etukäteen.
Liitä iPhone tietokoneeseen ja avaa iTunes. Valitse iPhone iTunesissa. Valitse Yhteenveto-välilehdestä Palauta. Kun prosessi on valmis, iPhone käynnistyy uudelleen.
Jos menetät tietoja prosessin aikana, voit käyttää Tenorshare iPhone Data Recovery -ohjelmaa palauttamaan puuttuvat valokuvat, yhteystiedot, viestit, muistiinpanot ja paljon muuta.
Nämä ovat 5 parasta ratkaisuaWiFi ei toimi iPhone 6s, 6s Plus, 6, 6 Plus, 5s, 5, 4s ja enemmän. Jos sinulla on enemmän ehdotuksia, arvostat sinua jakamaan kanssamme jättämällä kommentin alla!