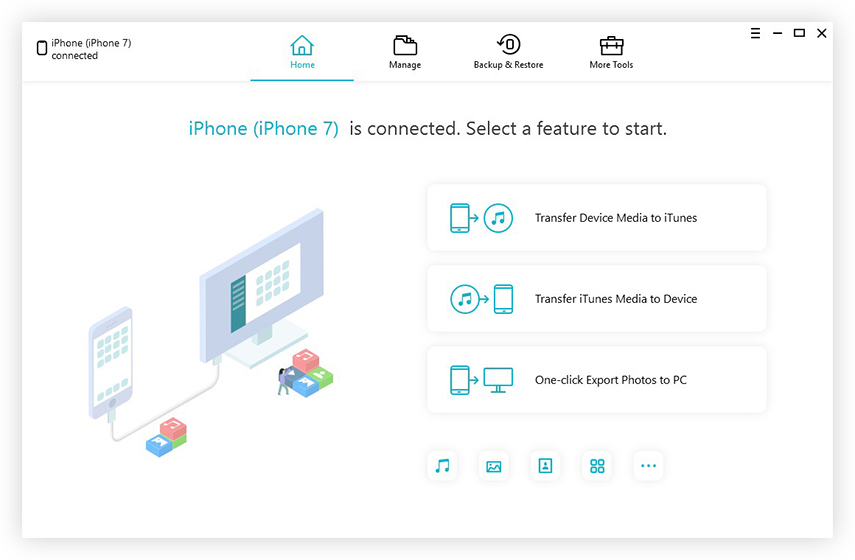4 Tehokas tapa tuoda videoita iPhonesta tietokoneeseen
Haluatko jakaa iPhone-videoitasi milloin tahansakuka pidät? Haluatko pitää nämä arvokkaat hetket turvassa? Paras tapa tehdä tämä on tietämällä, kuinka ladata videoita iPhonesta tietokoneelle oikealla tavalla. Tiedämme, että videosi ovat arvokkaita sinulle, mutta on yhtä tärkeää pitää ne turvallisina ja lajiteltuina, ja siinä missä oma tietokoneesi voi tulla pelastukseksi. Joten olemme laatineet sinulle luettelon, joka sisältää kaiken mitä sinun tarvitsee tietää videosta siirtyy iPhonesta tietokoneelle. Joten mennään ...
- Tapa 1: Lataa video iPhonesta tietokoneelle iCloud-valokuvakirjaston avulla
- Tapa 2: Tuo videoita iPhonesta Maciin Photos-sovelluksen avulla
- Tapa 3: Siirrä videoita iPhonesta tietokoneelle File Explorerilla
- Tapa 4: Siirrä videoita iPhonesta PC: lle / Macille kolmannen osapuolen työkalun avulla
Tapa 1: Lataa video iPhonesta tietokoneelle iCloud-valokuvakirjaston avulla
Kuuluisa iCloud-palvelu on yksi parhaimmistaSiirry pilvipalveluihin melkein kaikille iOS-käyttäjille. Siinä on paljon ominaisuuksia, joiden avulla voit tallentaa ja synkronoida tietoja iDevices-laitteiden välillä, kuten iPhones / iPads / Mac jne. Yksi näistä ominaisuuksista on iCloud Photo Library. Pohjimmiltaan se voi synkronoida videoitasi, kun iPhone ja tietokoneesi ovat yhteydessä Wi-Fi-verkkoon. iCloud antaa sinulle 5 Gt ilmaisen tallennustilan ja veloittaa rahaa, jos haluat lisää tallennustilaa. Ja tässä se voi olla kaupan rikkoja, koska siihen liittyy huomattava varastointirajoitus. Siitä huolimatta, se on toteutettavissa oleva menetelmä, jota monet, mukaan lukien meidän, käyttävät, ja voit aina valita lisää tallennustilaa milloin haluat maksamalla lisämaksun. Näin lataat videoita iPhonesta tietokoneelle iCloud Photo Libraryn avulla:
Jos haluat aktivoida iCloud Photo Library -sovelluksen, sinun on määritettävä sekä iPhone että tietokone (Windows / Mac).
IPhonessa:
1. iOS 11 -käyttäjät: Napauta "Asetukset"> Nimesi ja napauta sitten "iCloud" saadaksesi "Valokuvat". Jos käyttöjärjestelmä on iOS 10 tai vanhempi, siirry kohtaan Asetukset> iCloud ja napauta sitten Valokuvat ja kamera.
2. Kytke "iCloud Photo Library" -kytkin päälle.

Windows PC: llä:
1. Lataa iCloud for Windows -ohjelma verkkosivustolta ja asenna ohjelmisto tietokoneellesi noudattamalla ohjatun toiminnon vaiheittaisia ohjeita.
2. Suorita iCloud for Windows Windows-tietokoneellasi ja kirjaudu sisään Apple ID -käyttöoikeuksilla.
3. Etsi nyt ja napsauta "Asetukset".
4. Valitse "iCloud Photo Library" valintaruudusta ja napsauta lopuksi "Valmis" S

5. Avaa "Windows File Explorer" tietokoneellasi ja etsi "iCloud Photos" -kansio "Suosikit" -kohdasta.
6. Napauta "Lataa", kun olet valinnut haluamasi videot.
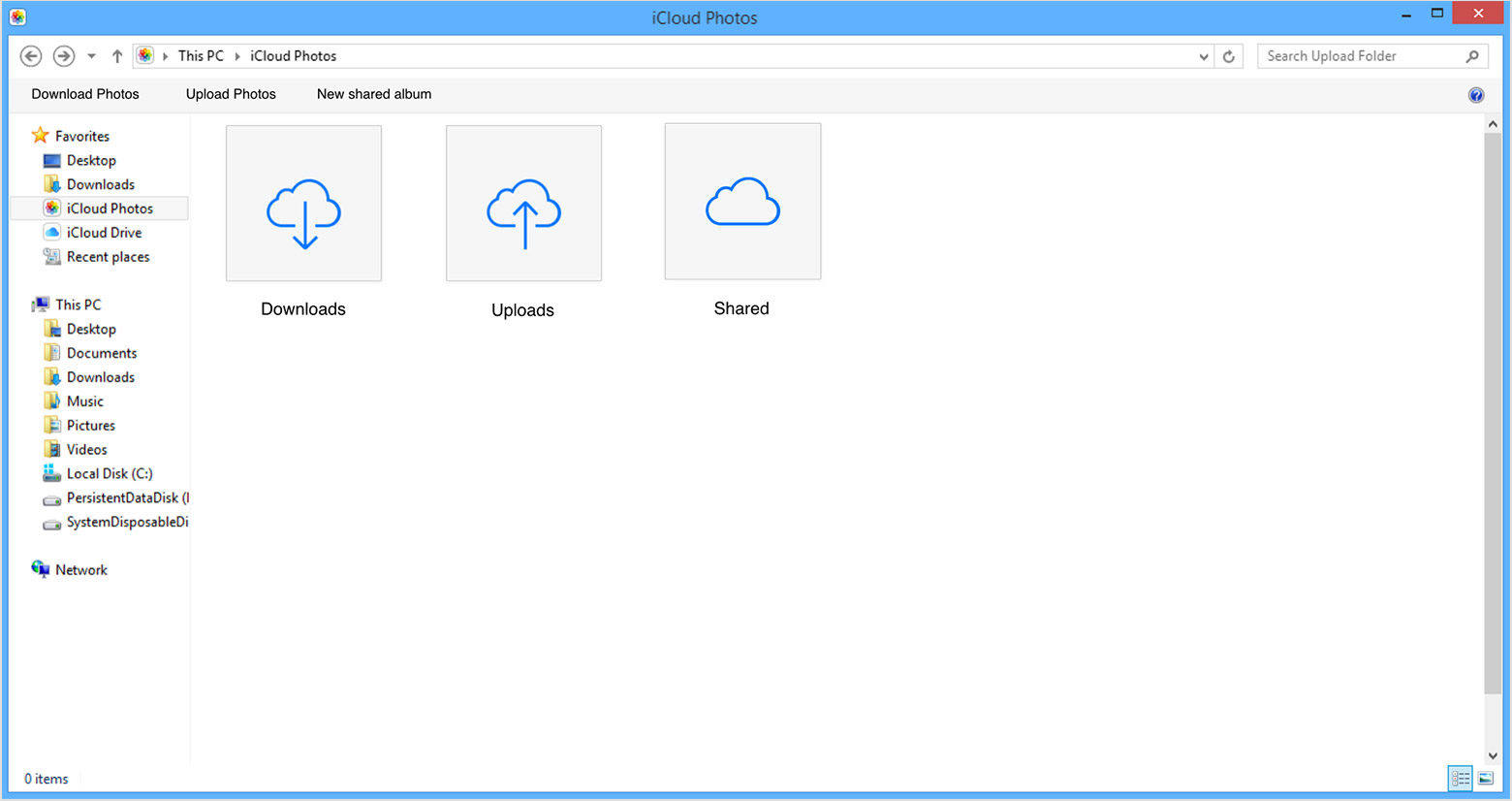
Macissa:
1. Selaa vain "Järjestelmäasetukset" ja paina sitten "iCloud".
2. Napsauta nyt "Asetukset" ja ota "iCloud Photo Library" käyttöön.
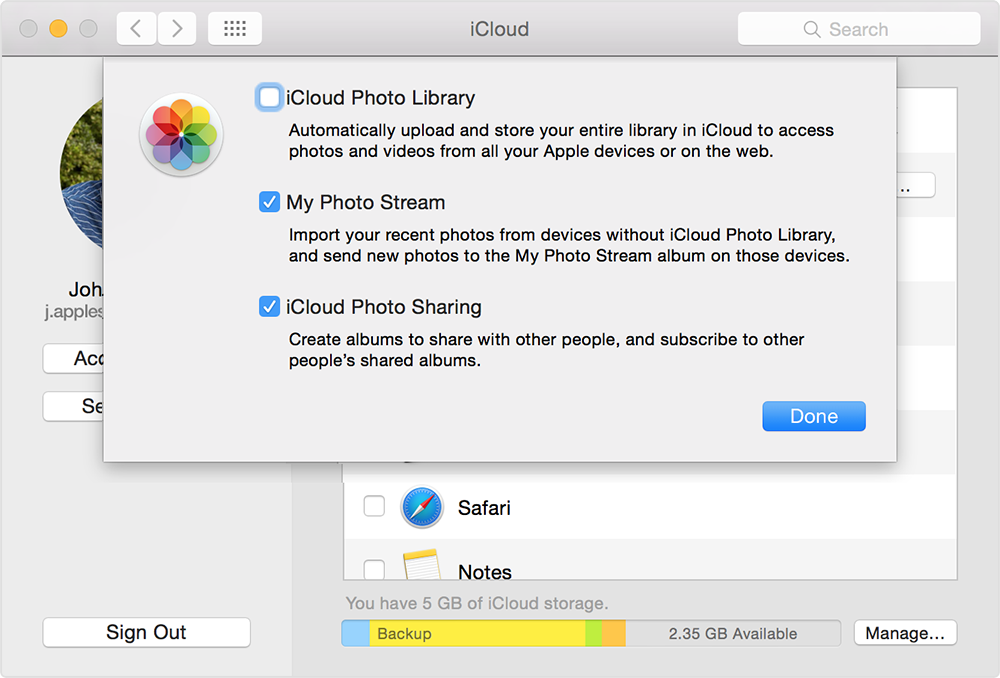
3. Avaa nyt Photos-sovellus saadaksesi kaikki synkronoidut iCloud-videot Macissa.
Nyt aina, kun iPhonesi ja tietokoneesi ovatyhteydessä Wi-Fi: hen, synkronointi alkaa taikuutensa! Joten tässä on kuinka perustaa iCloud Photo Library saadaksesi kaikki iPhone-videosi siirrettyäsi tietokoneellesi heti. Varmista, että sinulla on vakaa Wi-Fi-yhteys, kun valitset tämän vaihtoehdon.
Tapa 2: Tuo videoita iPhonesta Maciin Photos-sovelluksen avulla
IPhoton tapaan Photos-sovellus on kehitettymuokata, jakaa ja hallita tietoja Macissa lisäetujen avulla. Photos-sovelluksen avulla voit siirtää videoita helposti iPhonesta Maciin. Tätä varten tarvitset vain Applen toimittaman USB-kaapelin ja iTunesin tuen. Joten, jotta tämä vaihtoehto toimisi, sinulla on oltava viimeisin iTunes esiasennettuna Mac-tietokoneelle, kuten Apple itse suosittelee. Sinun ei kuitenkaan tarvitse käynnistää iTunesia. Tästä huolimatta tässä on Photos-sovelluksen käyttö Mac-tietokoneella videoiden lataamiseen iPhonesta tietokoneeseen:
1. Kytke ensin iPhone Mac-tietokoneeseen alkuperäisen USB-kaapelin tai salamakaapelin avulla.
2. Photos-sovellus käynnistyy automaattisesti havaitsemisen jälkeen. Jos ei, sinun on tehtävä se manuaalisesti.
3. Näet kaikki iPhone-videosi ja valokuvat Photos App -käyttöliittymässä.
4. Valitse vain tarvitsemasi videot ja napsauta "Tuo" -painiketta oikeassa yläkulmassa valinnan jälkeen.

Prosessi on valmis ja valitsemasi videot ovat saatavilla Macillasi.
Tapa 3: Siirrä videoita iPhonesta tietokoneelle File Explorerilla
Vaihtoehtoisesti, jos olet Windows-käyttäjä ja sinähaluat saada iPhone-videosi tietokoneellesi, USB-kaapelillasi voi vain tehdä tempun! Yksinkertainen File Explorer -ominaisuus voi auttaa sinua hakemaan videoita iPhonestasi. Tämä on yksinkertainen menetelmä ja se toimii tehokkaasti, jos se tehdään oikein! Myös täällä tarvitset iTunesin, joka on esiasennettu tietokoneellesi, jotta asiat olisivat helpompaa. Joten, miten USB-liitäntää voidaan käyttää videoiden siirtämiseen tietokoneelle:
1. Kytke ensin sekä iPhone X / 8/7/6 / 6S / 5 / 5S / SE jne. Että Windows 10/8/7 -tietokone alkuperäisen USB-kaapelin avulla.
2. Jos haluat ottaa pikakuvakkeen, kirjoita näppäimistön "Windows" + "E" avataksesi "Windows File Explorer"
3. Napauta nyt iPhonen "Luotta tähän tietokoneeseen", jos näet iPhonessa ponnahdusikkunan.
4. Etsi ja napsauta "Tämä tietokone" -vaihtoehto laitteen osiosta Windows 10/8 -käyttöjärjestelmälle tai napsauta "Oma tietokone" Windows 7 / XP -käyttöjärjestelmää varten.
5. Etsi ja kaksoisnapsauta "Sisäinen tallennus" -kansiota löytääksesi DCIM-kansion sisältä.

Etsi ja valitse haluamasi videot hallitaksesi niitä milloin tahansa Windows-tietokoneeltasi. Voit kopioida ja liittää ne haluamaasi sijaintiin varmuuskopiointia varten.
Tapa 4: Siirrä videoita iPhonesta PC: lle / Macille kolmannen osapuolen työkalun avulla
Tässä ylivoimaisesti paras tapa ladata videoitaiPhone tietokoneeseen on https://www.tenorshare.com/products/icarefone.html-ohjelmisto. Se on ammattimainen siirtotyökalu, jossa on täysimittainen File Manager -ominaisuus, joka voi muokata, jakaa ja hallita minkä tahansa tyyppisiä tiedostoja ja joka sisältää myös videoita. Tämä on ihanteellinen vaihtoehto jatkaa tässä koko artikkelissa saadaksesi kaikki videosi iPhonesta tietokoneellesi. Suosittelemme tätä ohjelmistoa erittäin paljon, koska se tarjoaa käyttäjilleen etuja. Tässä on joitain alla luetelluista:
- Yksinkertainen ja helppokäyttöinen käyttöliittymä.
- Valikoivat ja joukkolähetysvideot.
- Ei säilytystilaa koskevia rajoituksia
- Wi-Fi: tä tai Internetiä ei tarvita
- Siirrä minkä tahansa tyyppisiä videoita koosta ja genreistä riippumatta, kuten kamerakierrosta, iMessagestä, WhatsApp-videoista, Kikistä jne.
- Esikatsele ennen videoiden siirtämistä.
- Varmuuskopioi ja palauta videoita, nopeuta ja puhdista laite, korjaa iOS juuttunut, korjaa käyttöjärjestelmä jne.
Katsotaanpa kuinka käyttää Tenorshare iCareFonea yksinään:
1. Lataa ja asenna Tenorshare iCareFone -ohjelmisto tietokoneellesi.
2. Käynnistä ohjelma ja kytke USB-kaapeli liittääksesi iPhone tietokoneeseesi heti.

3. Etsi ja avaa nyt "File Manager" käyttöliittymästä ja valitse "Videot" -vaihtoehto luettelosta.

4. Kaikki videosi luetellaan edessäsi. Esikatsele ja valitse haluamasi videot, jotka haluat lähettää tietokoneellesi.
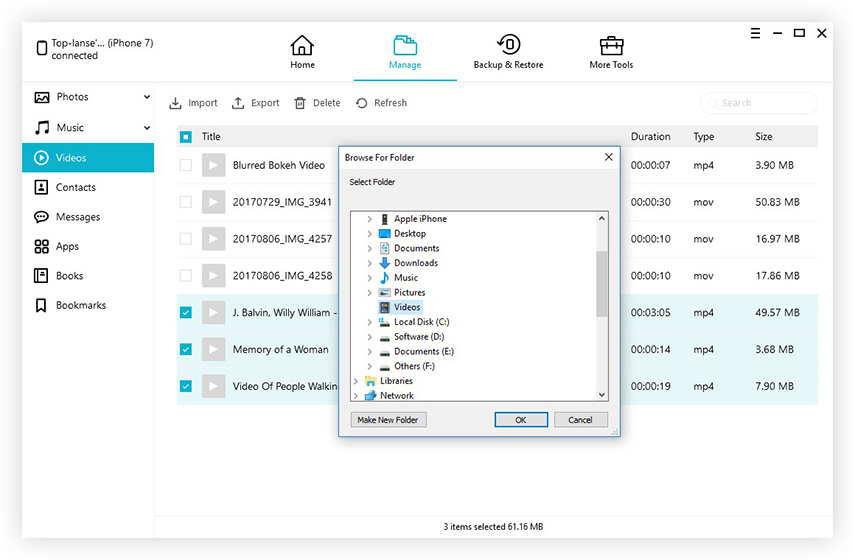
5. Napsauta "Vie" -painiketta lopettaaksesi.
Kaikki valitsemasi videot siirretään tietokoneellesi hetkessä. Se on niin yksinkertaista!
Joten tässä artikkelissa on lueteltu 4 enitentehokkaita tapoja ladata videoita iPhonesta tietokoneeseen sekä Windowsille että Macille. Jokainen niistä on kokeiltu ja testattu monta kertaa. Ja jos haluat tietää puolueettomasta päätöksestämme siitä menetelmästä, jota suositellaan, suosittelemme Tenorshare iCareFonea. Käytämme sitä itse, eikä mikään muu menetelmä voi tarjota tällaista tehokkuutta videoiden siirtämiseen. Älä unohda erilaisia ominaisuuksia, jotka lyövät helposti muut vaihtoehdot helposti käsiin. Kokeile itseäsi!
Jos tästä artikkelista on apua, älä unohda pitää, jaa ja kommentoi alla !!