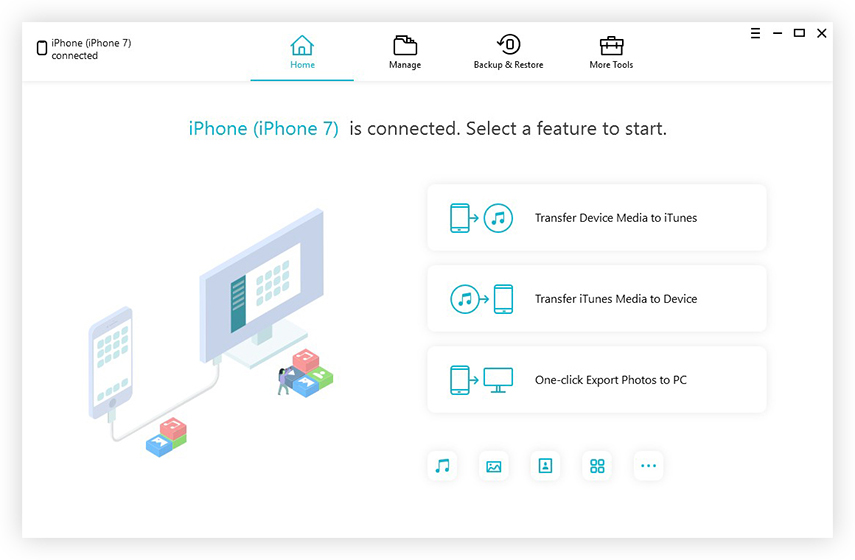Tehokkain tapa siirtää iPhone-videoita Windows-tietokoneeseen
IPhoneen voi olla useita syitäkäyttäjän on siirrettävä videoita omalle tietokoneelleen. Jos videoiden jakaminen, videon muokkaaminen ja lataaminen, varmuuskopiointi, tallennustilan tyhjentäminen jne. Tapahtuvat, on välttämätöntä, että käyttäjät siirtyvät siirtoasetukseen. Koska tietokone tai Mac antaa mahdollisuuden tehdä kaikki nämä asiat ilman ongelmia! Ennen kuin kysyt, miten siirrät videoita iPhonesta tietokoneeseen, olemme täällä yksityiskohtaisilla menetelmillä, joiden avulla voit lähettää videoita tietokoneeseen helposti ja tehokkaasti. Mene artikkelin läpi ja noudata ohjeita huolellisesti.
- Osa 1: Videoiden siirtäminen iPhonesta tietokoneeseen Windows 10/8/7
- Osa 2: Videoiden siirtäminen iPhonesta tietokoneeseen Windows 10: ssä
- Osa 3: Videoiden tuonti iPhonesta tietokoneeseen Windows 8: ssa
- Osa 4: Videoiden kopioiminen iPhonesta tietokoneeseen Windows 7: ssä
Osa 1: Videoiden siirtäminen iPhonesta tietokoneeseen Windows 10/8/7
Ensimmäinen valinta tässä artikkelissa on https: // www.tenorshare.com/products/icarefone.html. Tämä ylittää luettelomme, koska se on yksinkertaisesti paras vaihtoehto, jos haluat tietää, miten valokuvia ja videoita siirretään iPhonesta tietokoneeseen. Se tukee kaikkia Windows-versioita eli Windows 10/8/7 / XP jne. Ja jopa Macia. Tämän ohjelmiston avulla voit valita tiedostojen hallinnan ja valita helposti yhden tai useamman videon samanaikaisesti siirtoa varten. Myös irtotavarana on myös vaihtoehto. Toinen suuri etu tämän ohjelmiston käyttämisestä on, että siihen ei liity iCloud-tallennusrajoitusta, ja se voi myös siirtää videoita mistä tahansa sovelluksesta, kuten WhatsApp, Kik, pants, iMessage jne. Voit esikatsella videoita myös ennen siirtämistä. Mikään muu menetelmä ei tarjoa näitä etuja.
Näin voit käyttää sitä:
1. Lataa Tenorshare iCareFone -ohjelmiston Windows-versio tietokoneesta. (Saatavana myös Mac-versio)
2. Asenna ohjelmisto ohjatun toiminnon avulla.
3. Liitä iPhone Windows-tietokoneeseen USB-kaapelilla.
4. Etsi ja osoita "Tiedostonhallinta" pääliittymästä ja napauta vain "Videot" nykyisistä vaihtoehdoista.

5. Näet kaikki videosi nyt tietokoneen näytön edessä täysin lajiteltuna. Esikatsele iPhone-videoita nyt.

6.Valitse esikatselun jälkeen tarvitsemasi videot ja klikkaa "Vie" -painiketta. Voila! Olet valmis! Nyt ohjelmisto tekee työn puolestasi. Se siirtää kaikki valitut videot tietokoneellesi milloin tahansa! Ja tämä on myös ainoa tapa siirtää videoita iPhonesta tietokoneeseen ilman iTunesia.
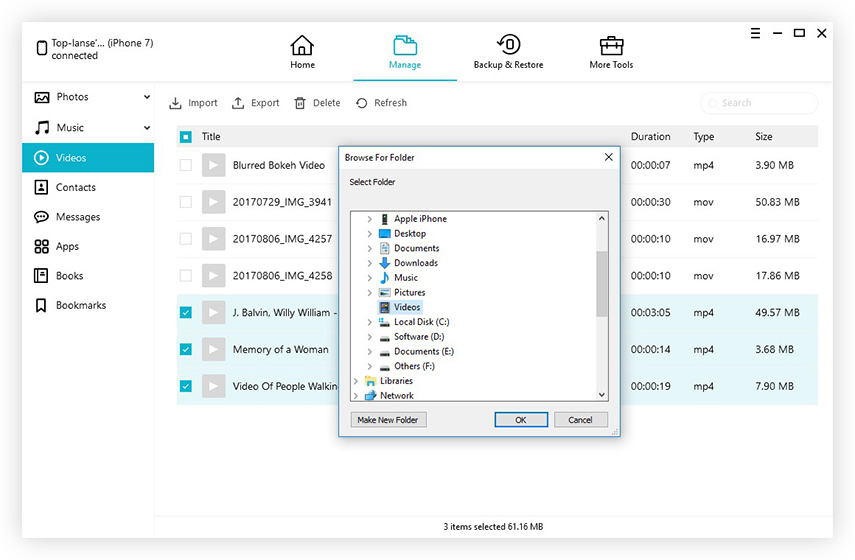
Osa 2: Videoiden siirtäminen iPhonesta tietokoneeseen Windows 10: ssä
Tärkeimmät kamppailut Apple-käyttäjät kohtaavat Windowsin kanssaKäyttöjärjestelmä on, että siirtoprosessia tukevaa sovellusta tai ohjelmistoa ei ole. On iCloud for Windows synkronoida iPhone ja tietokone, mutta se vaatisi Wi-Fi, iCloud tili, tallennuksen rajoituksia ja mitä ei! Jos et halua käyttää pilvipalveluita, älä huolehdi, että uudemmat Windows-versiot, kuten Windows 10 tai 8, ovat täysin peitossa. Koska Windows 10: ssä on sisäänrakennettu Photos App, joka on samanlainen kuin Mac Photos App, ja se auttaa siirtämään valokuvia ja videoita. Muista kuitenkin, että sinun on asennettava iTunes for Windows tietokoneellesi; muuten Windows ei pysty tunnistamaan iPhoneasi.
1. Hanki USB-kaapeli ja käytä sitä molempien laitteiden liittämiseen.
2. Kun yhteys on muodostettu, Photos App käynnistyy automaattisesti.
3. Napsauta Valokuvat-sovellusta ja avautuu uusi ikkuna, jossa näytetään kaikki iPhoneen tallennetut kuvat ja videot.
4. Nyt sinun täytyy napsauttaa Tuo-painiketta, kun haluat valita videot, jotka haluat siirtää.

5. Kun olet valinnut, napsauta alla olevaa Jatka-painiketta. Kaikki videosi tuodaan tietokoneeseen.
Näin siirrät videoita iPhonestaPC Windows 10. Photo App -ohjelman lisääminen Windows 10: ssä on tehnyt iPhonen käyttäjälle erittäin helppoa jakaa valokuvia ja videoita kotitietokoneellaan, muuten sinun oli asennettava useita sovelluksia ja käydä läpi useita tyypillisiä prosesseja.
Osa 3: Videoiden tuonti iPhonesta tietokoneeseen Windows 8: ssa
Valokuvat-sovelluksen lisäksi voit käyttää myös WindowsiaFile Explorer on vaihtoehto siirtää videoita Windows 8 -tietokoneeseen. File Explorerin käyttö ei ole vaikea tehtävä, ja se on myös sisäänrakennettu toiminto, jonka Microsoft tarjoaa kaikille Windows-käyttöjärjestelmille. File Explorerin käyttö Windows 8: ssa on mainittu alla ...
1. Hanki USB-kaapeli ja liitä iPhone X / 8/7 / 7Plus / 6 / 6S / 5 / 5S / SE tietokoneeseen.
2. Anna sille hetki ja avaa iPhone.
3. Näkyviin tulee ponnahdusikkuna, jossa pyydetään lupaa luottaa tietokoneeseen. Sinun täytyy koskettaa sitä.
4. Avaa nyt Windows File Explorer tietokoneellasi painamalla "Windows" ja "E" näppäimistöllä.
5. Käy "Tämä tietokone", iPhone näkyy nyt kannettavana laitteena.
6. Napsauta ja siirry kohtaan "Sisäinen tallennus" ja etsi "DCIM".

7. "DCIM": n sisällä löydät kaikki videot ja tiedot. Valitse tarvitsemasi videot ja siirrä ne.
File Explorer on hyvä vaihtoehto siirtämiseentietoja, ja voit käyttää sitä helposti. Mutta jos haluat mennä toiseen suuntaan, voit käyttää myös Photos App -ohjelmaa. Siinä on myös sisäänrakennettu vaihtoehto, mutta se on käytettävissä vain nykyaikaisissa Windows-versioissa.
Osa 4: Videoiden kopioiminen iPhonesta tietokoneeseen Windows 7: ssä
Kuten aiemmin mainittiin, vanhemmat versiotWindowsissa, kuten Windows 7: ssä tai XP: ssä, ei ole Photos App. Joten ainoa tapa siirtää käyttämättä iCloudia on käyttää AutoPlay- tai File Explorer -toimintoa. Automaattinen toisto on sisäänrakennettu toiminto ja toimiva tapa siirtää tietoja iPhonesta Windows-tietokoneeseen. Prosessin laatiminen mainitaan alla…
1. Sinun on asennettava iTunes for Windows tietokoneeseen.
2. Sitten hanki USB-kaapeli ja liitä kaksi laitetta.
3. Kun tietokone tunnistaa iPhonen, AutoPlay-valintaikkuna käynnistyy.
4. AutoPlay-paneelissa näkyy muutama vaihtoehto, napsauta "Tuo kuvat ja videot".

5. Nyt avautuu uusi ikkuna, jonka avulla voit asettaa kohteen siirtää videoita.
6. Nyt sinun tarvitsee vain valita kuvat ja tuoda videot napsauttamalla OK.
Kaikki on tehty! Voit nyt irrottaa kaapelin.
Joten tässä on lueteltu tehokkaimmat menetelmätvaiheittaiset yksityiskohdat kaikista asioista, joita sinun tarvitsee siirtää videoita iPhonesta tietokoneeseen. Joten jos käytät erillistä Windows-tietokonetta, tämä all-in-one-opas voi tehdä työn! Kaikki nämä menetelmät ovat tehokkaita ja voivat siirtää videoita helposti, mutta jos haluat mielipiteemme, mene parhaiten, Tenorshare iCareFone. Se ei tarvinnut iTunesin tukea, ja se toimii omalla tavalla, jolloin saat nopeammat siirtonopeudet ja paljon muita hyödyllisiä ominaisuuksia!
Jos pidät tästä artikkelista, älä unohda kommentoida ja jakaa!