Videoiden siirtäminen iPadista tietokoneeseen
Tiedämme kuinka rauhallista ja tyydyttävää se onkatsele suosikkivideomme suurella tietokoneen näytöllä kuin iPadin s. IOS: n tarjoamat sisäänrakennetut jakamistyökalut voivat siirtää videoita iPadista, mutta ei ole epäilystäkään siitä, että joudut kohtaamaan laatuongelmia. Videoiden laatu heikkenee korkealaatuisesta huomattavasti heikkoon laatuun. No, syynä tähän on kaistanleveyden säilyttäminen. Jos haluat tietää, kuinka siirtää videoita iPadista tietokoneeseen vaarantamatta iPadissa olevien arvokkaiden videoidesi laatua tietokoneelle, sinun on löydettävä tapoja suorittaa tämä tehtävä häiritsemättä videon laatua. Seuraavassa artikkelissa olemme keskustelleet parhaista tavoista ratkaista "videon siirtäminen iPadista tietokoneelle" -ongelma.
Tapa 1: Käytä Windowsin tuontiapuohjelmaa
Ensimmäinen tapa tietää, kuinka ladata videoita iPadista tietokoneeseen, on käyttää Windowsin tuontityökalua. Noudata alla olevia yksinkertaisia vaiheita siirtääksesi videoita tällä menetelmällä.
Vaihe 1: Ensin on kytkettävä iPad tietokoneesi kanssa USB-kaapelin avulla.
Vaihe 2: Valitse nyt AutoPlay-ikkunassa vaihtoehto "Tuo kuvia ja videoita Windowsin avulla".

Vaihe 3: Valitse nyt siirrettävät videot ja paina Tuo-painiketta. Tämän avulla kaikki valitut videot siirretään iPadista "Omat kuvat" -kansioon. Voit myös tallentaa videosi toiseen kansioon toiveidesi mukaan.
Tapa 2: Käytä Windows Exploreria
Seuraava tapa tietää kuinka tuoda videoitaiPad tietokoneeseen käyttää Windows Exploreria. Windows on monella tavalla huomattavasti parempi kuin toiset pääsemään videoihin ja kuviin. Voit siirtää iPad-videoita myös ilman laatuongelmia Windowsin Resurssienhallinnan avulla. Noudata alla olevia vaiheita siirtääksesi videoita Windowsin Resurssienhallinnalla.
Vaihe 1: Ensin on kytkettävä iPad tietokoneesi kanssa USB-kaapelin avulla.
Vaihe 2: Kaksoisnapsauta nyt tietokoneellasi kannettavien laitteiden alla olevan iPhonen kuvaketta.
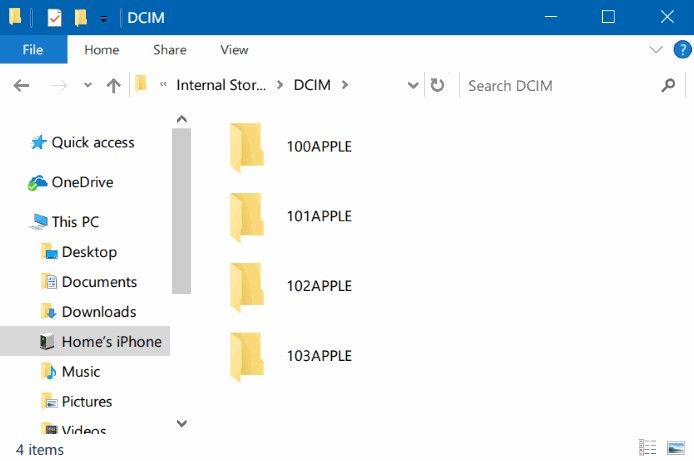
Vaihe 3: Seuraa nyt sisäistä tallennustilaa >> DCIM, niin näet kaikki iPadisi videot. Valitse vain siirrettävät videot.
Vaihe 4: Kopioi ja siirrä nyt kaikki valitut videot kansioon, jonka haluat tallentaa ne tietokoneellesi.
Tärkeä asia tässä on, että vain iPadin sisäänrakennetun kameran kanssa otetut videot voidaan siirtää tietokoneelle. Muita iTunesin kanssa synkronoituja videoita ei voida siirtää.
Tapa 3: Siirrä videoita iPadista tietokoneeseen iTunesin avulla
Videoiden siirtäminen PC: lle iPadista iTunesin avullaon rajoitettu niin kauan kuin videoita pidetään. Tämä tarkoittaa, että yksi voi siirtää vain ostettuja videoita iTunes-kirjastoon iPadista. Tämä tapa on kuitenkin vielä harkinnan arvoinen, jos olet ostanut iTunes Storesta riittävän määrän elokuvia. Noudata alla olevia vaiheita tietääksesi "kuinka siirtää videota tietokoneesta Apple iPadiin".
Vaihe 1: Avaa iTunes tietokoneellasi ja kytke sitten iPad siihen USB-kaapelilla. ITunes havaitsee iPadin automaattisesti.

Vaihe 2: Siirry kohtaan Tiedosto >> Laitteet >> Siirrä ostot iPadista. Löydät tämän vasemmasta yläkulmasta.
Tämän avulla iTunesin kaikki iPadista ostetut tuotteet tuodaan automaattisesti iTunes-kirjastoon - myös videosi. Voit nyt nauttia iPad-videoistasi tietokoneella.
Tapa 4: Siirrä videoita iPadista tietokoneeseen Google Driven avulla
Toinen tapa tietää kuinka saada videoita iPadistaPC: lle on Google Driven kautta. Se sopii parhaiten kaikentyyppisille käyttäjille - Mac tai Window. Seuraa alla olevia yksinkertaisia vaiheita tietääksesi kuinka saada videot pois iPadista tietokoneelle Google Driven avulla.
Vaihe 1: Avaa iPadissasi Google Drive -sovellus.
Vaihe 2: Nyt sinun on lisättävä videosi Google Driveen napsauttamalla + -kuvaketta oikeassa yläkulmassa. Nyt on ladattava valokuvia tai videoita >> Camera Roll. Nyt vain valitse videot, jotka haluat ladata.
Vaihe 3: Ole kärsivällinen, kunnes latausprosessi on valmis. Nyt pääset käyttämään videoitasi siirtymällä selaimeesi >> Google Drive. Lataa nyt videot.
Tapa 5: Siirrä videoita valikoivasti iPadista tietokoneeseen iCareFonella
Jos et voi siirtää videoita käyttämälläedellä mainituilla tavoilla, viimeinen viimeinen tapa on käyttää https://www.tenorshare.com/products/icarefone.html. Työkalu on monitoimiohjelmisto, joka antaa tarvittavan tuen iOS: ää käyttäville laitteille. Sen lisäksi, että se auttaa sinua siirtämään videoita iPadista tietokoneelle, se on myös ammattilainen, joka tarjoaa myös apua tilanteissa, kuten iPhonen suorituskyvyn parantaminen, iOS 11: n korjaus ja muun tiedon siirtäminen laitteista. Seuraa alla olevia vaiheita tietääksesi kuinka siirtää videoita iPadista tietokoneeseen.
Vaihe 1: Yhdistä iPad tietokoneesi kanssa ja avaa Tenorshare iCareFone. Etsi kotisivulta vaihtoehto "Hallitse" ja napsauta Videot.

Vaihe 2: Ohjelmisto tunnistaa kaikki iPad-videot automaattisesti. Kirsikka kakun päällä on, kaikki videot luokitellaan myös todellisen kansion mukaan.

Vaihe 3: Selaa nyt vain videoita ja valitse tuo, jonka haluat tuoda. Kun olet valmis, napsauta "Vie".
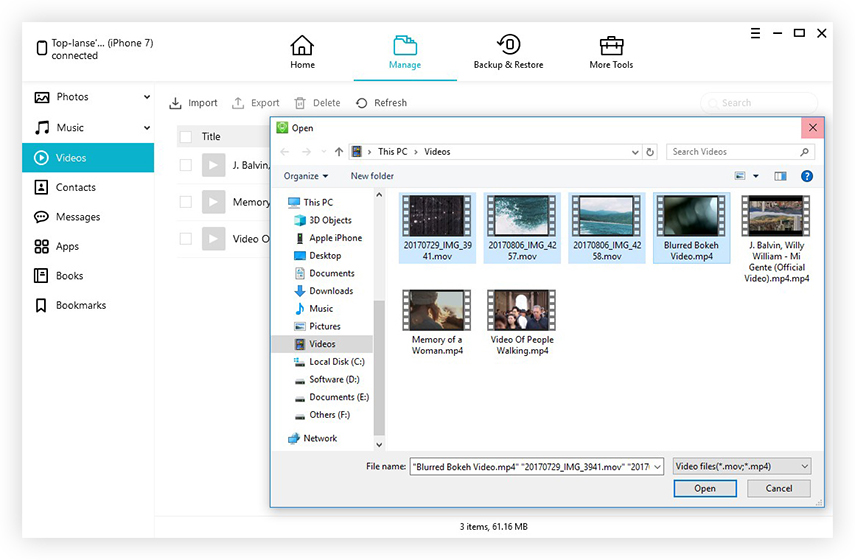
Edellä olevassa artikkelissa meillä on 5 suosituinta tapaatiedän "kuinka siirrän videon iPadista tietokoneelle". Toivomme, että yksi tapa auttaa sinua siirtämään videoitasi iPadista tietokoneellesi. Suosittelemme Tenorshare iCareFone -sovelluksen siirtämistä videoillesi PC: lle iPadista ilman laatuongelmia. Työkalu tuo kaikki videot samalla laadulla. Jaa kommenttisi alla olevassa kommenttiosastossa.









