5 parasta tapaa tuoda iPhone-videoita Maciin
Videoiden lähettämiseen voi olla useita syitäiPhone Mac-tietokoneelle. Yksi tärkeimmistä tekijöistä on varastointi; rajoitetun sisäisen tallennustilan ansiosta eikä ulkoisen laajennusmahdollisuuden ansiosta käyttäjät väistämättä valitsevat suurten videoiden siirtämistä Macille. Ja toinen on tallennus-, hallinta- ja jakamisvaihtoehdot Macin suhteen. Joten, tämä on melko yleinen kysely sekä iPhone- että iPad-käyttäjien keskuudessa. Koska tälle on kysyntää, on olemassa useita sovelluksia ja menetelmiä, joita voidaan seurata saadakseen se toteutumaan. Mutta ongelma syntyy, kun valitset minkä menetelmän? Joten auttaaksemme sinua päätöksenteossa, olemme laatineet luettelon tehokkaimmista menetelmistä videoiden tuomiseen iPhonesta Maciin ilman tietojen menetystä.
- Osa 1: Helpoin tapa tuoda videoita iPhonesta Maciin
- Osa 2: Muut lähestymistavat videoiden siirtämiseen iPhonesta Maciin
Osa 1: Helpoin tapa tuoda videoita iPhonesta Maciin
https://www.tenorshare.com/products/icarefone.html on yksi helpoimmista ohjelmista siellä, joka on erityisesti suunniteltu siirtämään videoita tai kaikenlaista dataa ilman Wi-Fiä tai Internetiä. Käyttöliittymä on erittäin käyttäjäystävällinen ja siirtonopeudet ovat erittäin nopeita. Sinulla on mahdollisuus valita valikoivasti videoita tai valita joukkoliikenne. Se voi siirtää minkä tahansa tyyppisiä videoita kamerakierrosta, WhatsApp-videoita, ladattuja videoita, elokuvia jne. Ei tallennusrajoituksia ja tiedostot ovat käytettävissä siirron jälkeen, yhteensopivia kaksisuuntaisen siirron kanssa ja viimeisenä, mutta ei vähäisimpänä, se tukee myös molempia Mac ja Windows.
Noudata vaiheita Tenorshare iCareFone -sovelluksen käyttämiseksi Mac-tietokoneella:
1. Lataa ja käynnistä Tenorshare iCareFone for Mac -ohjelmisto.
2. Kytke iPhone ja Mac USB-liitännän kautta

3. Odota havaitsemista ja siirry pääliittymän "File Manager" -kohtaan ja napauta Videot-vaihtoehto.
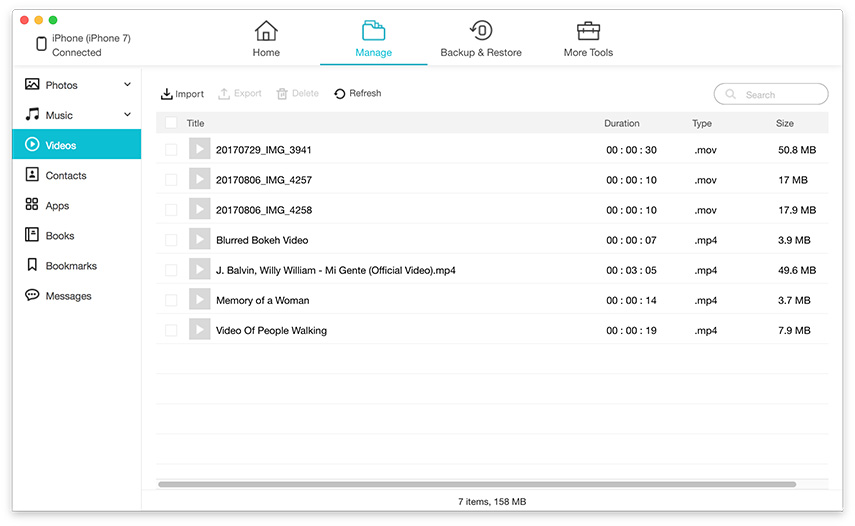
4. Nyt tämä ohjelmisto noutaa kaikki videosi iPhonellasi automaattisesti
5. Valitse siirrettävät videot ja aloita prosessi napsauttamalla "Vie" -painiketta.
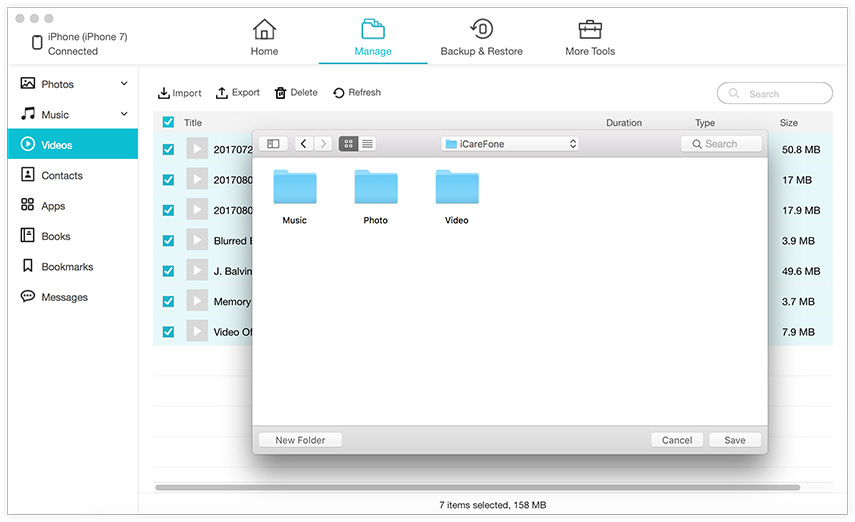
Viedyt videot lähetetään Mac-tietokoneellesi nyt. Se on erittäin nopea ja voit odottaa sitä muutamassa minuutissa. Joten näin voit tuoda videoita iPhonesta MacBook Pro / iMac / MacBook / Air jne. Tenorshare iCareFone -sovelluksella. Ohjelmisto voi myös varmuuskopioida ja palauttaa tietoja, korjata iOS: n juuttuneita ongelmia jne. Älä missaa sitä!
Osa 2: Muut lähestymistavat videoiden siirtämiseen iPhonesta Maciin
Yllä oleva menetelmä on kolmannen osapuolen sovellus, jokaerinomainen melkein kaikessa. Mutta jos olet hieman huolissasi kolmansien osapuolien sovellusten käytöstä, voit etsiä Applen sertifioimia sovelluksia, kuten alla keskustellaan. Pitää mielessä; nämä menetelmät ovat paljon vähemmän tehokkaita verrattuna iCareFoneen, ja kaikissa niissä on tiettyjä rajoituksia, jotka voivat estää asianmukaista työskentelyä ja yleistä kokemusta. Siitä huolimatta ne ovat omalla tavallaan tehokkaita ja ovat toteuttamiskelpoisia ratkaisuja, joita monet käyttäjät ovat käyttäneet jo pitkään.
Tapa 1: Lataa video iPhonesta Maciin iCloudilla
iCloud-palvelu on kiinteä osa iOS: ta. Se on suunniteltu erityisesti suorittamaan tiettyjä toimintoja, jotka tekevät iOS-laitteiden käyttökokemuksesta entistä parempia ja tehokkaampia. Tietojen tallentamisen lisäksi Pilveen iCloud antaa sinun myös synkronoida videoita ja valokuvia minkä tahansa iOS-laitteen välillä iCloud Photo Libraryn avulla. Joten se voi tuoda videoita iPhonesta Maciin, jos ne on aktivoitu molemmissa tapauksissa. Joten se tekee työn automaattisesti Wi-Fi: n avulla ja tuo myös kysymyksen pakollisesta vakaasta Wi-Fi-yhteydestä oikean toiminnan varmistamiseksi. Muista tämä, noudata vaiheita nyt:
Ota iCloud Photo Library käyttöön iPhonessa:
1. Siirry iPhonessa "Asetukset" ja yhdistä iPhone Wi-Fi-verkkoon
2. Napauta nimeäsi ja siirry sitten "iCloud"
3. Valitse nyt "Valokuvat" ja ota "iCloud Photo Library" -ominaisuus käyttöön. IOS 10 -käyttäjät, siirry kohtaan Kuvat ja kamera ja hanki "iCloud Photo Library"
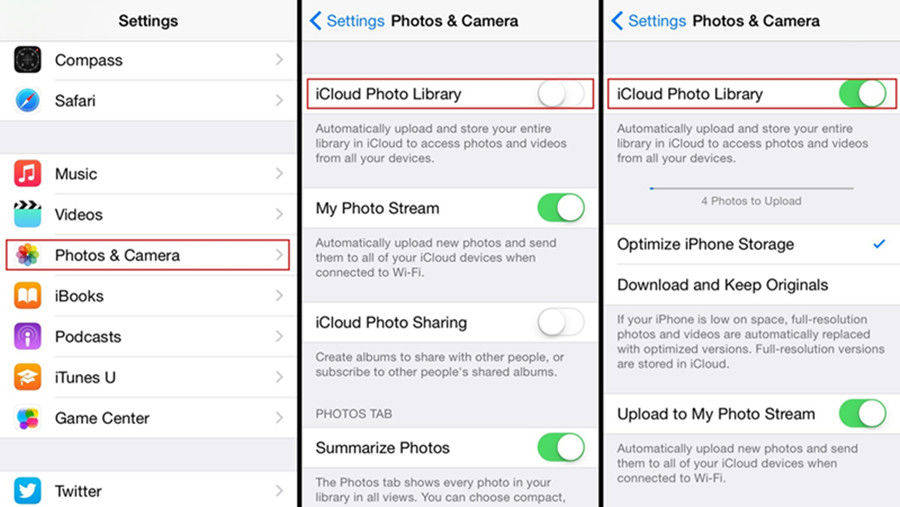
Ota iCloud Photo Library käyttöön Macissa:
1. Kytke ensin Mac samaan Wi-Fi-verkkoon kuin yllä.
2. Käynnistä nyt Photo-sovellus ja napauta Photos
3. Siirry kohtaan "Järjestelmäasetukset" ja siirry kohtaan "iCloud"
4. Etsi ja ota iCloud Photo Library käyttöön täältä.
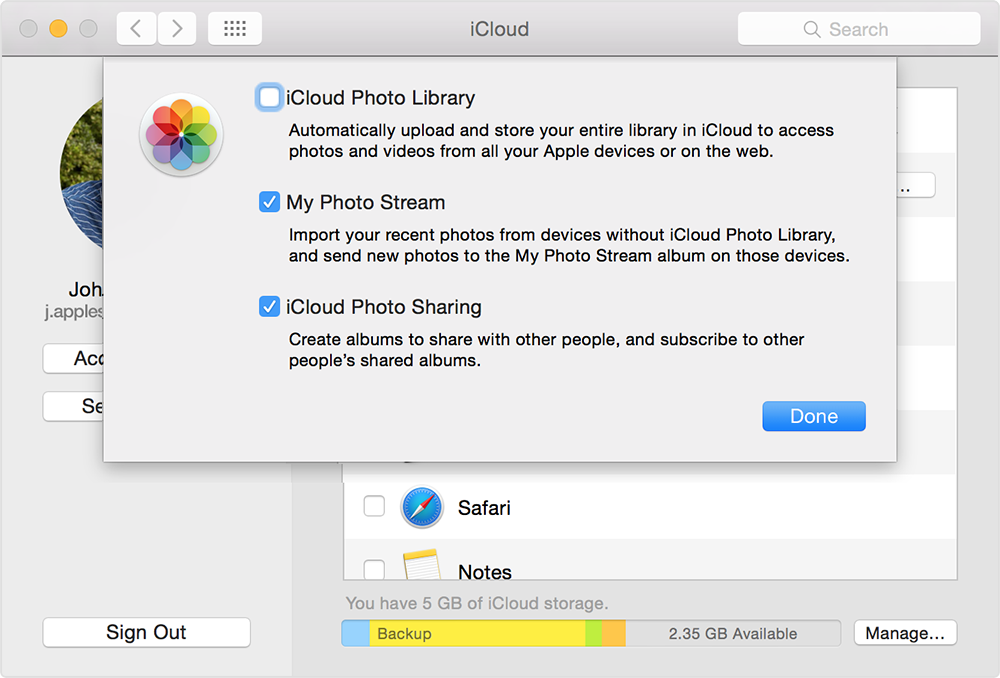
Nyt olet aktivoinut iCloud Photo -sovelluksen onnistuneestiKirjasto molemmilla laitteilla. Nyt, kun olet yhteydessä Wi-Fi-verkkoon, se synkronoi kaikki valokuvasi ja videosi Mac-tietokoneeseen. Siirtonopeudet ovat yleensä hitaita ja riippuvat Wi-Fi: stä ja laitteessa olevien valokuvien ja videoiden määrästä. Saat synkronoidut videot, jos käynnistät Valokuvat-sovelluksen Macissa. Voit myös tuoda videoita Macista iPhoneen myös tällä menetelmällä. Muista myös, että suurin huolenaihe tästä menetelmästä on se, että se antaa sinulle vain 5 Gt vapaata tilaa. Joten hallitse tallennustilaa vastaavasti, jos haluat käyttää sitä tai maksaa lisää tallennustilaa.
Tapa 2: Hanki videoita iPhonesta Maciin Photos-sovelluksen avulla
Jos olet käyttänyt iPhotoa aiemmin, niinValokuvat-sovellus näyttää samanlaiselta kuin sinä. Se on pohjimmiltaan iPhoto steroideilla! Se on uusi sovellus, jota tuetaan kaikissa iOS-laitteissa, kuten Mac, iPhone, iPad jne. Sen avulla voit hallita, muokata ja jakaa mediaa, etenkin videoita ja valokuvia helposti. Samoin kuin iPhotossa, siinä on parempi käyttöliittymä, joka on paljon intuitiivisempi ja jolla on joitain lisäetuja tiedostojen hallinnassa ja siirroissa. Photos App -sovelluksen käyttötavat ovat seuraavat:
1. Käynnistä ensin Photos App Macissa ja käynnistä ohjelma heti
2. Kytke iPhone Mac-tietokoneeseen USB-liitännän kautta
3. Napauta "Tuo" ja valitse siirrettävät videot luettelosta Ja se on se!
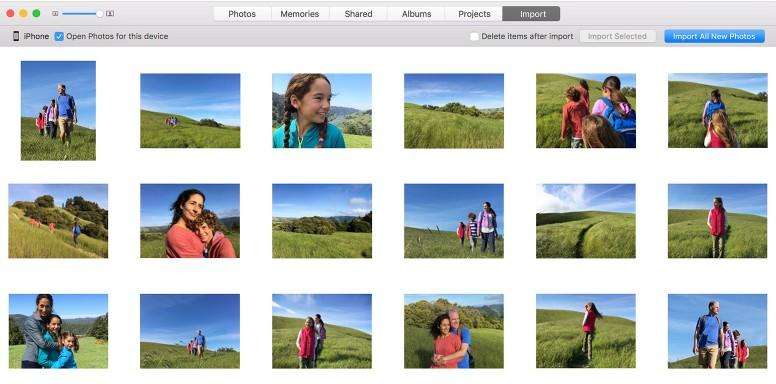
Näin videoita voidaan tuoda iPhonesta Maciinvalokuvien avulla. Joten kun kyse on videoiden kopioimisesta iPhone X / 8 / 8Plus / 7 / 7Plus / 6 / 6S / 5 / 5S / SE -sovelluksesta Mac-tietokoneelle, Photos-sovellus on hyvä vaihtoehto. Jos käytät iPhotoa, voit suorittaa samat vaiheet kuin yllä.
Tapa 3: Tuo videoita iPhonesta Mac-tietokoneeseen Airdropilla
AirDrop ei ole uusi viimeaikaisille iOS-laitteiden käyttäjille. Se on langaton tiedonsiirron muoto ja se on osoittautunut erittäin tehokkaaksi. Se voi lähettää iPhone-videoitasi Macille vain Wi-Fi: n avulla. Joten tarvitset vakaan ja nopean Wi-Fi- tai Internet-yhteyden toimimaan suunnitellulla tavalla. Siirtonopeus riippuu myös Internet-yhteydestäsi. Näin voit käyttää AirDropia videonsiirtoon:
1. Pidä sekä iPhone että MacBook kytkettynä Wi-Fi-verkkoon.
2. Siirry Mac-tietokoneeseen, avaa Finder ja valitse AirDrop. Valitse nyt etsimisasetuksista "Kaikki".
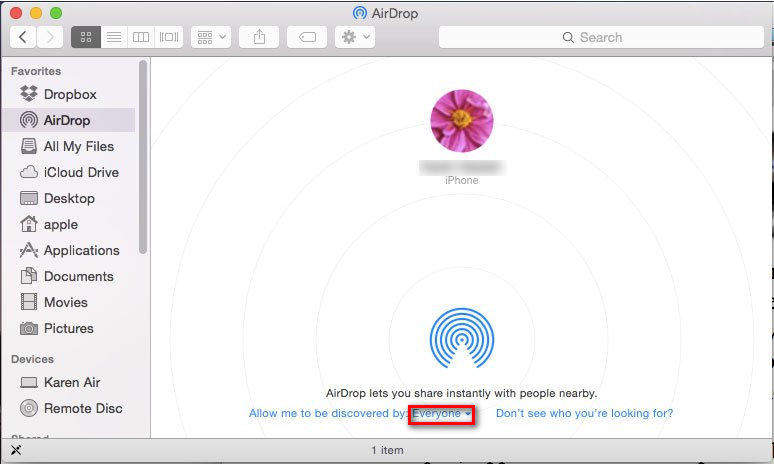
3. Nyt, aivan kuten iPhonessa, avaa ohjauskeskus, kytke Airdrop päälle ja napauta "Kaikki".
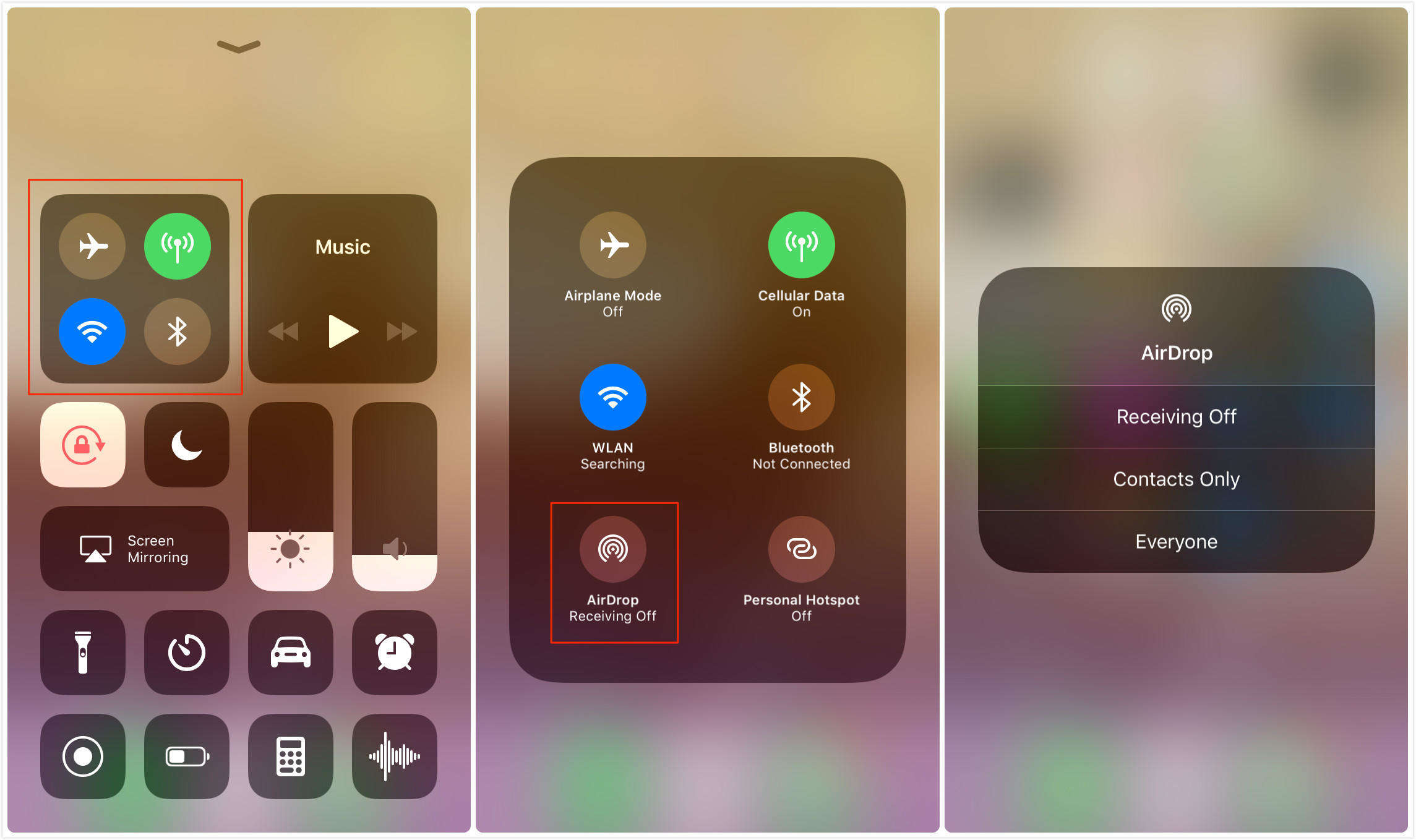
4. Nyt avaa vain Valokuvat-sovellus ja valitse Airdrop to Mac -videot ja napauta Jaa.
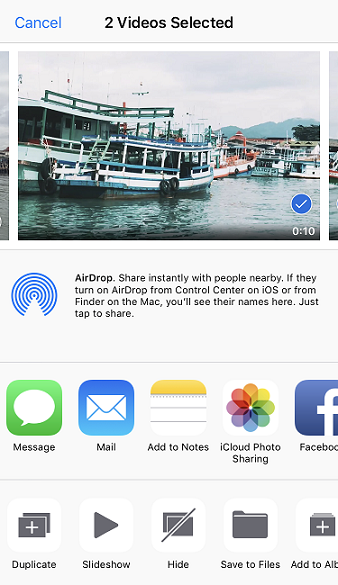
5. Hyväksy Macissa, kun sitä pyydetään
Tämä käynnistää siirtoprosessin heti. Joten näin voit käyttää Airdropia videoiden lähettämiseen iPhonesta Maciin. Tämä on myös tärkeä tapa tuoda videoita iPhonesta Maciin langattomasti.
Tapa 4: Kopioi video iPhonesta Maciin kuvankaappauksella
Applen suunnittelema Image Capture auttaa sinualataa, muokkaa, jaa ja hallinnoi mediaa, kuten valokuvia ja videoita digitaalikameroista, tallennusasemista jne. Tämän sovelluksen piilotettu ominaisuus on kyky hallita koko järjestelmää, kun liität iPhonen tai iPadisi Maciin. Tämä ei ole monille tiedossa, tämä on käyttökelpoinen tapa tuoda videoita iPhonesta Mac-tietokoneelle ja tässä on miten se tehdään:
1. Kytke iPhone Mac-tietokoneeseen Applen alkuperäisellä USB-kaapelilla
2. Käynnistä Image Capture Macissa.
3. Valitse iPhone laiteluettelosta
4. Valitse nyt videot ja kirjoita polku tallentaa siirretyt videot
5. Napauta vain "Tuo", jolloin siirto alkaa
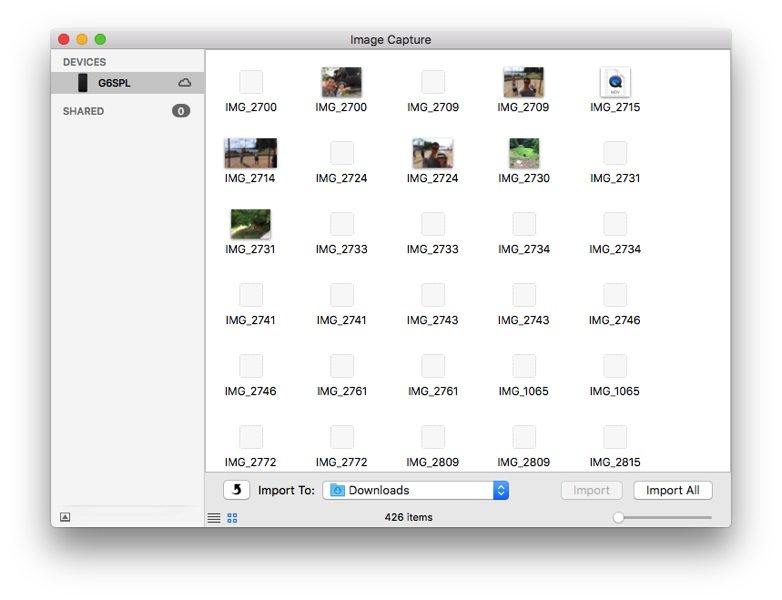
Kuvankaappaus on turvallinen tapa siirtää videoita ja voi olla hyödyllistä tarvittaessa.
Kaiken kaikkiaan tässä on tärkeimmät tapamme saadaiPhone-videot Macille. Jotkut menetelmistä ovat täysin langattomia ja toiset eivät. Joten, valitse mikä sopii parhaiten tarpeisiisi. Jos haluat mielipiteesi, epäilemättä se on Tenorshare iCareFone. Sen tarjoamat ominaisuudet, tehokkuus ja käyttäjille tarjoama arvo ovat yksinkertaisesti liian hyviä ollakseen totta. Se voittaa kruunun verrattuna kaikkiin menetelmiin tässä testissä ja kokeissa, joten voimme päätellä sen voittajaksi täällä.
Jos pidät tästä artikkelista, jaa ja kommentoi alla!









