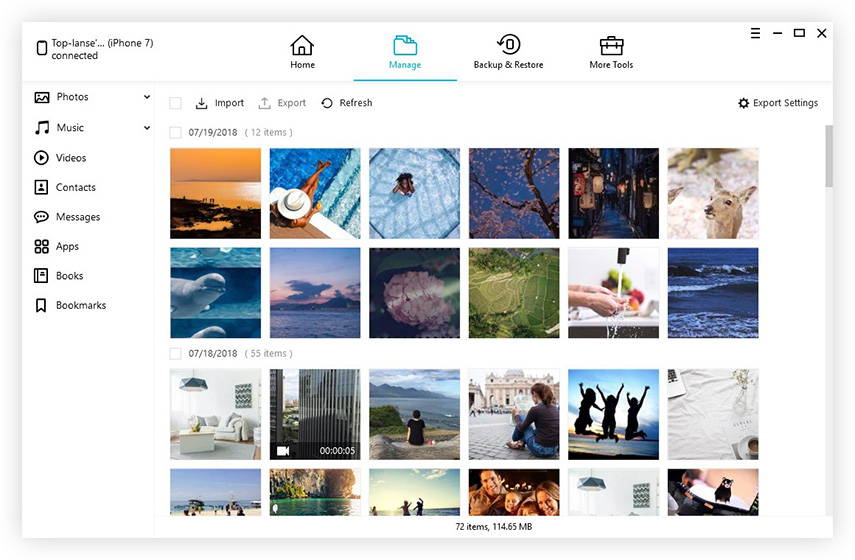4 tapaa ladata videoita iPhonesta tietokoneeseen
Meille on yleensä tallennettu kahden tyyppisiä videoitaiPhone: yksi, jonka iTunes tuo maahan, ja muut videot, jotka olemme tallentaneet kameran kautta. Nämä videot vievät paljon tilaa ja joudut siirtämään nämä videot muistin vapauttamiseksi. Joten jos haluat siirtää tai varmuuskopioida videoitasi iPhonesta tietokoneelle, tämä blogiviesti opastaa sinua valokuvien ja videoiden lataamisesta iPhonesta PC / Mac-tietokoneelle.
Tässä oppaassa käydään läpi vähintään 4 tapaa saada vastaus videoiden siirtämiseen iPhone X / 8/7 / SE / 6 / 6s / 5s-tietokoneesta tietokoneeseen. Aloitetaan.
- Tapa 1: Kuinka ladata videoita iPhonesta tietokoneelle iCloudista
- Tapa 2: Kuinka saada videoita iPhonesta tietokoneelle sähköpostista
- Tapa 3: Kuinka ladata videoita iPhonesta tietokoneelle tai Mac-tietokoneelle USB-kaapelilla
- Tapa 4: Kuinka siirtää videoita iPhonesta tietokoneelle suoraan
Tapa 1: Kuinka ladata videoita iPhonesta tietokoneelle iCloudista
Voit käyttää SkyDriven tai Google-aseman tavoiniCloud ladata videoita iPhonesta tietokoneelle pilvipalvelun yli. ICloud on erittäin helppo ja on saatavana sekä Macille että Windowsille. Nyt tarkista vaiheet, kuinka iCloudia voi käyttää iPhone-videoiden lataamiseen.
1. Siirry ensin iPhonen iCloud-asetuksiin ja ota iCloud-valokuvakirjaston vaihtoehto käyttöön.

2. Sen jälkeen kaikki iOS-laitteesi valokuvat ja videot ladataan automaattisesti iCloudiin, kun ne on kytketty Wi-Fi-verkkoon.
3. Voit sitten käydä iCloud-verkkosivustolla ja ladata haluamasi synkronoidut mediavideot tietokoneeltasi. Hyvä tapa on myös tehdä se käyttämällä iCloudin työpöytäsovellusta.

4. Napsauta tietokoneellasi Valinnat lähellä valokuvia ja ota myös iCloud Photo Library käyttöön.

5. Kaikki synkronoidut videot tallennetaan valokuvakirjastoosi. Mac-käyttäjät voivat avata Photos App -sovelluksen tiedostojen tarkastelemiseksi. Jos olet Windows-käyttäjä, siirry kohtaan Tämä tietokone> iCloud-kuvat> Lataukset, jos haluat käyttää ja kopioida videoita iPhonesta tietokoneelle.

(Huomaa: iCloud tarjoaa 5 Gt: n tallennustilaa ensimmäistä käyttöä varten, mutta voit päivittää iCloud-tallennussuunnitelmasi 50 Gt, 200 Gt tai 2 Tt kuluttamalla muutama taalaa kuukaudessa.)
Tapa 2: Kuinka saada videoita iPhonesta tietokoneelle sähköpostista
Voit siirtää videoita iPhonesta atietokone sähköpostitse. Se on hyvin yksinkertainen ja helppo tapa, sinun tarvitsee vain lähettää kaikki videot itsellesi ja ladata sitten kaikki tiedostot samalla sähköpostiosoitetunnuksella tietokoneellesi tai Maciin tai jopa muihin mobiililaitteisiin. Noudata näitä alla olevia ohjeita.
1. Valitse videot, jotka haluat siirtää iPhonesta ja napauta lähetyskuvaketta.

2. Valitse valikkoluettelosta Posti.

3. Tämä avaa Mail-sovelluksen ja valitut videot liitetään.

4. Lähetä sitten sähköposti omaan sähköpostiosoitteeseesi tai muuhun siihen liittyvään tunnukseen.
5. Avaa nyt työpöydällä sama sähköposti selaimesta ja lataa kaikki videot ja se.
Tapa 3: Kuinka ladata videoita iPhonesta tietokoneelle tai Mac-tietokoneelle USB-kaapelilla
Jokaisen iPhone-kameran edistyessäViimeisimmällä iPhone-mallilla, iPhoneseesi tallentamasi videot ovat teräväpiirtolaatuisia ja vievät paljon gigatavua puhelimen tallennustilaa, joten vapauttaaksesi muistia, joka on tarpeen siirtää videoita iPhonesta Maciin tai PC: hen yksinkertaisimmalla käytettävissä olevalla tavalla USB-kaapeli. Tässä on ohjeet videoiden saamiseksi nopeasti iPhonesta tietokoneeseen ja Maciin USB-kaapelilla.
Vaiheet Windows-käyttäjille:
1. Kytke iPhone tietokoneeseesi iPhonen mukana toimitetulla USB-kaapelilla.
2. Käynnistä File Explorer painamalla Windows-näppäintä + E.
3. Avaa iPhone. Valitse "Luotta tähän tietokoneeseen" tarvittaessa.
4. Mene tietokoneelleni ja avaa iPhonen kansiosi Kannettavat laitteet -kohdassa.

5. Napsauta Sisäinen tallennustila> DCIM> 100 Apple jne. Ja kopioi liitä videot.

6. Pidä Ctrl-näppäintä painettuna, kun valitset erilaisia videoita napsauttamalla niitä.
Vaiheet Mac-käyttäjille:
1. Jos sinulla on USB-kaapeli, joka tuli iPhone-laatikkosi mukana, yksi yksinkertaisimmista tavoista siirtää videoita Mac-tietokoneeseen on vain kytkeä ja kytkeä iPhonesi Mac-tietokoneeseen.
2. Valokuvat-sovellus avautuu oletuksena> avaa iPhone ja lukitse laitteen tunnistus iPhonessa.
3. Valokuvat-sovellus näyttää kaikki puhelimen muistiin tallennetut videot ja valokuvat.
4. Napsauta "Tuo" -vaihtoehto siirtääksesi videoita tai valokuvia Mac-tietokoneellesi.

5. Voit valita useita videoita ja valokuvia galleriasta siirrettäväksi Mac-tietokoneeseen.
6. Voit myös asettaa valokuvat ja videot poistamaan automaattisesti, kun ne on siirretty Mac-tietokoneellesi.
Tapa 4: Kuinka siirtää videoita iPhonesta tietokoneelle suoraan
https://www.tenorshare.com/products/icarefone.html on yksi edistyneimmistä sovelluksista tiedon siirtämiseen iPhonen ja tietokoneen välillä. Tämän sovelluksen avulla voit hallita kaikkia iPhone-tavaroitasi, etenkin videoita, valokuvia. Ei ole epäilystäkään siitä, että iCareFone toimii paremmin ja nopeammin kuin iTunes ja että sillä ei ole tilarajoituksia, kuten iCloud.
Et voi vain tuoda videoita, jotka ovat kuvannutkamera, mutta myös siirtää sovellusvideota WhatsAppista, iMessagestä, Kikistä ja muista. Voit myös nähdä reaaliaikaisen esikatselun videot ennen siirtämistä. Seuraa seuraavat vaiheet, jos haluat käyttää Tenorshare iCareFonea:
1. Lataa ja asenna sovellus, sekä Mac- että Windows-versiot ovat saatavana.
2. Asenna ohjelmisto ja kytke iPhone tietokoneeseen. Napauta "Luotta tähän tietokoneeseen".
3. Napsauta "Tiedostojen hallinta" -toimintoa.
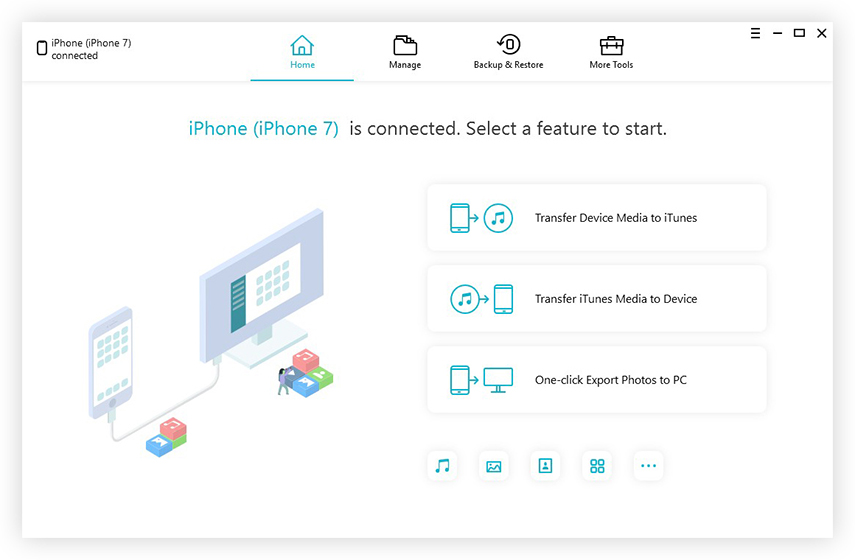
4. Valitse mediatyyppien luetteloruudusta Videot.
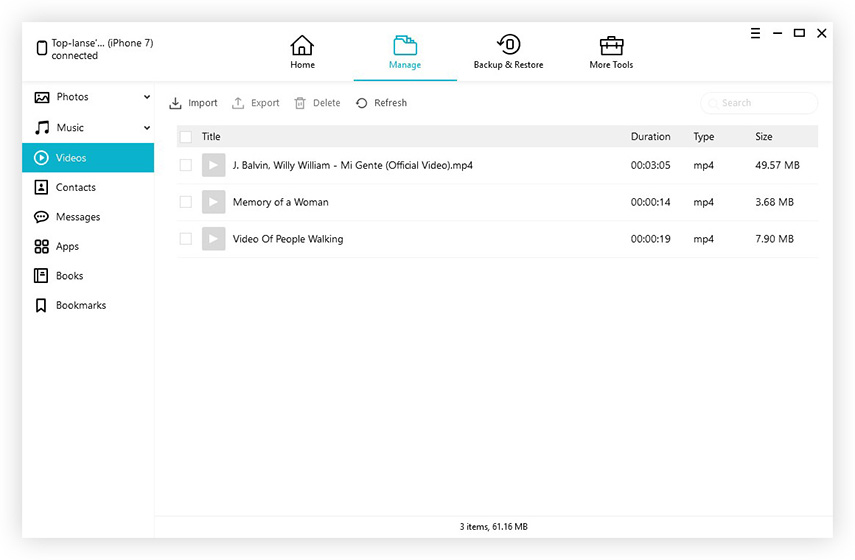
5. iPhonesi videot valitaan ja näytetään ruudulla automaattisesti. Napsauta Vie-painiketta siirtääksesi videoita iPhonesta tietokoneeseen.

johtopäätös:
Joten ihmiset! olet jo saanut sinulle vastauksia kuvien ja videoiden lataamisesta iPhonesta PC: lle / Macille neljällä eri tavalla, kaikki menetelmät ovat erittäin helppoja, mutta suosittelen henkilökohtaisesti Tenorshare iCareFonea, koska se on älykäin sovellus iPhonen tiedonsiirtoon ja Sen lisäksi, että se voi siirtää tietoja, on myös hyvä korjata iPhone-ongelmat. Tenorshare iCareFone on erittäin helppo käyttää ja tehokas uusille käyttäjille. Lataa Tenorshare iCareFone ja katso se itse!