3 tapaa käyttää ja tarkastella iCloud-varmuuskopiointia (iOS 12 mukana)
ICloud-varmuuskopio sisältää paljon tietojaolet kerännyt laitteellesi. Silti se voi usein olla hyvin vaikeaa nähdä, mitä varmuuskopiossa on. Vaikka iCloud-varmuuskopiointi on tärkeää, koska voit yksinkertaisesti palauttaa sen laitteeseen tietojen häviämisen sattuessa, joskus voit menettää vain joitakin tietoja ja tarvitsevat vain osan varmuuskopiosta.
Valitettavasti ei ole helppo avataiCloud-varmuuskopio ja valitse ja valitse tietojen tyyppi, jonka haluat palauttaa. Tässä oppaassa kerrotaan, miten iCloud-varmuuskopiotiedostoja voidaan käyttää eri tavoin sen mukaan, mitä tarvitset;
- Osa 1: Näytä iCloud-varmuuskopio palauttamalla iOS-laite
- Osa 2: iCloud Backup Online -palvelun käyttö iCloud.comin avulla
- Osa 3: Miten päästä ja katsella iCloud-varmuuskopiointia Tenorshare UltDatalla
Osa 1: Näytä iCloud-varmuuskopio palauttamalla iOS-laite
Yksinkertaisin ja joskus tavallisin tapavoit tarkastella iCloud-varmuuskopion tietoja, jotka palauttavat varmuuskopion takaisin iOS-laitteeseen. Näin kaikki varmuuskopion tiedostot ovat käytettävissä laitteessa. ICloud-varmuuskopiotiedoston palauttaminen iOS-laitteeseen on yksinkertaista. Noudata näitä yksinkertaisia ohjeita.
- Vaihe 1: Aloita siirtymällä kohtaan Asetukset> Yleiset> Palauta ja napauta sitten "Poista kaikki sisällöt ja asetukset". Syötä salasanasi prosessin suorittamiseksi.
- Vaihe 2: Tämä vie sinut asetussivulle. Seuraa näytön ohjeita ja napauta sitten "Palauta iCloud-varmuuskopiosta".
- Vaihe 3: Kirjaudu sisään ja valitse varmuuskopiotiedosto, jonka haluat palauttaa. Pidä laite kytkettynä Wi-Fi-verkkoon, kunnes prosessi on valmis.

Tämä prosessi on helppoa ja voit tarkastella iCloud-tilisi tiedostoja. Mutta sillä on muutamia puutteita, kuten seuraavat:
- Varmuuskopion palauttaminen voi kestää hyvin kauan varmuuskopion koosta riippuen.
- Laite on poistettava ennen palauttamista, mikä tarkoittaa, että saatat menettää joitakin laitteessa olevia uusia tietoja.
- Et voi nähdä varmuuskopion tiedostoja.
Osa 2: iCloud Backup Online -palvelun käyttö iCloud.comin avulla
Voit myös käyttää iCloud-tilisi tiedostoja kirjautumalla sisään iCloud-tilillesi osoitteessa iCoud.com. Näin voit tehdä yksinkertaisissa vaiheissa.
- Vaihe 1: Siirry osoitteeseen iCloud.com ja kirjaudu sisään Apple ID: n ja salasanasi avulla. Vaihe 2: Näet luettelon kaikista iCloud-tilin tiedoista, mukaan lukien valokuvat, yhteystiedot ja muistiinpanot. Valitse haluamasi tiedot. </ Li>
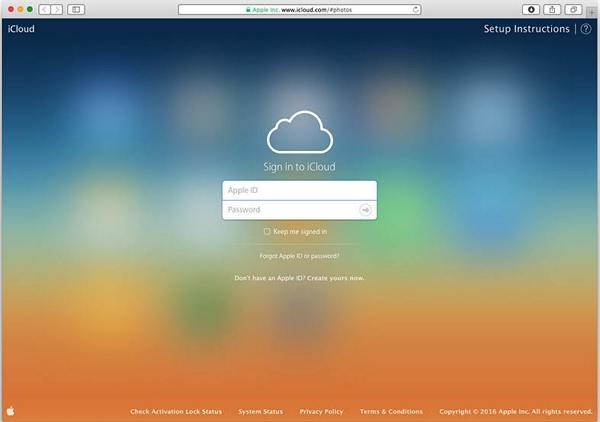
Tämän menetelmän avulla voit myös tarkastella varmuuskopiotatiedostot. Mutta se sallii vain tietyntyyppisten tietojen käytön. Et voi tarkastella tiettyjä tietotyyppejä, kuten puheluhistoria, viestit, iMessages ja sovellustiedot, kuten WhatsApp-sanomat.
Osa 3: Miten päästä ja katsella iCloud-varmuuskopiointia Tenorshare UltDatalla
Jos haluat enemmän valvontaa ja pystyäkatso lisää tietotyyppejä iCloud-varmuuskopiossa ilman, että varmuuskopio on palautettava laitteeseen, https://www.tenorshare.com/products/iphone-data-recovery.html on paras työkalu. Tämä työkalu on ihanteellinen, koska sen avulla voit yksinkertaisesti kirjautua iCloud-tilillesi, valita minkä tahansa varmuuskopiotiedoston (jopa todella vanhan) ja tarkastella varmuuskopiotiedoston tietoja, kaikki muutamalla napsautuksella. Voit myös poimia joitakin tietoja iCloud-varmuuskopiotiedostosta ja tallentaa sen tietokoneeseen, jos haluat.
Seuraavassa on yksinkertainen opas, jonka avulla voit käyttää ja tarkastella iCloud-varmuuskopiotiedostoja UltDatalla;
Vaihe 1: Lataa ja asenna UltData tietokoneeseen ja käynnistä ohjelma. Napsauta pääikkunassa Palauta iCloud-varmuuskopiotiedostoista. Kirjaudu sisään iCloud-tilillesi päästäksesi varmuuskopiotiedostoihin. Valitse varmuuskopio, jonka haluat katsella, ja napsauta Seuraava.
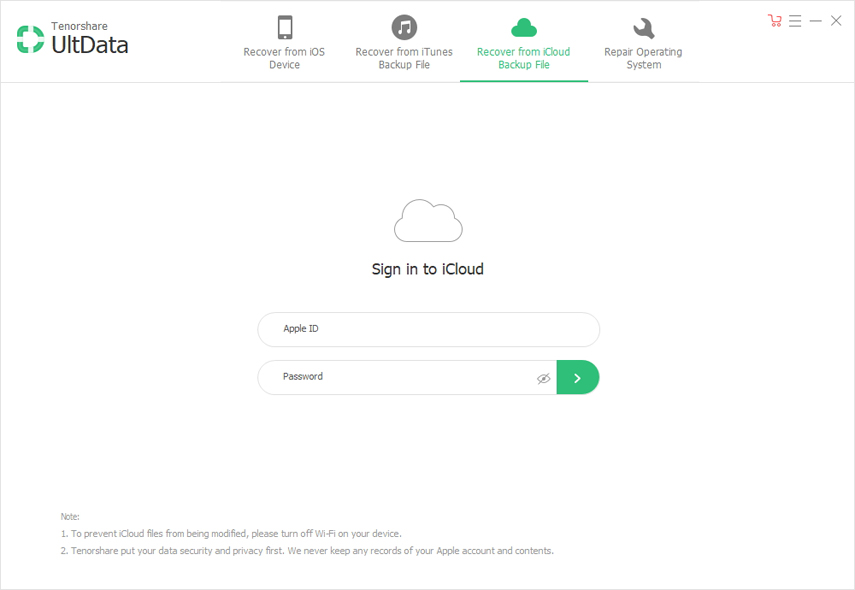
Vaihe 2: Valitse seuraavassa ikkunassa haluamasi tiedostotyypit. Jos haluat nähdä ne kaikki, varmista, että "Valitse kaikki" on käytössä. Jatka napsauttamalla Seuraava.
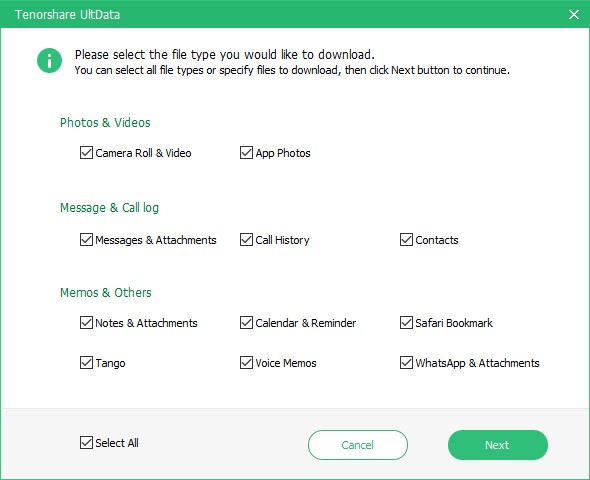
Vaihe 3: Ohjelma lataa käytettävissä olevat tiedostot. Kun tämä on valmis, voit nähdä kaikki iCloud-varmuuskopion tiedostot. Voit esikatsella kohdetta napsauttamalla sitä.

Yhteenveto:
Edellä mainitut menetelmät ovat ihanteellisia, kun haluat käyttää ja tarkastella iCloud-varmuuskopiotiedostojen tiedostoja. Mutta yksinkertaisin ja kätevin tapa on käyttää Tenorshare UltDataa.







![[Opas] Miten pääset iCloud-valokuviin PC: llä](/images/icloud/guidehow-to-access-icloud-photos-on-pc.jpg)

