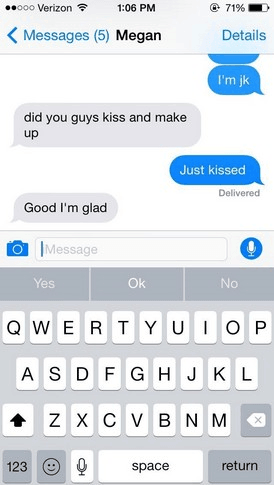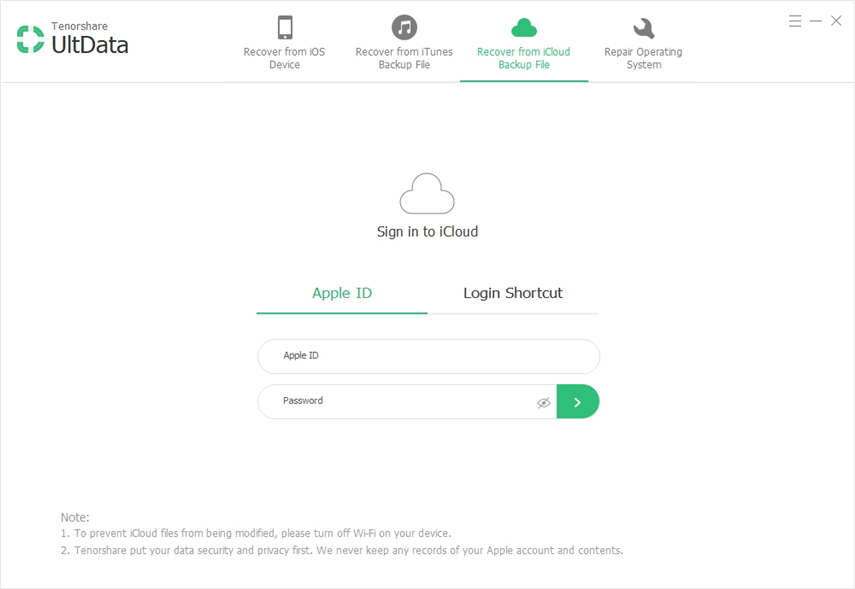ICloud-valokuvien käyttäminen iPhonessa / iPadissa / iPodissa (iOS 12 mukana)
Valokuvien tallentaminen iCloudiin on yksi tavoistavoit pitää ne turvallisina tietojen häviämisen uhalta. Kun menetät ne vahingossa tapahtuvalla poistamisella tai muulla tavalla, voit helposti saada ne takaisin palauttamalla varmuuskopion. Mutta entä jos et halua palauttaa varmuuskopiota, mutta sinun on silti saatava kuvia iCloudista iPhonellesi?
Tässä oppaassa jaamme teille, miten iCloud-kuvia voi käyttää iPhonessa kahdella eri tavalla. Näin voit valita, miten saat iCloud-valokuvat takaisin laitteeseen.
- 1. Kaksi tapaa päästä iCloud-valokuviin iPhonessa
- 2. Miten ladata iCloud-valokuvat valikoivasti tietokoneeseen / Maciin UltDatalla
- 3. Miten pääset iCloud-valokuviin PC: ltä iCloud.comin kautta
1. Kaksi tapaa päästä iCloud-valokuviin iPhonessa
ICloud-kuvien käyttäminen iPhonessa on kaksi yksinkertaista tapaa; Photo Stream -toiminnon käyttäminen tai iCloud-varmuuskopioinnin palauttaminen laitteeseen. Näin voit käyttää näitä kahta menetelmää:
1. Photo Stream
Photo Stream -toiminnolla voit käyttää valokuvia kaikillalaitteita, jotka on synkronoitu käyttäen samaa iCloud-tiliä. On kuitenkin tärkeää huomata, että iPhonen valokuvien laatu, kun olet ottanut Photo Stream -toiminnon käyttöön, ei ehkä ole sama kuin alkuperäisessä valokuvassa.
Ota Photo Stream käyttöön valitsemalla Settings> Your Name> iCloud> Photos ja kytke sitten Photo Stream päälle.

2. Palauta iCloud-varmuuskopio
Toinen tapa saada iCloud-kuviasi takaisiniPhone on yksinkertaisesti palauttaa iCloud-varmuuskopio. Tämä prosessi auttaa sinua saamaan valokuvat takaisin laitteeseen, mutta se voi poistaa joitakin tietoja laitteesta, jota ei ollut mukana palautettavassa varmuuskopiossa. Palauta iCloud-varmuuskopio seuraavasti:
- Vaihe 1: Aloita poistamalla kaikki sisällöt ja asetukset. Voit tehdä sen siirtymällä kohtaan Asetukset> Yleiset> Nollaa ja napauttamalla sitten "Poista kaikki sisällöt ja asetukset". Anna salasana, kun sinua kehotetaan suorittamaan prosessi.
- Vaihe 2: Tämä vie sinut asetussivulle. Seuraa näytön ohjeita ja napauta sitten "Palauta iCloud-varmuuskopiosta".
- Vaihe 3: Kirjaudu sisään ja valitse varmuuskopiotiedosto, jonka haluat palauttaa. Pidä laite kytkettynä Wi-Fi-verkkoon, kunnes prosessi on valmis.

2. Miten ladata iCloud-valokuvat valikoivasti tietokoneeseen / Maciin UltDatalla
ICloud-varmuuskopioinnin palauttaminen ei salli sinuavalitse vain tarvitsemasi kuvat. Voit palauttaa vain koko varmuuskopion, joka vaikuttaa epäilemättä muunlaisiin laitteen tietoihin. Parempi ratkaisu olisi käyttää sellaista työkalua kuten https://www.tenorshare.com/products/iphone-data-recovery.html, jonka avulla voit käyttää iCloud-varmuuskopiotiedostoasi, jotta voit käyttää ja ladata vain tarvitsemasi kuvat .
Voit käyttää ohjelmaa iCloud-valokuvien käyttämiseen PC: ssä tai Macissa seuraavasti:
Vaihe 1: Asenna UltData tietokoneeseen ja käynnistä ohjelma. Napsauta pääikkunassa "Palauta iCloud-varmuuskopiotiedostosta" ja kirjaudu iCloud-tilillesi.

Vaihe 2: Yksi kirjautui sisään, valitse iCloud-varmuuskopiotiedosto, joka sisältää kuvat, joita haluat käyttää, ja seuraavassa ikkunassa valitse "Camera Roll & Video" ja "App Photos" ladattavien tiedostojen tyypiksi. Jatka napsauttamalla Seuraava.
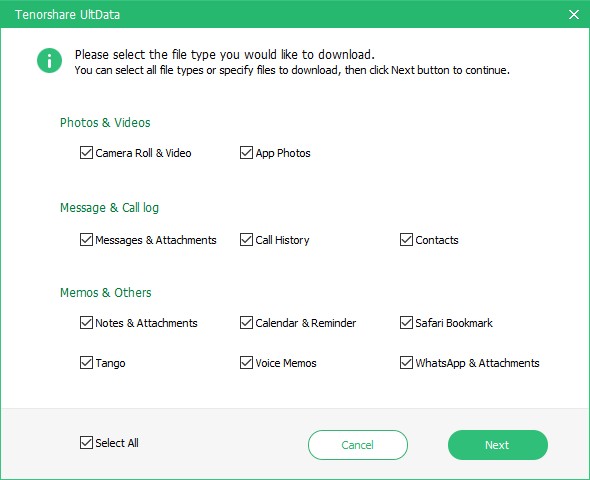
Vaihe 3: Odota, kunnes ohjelma lataa kuvat. Kun latausprosessi on valmis, esikatsele valokuvia ja valitse ne, jotka haluat tallentaa tietokoneeseen. Napsauta "Palauta", jos haluat valita sijainnin, johon kuvat tallennetaan.

3. Miten pääset iCloud-valokuviin PC: ltä iCloud.comin kautta
Voit myös käyttää iCloud.com-ohjelmaa Windows-tietokoneessasi käyttääksesi iCloud-kuvia. Näin voit tehdä sen:
- Vaihe 1: Siirry osoitteeseen https://support.apple.com/fi/ht204283 ja lataa iCloud for Windows ja asenna se tietokoneeseen. Sinun on ehkä käynnistettävä tietokone uudelleen käynnistääksesi asennuksen.
- Vaihe 2: Käynnistä iCloud for Windows. Varmista, että "Kuvat" on käytössä ja napsauta sitten "Asetukset".
- Vaihe 3: Varmista, että iCloud Photo Library on käytössä ja napsauta sitten Valmis.
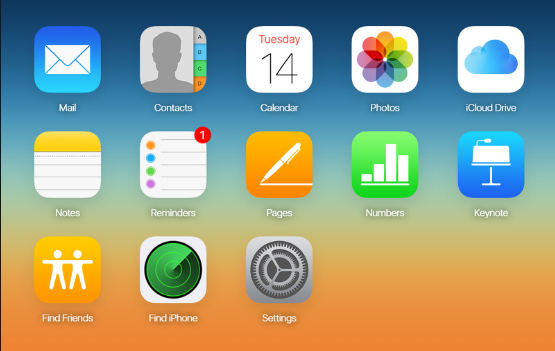
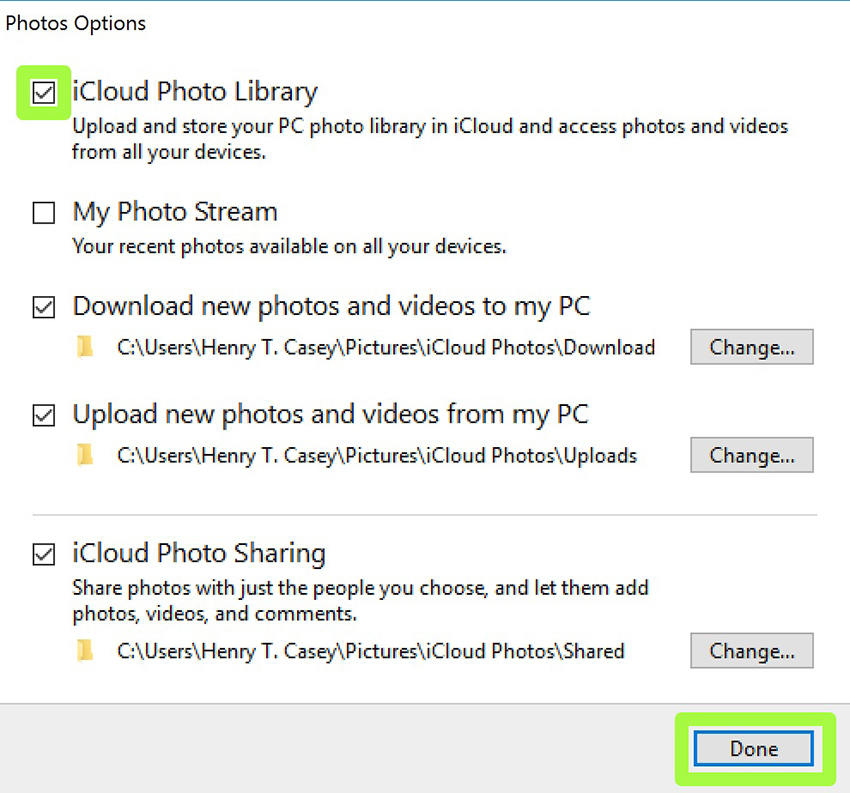
Kun synkronointi on valmis, voit tarkastella iCloud-kuvia tietokoneesi vastaavassa kansiossa.
Yhteenveto:
Edellä mainitut ratkaisut on suunniteltu auttamaan pääsemään iCloud-valokuviin. Kerro meille alla olevista kommenteista, joista yksi toimi parhaiten sinulle ja miksi.