Useita tapoja käyttää iCloud-asemaa (iOS 12 -tukea)
Mukavuuden kannalta iCloud Drive onyksi käyttökelpoisimmista iOS-ominaisuuksista. Syy on yksinkertainen; Sen avulla voit käyttää kaikkia iOS-laitteidesi, PC: n ja Macin kaikkia asiakirjoja, jos käytät samaa iCloud-tiliä. Tämä tarkoittaa sitä, että voit jatkaa asiakirjan käsittelyä toisessa laitteessa eri paikassa ja aina olla tiedoston uusin versio.
Voit käyttää iCloud-asemaa useilla tavoilla ja tarkastella sitä sisältäviä tiedostoja ja tässä artikkelissa jaamme teille tarkalleen, miten voit tehdä sen.
- 1. Siirry iCloud Driveen iCloud.com -sivustossa
- 2. iCloud-aseman käyttäminen iPhonessa / iPadissa
- 3. Avaa iCloud-asema Macissa
- 4. iCloud-aseman käyttö Windows 7 / 8.1 / 10 -käyttöjärjestelmässä
- Lisävihjeitä: Miten saan takaisin poistetut tiedostot
1. Siirry iCloud Driveen iCloud.com -sivustossa
Yksi helpoimmista tavoista käyttää iCloud Drive -laitteen tiedostoja missä tahansa laitteessa, myös Android-laitteissa, on iCloud.comin kautta. Näin voit tehdä sen yksinkertaisissa vaiheissa:
- Vaihe 1: Kirjaudu tiliisi osoitteessa https://www.icloud.com/.
- Vaihe 2: Napsauta iCloud Drive -painiketta ja voit tarkastella iCloud-aseman tiedostoja.

2. iCloud-aseman käyttäminen iPhonessa / iPadissa
Voit myös helposti käyttää iCloud Drive -tiedostoja iPhonessa / iPadissa, vaikka käyttämäsi menetelmä riippuu käyttämäsi iOS-versiosta. Tässä miten se tehdään.
IOS 11: ssä tai myöhemmin:
- Vaihe 1: Käynnistä iPhonessa tai iPadissa Tiedostot-sovellus.
- Vaihe 2: Napauta "Selaa" näytön alareunassa.
- Vaihe 3: Kosketa kohtia "iCloud Drive".

IOS 10: ssä tai sitä vanhemmassa versiossa:
- Vaihe 1: Käynnistä iPhonessa tai iPadissa Tiedostot-sovellus.
- Vaihe 1: Kosketa iCloud Drive -sovellusta kotinäytössä.
- Vaihe 2: Näet kaikki asiakirjat.
3. Avaa iCloud-asema Macissa
ICloud-aseman käyttäminen Macissa on myös melko helppoa, kun se on käytössä. Seuraavassa on, miten se tehdään Finderista:
- Vaihe 1: Avaa Finder Macissa;
- Vaihe 2 Napsauta "iCloud Drive" sivupalkissa;
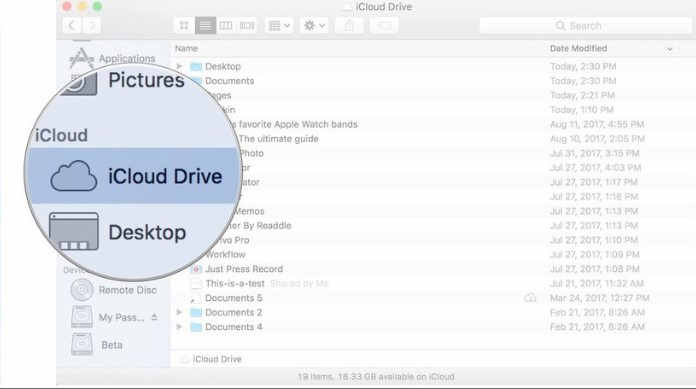
Sinun pitäisi pystyä näkemään kaikki iCloud-aseman tiedostot. Avaa yksinkertaisesti kaksoisnapsauttamalla kohdetta.
4. iCloud-aseman käyttö Windows 7 / 8.1 / 10 -käyttöjärjestelmässä
Voit myös käyttää iCloud-asemaa Windows-tietokoneessa iCloud-tietokoneella. Voit tehdä sen seuraavasti:
- Vaihe 1: Avaa tietokoneessa oleva iCloud for Window ja kirjaudu sisään Applen tunnuksen ja salasanan avulla.
- Vaihe 2: Kun asiakirjat synkronoidaan iCloud-asemassa, sinun tarvitsee vain avata iCloud Drive -kansio Windowsin tiedostotiedostossa, jotta pääset niihin.
Lisävihjeitä: Miten saan takaisin poistetut tiedostot
Jos poistat joitakin tiedostoja vahingossaiPhonesi ja tiedät että ne ovat omassa iCloud-varmuuskopiossa, voit helposti saada ne takaisin palauttamalla varmuuskopion. Mutta palautus tarkoittaa usein kaikkien uusien tietojen menettämistä laitteessa. Https://www.tenorshare.com/products/iphone-data-recovery.html avulla voit palauttaa iCloud-tiedot ilman koko varmuuskopion palauttamista. Tämän ohjelman avulla voit helposti käyttää iCloud-varmuuskopion tiedostoja ja palauttaa vain tarvitsemasi tiedot.
Jos haluat käyttää sitä, lataa ja asenna UltData tietokoneellesi ja toimi seuraavasti:
Vaihe 1: käynnistä ohjelma tietokoneellasi. Napsauta pääikkunassa "Palauta iCloud-varmuuskopiotiedostosta" ja kirjaudu iCloud-tilillesi.

Vaihe 2: Yksi kirjautunut sisään, valitse iCloud-varmuuskopiotiedosto, joka sisältää tiedot, joita haluat käyttää, ja valitse seuraavassa ikkunassa ladattavien tiedostojen tyyppi. Jatka napsauttamalla Seuraava.

Vaihe 3: Odota, kunnes ohjelma lataa kuvat. Kun latausprosessi on valmis, esikatsele tiedot ja valitse ne, jotka haluat tallentaa tietokoneeseen. Napsauta "Palauta", jos haluat valita sijainnin, johon tiedot tallennetaan.

Yhteenveto:
Voit käyttää iCloud Drive -ohjelmaa ja nyt tiedostoja-sovellustapääset helposti kaikkiin asiakirjoihin millä tahansa laitteella, sinun tarvitsee vain kirjautua kyseiseen laitteeseen Applen tunnuksen ja salasanan avulla. Ja UltDatalla, sinun ei tarvitse koskaan menettää tiedostojasi liian kauan.

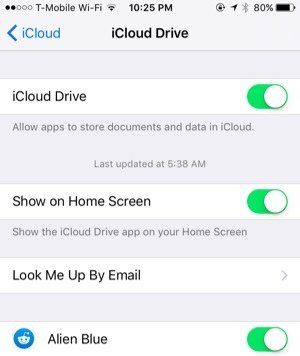

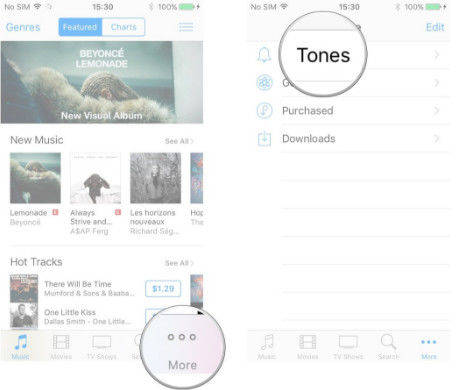



![ICloud-varmuuskopiointi Maciin [iOS 12 Supported]](/images/icloud-tips/how-to-extract-icloud-backup-to-mac-ios-12-supported.gif)

