IOS 12 iCloud-varmuuskopiotiedostojen katselu ja poisto
Oletko varmuuskopioinut iPhone-tietosi iCloudissa? No, jos olet käyttänyt iCloud-menetelmää iPhone-tietojen varmuuskopiointiin, niin on melko helppoa noutaa kaikki tietokoneeltasi ja jopa iPhonestasi olevat tiedot. ICloud-varmuuskopiotiedostoille pääsyyn on useita tapoja. Käytä kyseistä menetelmää sen mukaan, mihin haluat käyttää tiedostoa. Tässä artikkelissa keskustellaan siitä, kuinka päästä iOS 12 iCloud -varmuuskopioon. Varmista, että käytät oikeaa tapaa saadaksesi parhaan hyödyn siitä. Joten aloitetaan.
- Tapa 1: Kuinka tarkastella iCloud-varmuuskopiota iOS 12 / iOS 11 -käyttöjärjestelmässä
- Tapa 2: Kuinka päästä iOS 12 iCloud -varmuuskopioon PC / Mac-tietokoneissa
- Tapa 3: Kuinka tarkastella iCloud-varmuuskopiota iOS 12 iPhone / iPad -sovelluksessa palauttamalla
Tapa 1: Kuinka tarkastella iCloud-varmuuskopiota iOS 12 / iOS 11 -käyttöjärjestelmässä
Tarkastele suoraan iCloud-varmuuskopioita iOS 12: lla tai iOS: lla11 voi olla todella vaikea tehtävä, koska Apple on päivittänyt iCloud-varmuuskopiointialgoritmin, ja markkinoilla olevat iCloud-varmuuskopiointiohjelmistot eivät enää pysty lukemaan iCloud-tiedostoa. Mutta kiitos Tenorshare UltDatalle, joka on läpikäynyt tämän tekniikan ja tullut maailman ensimmäiseksi ohjelmistoksi, joka purkaa tietoja iOS 12 / iOS 11 iCloud-varmuuskopiosta. Tämä ohjelmisto tukee yli 20 tiedostotyyppiä, mukaan lukien yhteystiedot, valokuvat, tekstiviestit ja WhatsApp. Voit esikatsella tiedostoa ennen sen palauttamista. Voit myös palauttaa tiedoston valikoivasti tai irtotavarana.
Huomautus: Muista ladata Tenorshare UltData tietokoneellesi ennen prosessin aloittamista.
Prosessi iOS 12 iCloud -varmuuskopion purkamiseen:
1. Käynnistä UltData tietokoneellasi. Näet ohjelmiston päänäytön. Ylävalikkopalkissa on 4 vaihtoehtoa, valitse vaihtoehto ”Palauta iCloud-varmuuskopiotiedostosta”.
2. Seuraava kirjautuminen Apple-tunnuksella ja salasanalla. Jos olet jo kirjautunut sisään iCloudiin tietokoneellasi, vaihda sitten ”Ohjelmiston käyttöoikeuteen”, joka auttaa sinua kirjautumaan sisään automaattisesti.

3. Näet luettelossa kaikki kyseiseen Apple ID: hen liittyvät varmuuskopiot. Valitse varmuuskopio, jonka haluat tarkastella ja palauttaa. Napsauta Seuraava-painiketta.

4. Valitse ladattavaa ja skannattavaa tiedostotyyppiä. Voit valita yhden tai useamman riippuen siitä, mitä tiedostotyyppejä tarvitset. Napsauta ”Seuraava” -painiketta aloittaaksesi latausprosessin.
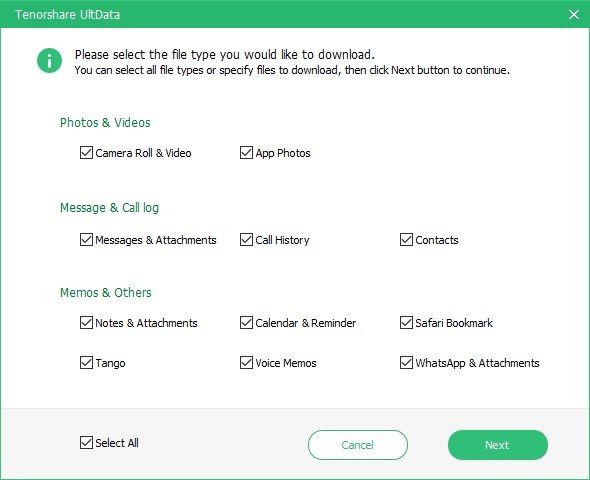
5. Tiedoston lataaminen kestää joskus Internetin nopeudesta ja varmuuskopiotiedoston koosta riippuen.
6. Kun skannaus on valmis, näet kaikki tiedostotyypit. Napsauta sitä esikatsellaksesi kohdetta ja kun olet vahvistanut, mitkä kohteista haluat palauttaa, napsauta Palauta-painiketta palauttaaksesi tiedot.
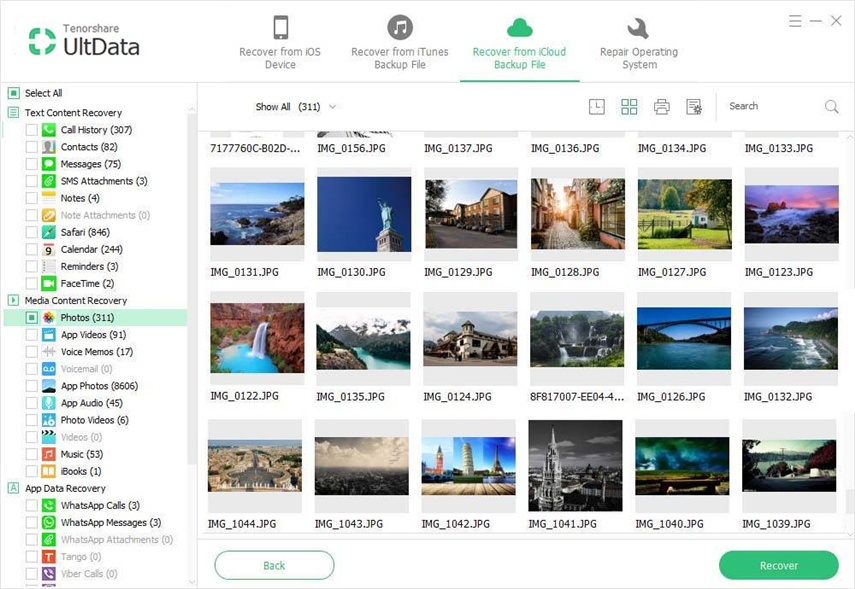
Alla olevassa videossa näytetään, kuinka iCloud-varmuuskopiotiedostot voidaan suoraan purkaa UltData-sovelluksella.
Tapa 2: Kuinka päästä iOS 12 iCloud -varmuuskopioon PC / Mac-tietokoneissa
Voit käyttää jopa iOS 12 iCloud -varmuuskopiota laitteellasiPC / Mac helposti. Tämä menetelmä auttaa vain sinua pääsemään iOS 12 iCloud -varmuuskopioon. Sinun olisi jo pitänyt synkronoida kaikki iPhonen sisältö iCloud-varmuuskopioon Wi-Fi: n kautta, ja vain synkronoituihin tietoihin pääsee käsiksi PC / Mac-tietokoneella. Tietokoneellasi on oltava Internet-yhteys, jotta pääset käsiksi varmuuskopioituihin tietoihin.
1. Avaa tietokoneesi / Mac ja käy iCloud-virallisella verkkosivustolla [www.iCloud.com] millä tahansa selaimella.
2. Kirjoita nyt Apple ID ja salasana kirjautuaksesi iCloud-tilille.

3. Näet tietokoneen näytöllä luettelon käytettävissä olevista tietotyypeistä, kuten posti, yhteystiedot, valokuvat, muistiinpanot, numerot jne.
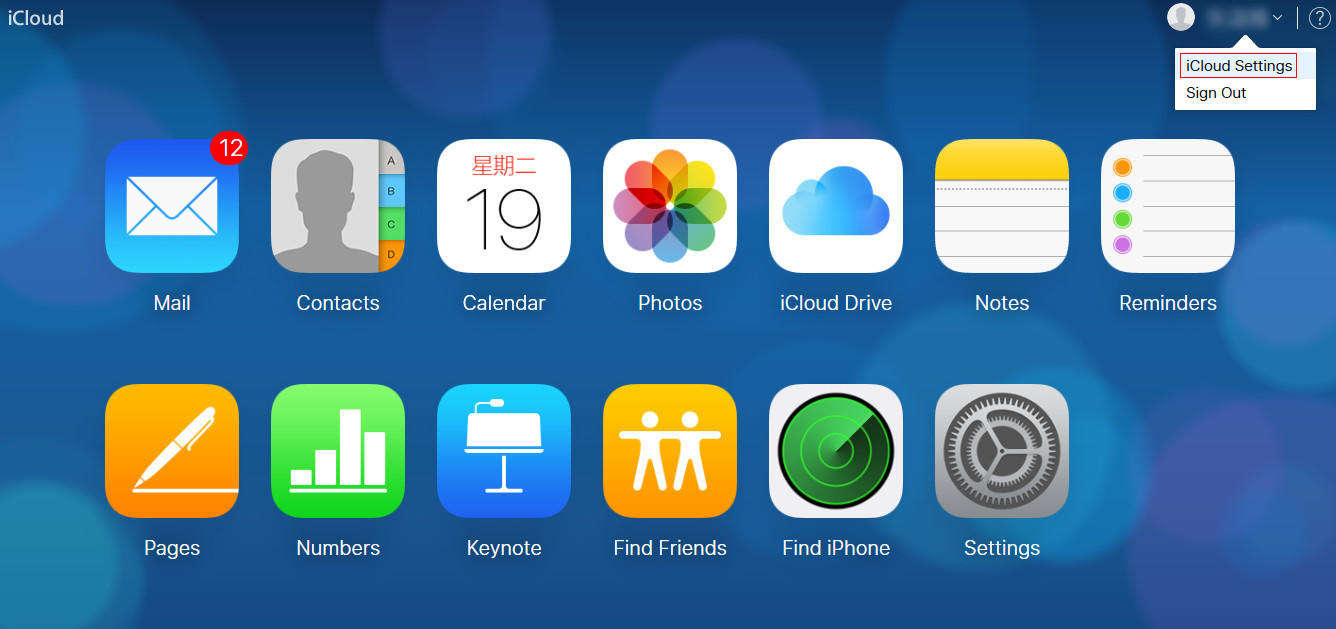
4. Napsauta sitä nähdäksesi sisäisen sisällön ja lataa tarvittaessa tietokoneellesi.

Tapa 3: Kuinka tarkastella iCloud-varmuuskopiota iOS 12 iPhone / iPad -sovelluksessa palauttamalla
Voit tarkastella iCloud-varmuuskopioita iOS 12 iPhone / iPad -laitteissapalauttamalla laite. Jotta voit käyttää tätä menetelmää, sinun on poistettava kaikki laitteesi sisältö ja asetukset. Ainoastaan se on mahdollista palauttaa iCloud-varmuuskopiosta iOS 12. Noudata alla olevia ohjeita, jotta tiedät prosessin täydellisesti.
Huomautus: Jos laitteesi on uusi, valitse suoraan Palauta iCloud-varmuuskopiosta, jonka näet näytöllä.
1. Avaa iPhonen asetukset >> Siirry yleiseen >> Napauta Palauta.
2. Napauta nyt luettelosta ”Poista kaikki sisältö ja asetukset” -vaihtoehto.

3. Näet vahvistusviestin näytöllä, napauta Poista iPhone ja kirjoita salasanasi jatkaaksesi edelleen.

4. Kun olet poistanut kaiken iPhonesta, olet Sovellukset ja tiedot -näytössä. Napauta ”Palauta iCloud-varmuuskopiosta” ja kirjaudu sitten iCloud-tiliisi.

5. Valitse varmuuskopio, jota haluat tarkastella, ja odota joskus, kunnes iCloud-varmuuskopio ladataan.
6. Nyt voit käyttää iCloud-varmuuskopiotiedostoja helposti.
Nämä ovat menetelmät tietojen keräämiselleiCloud-varmuuskopio. Menetelmät annetaan sen helppouden ja luotettavuuden mukaan. Tenorshare UltData tekee työstäsi nopeaa, koska tämä on maailman ensimmäinen ohjelmisto, joka purkaa tietoja iOS 12 / iOS 11 iCloud-varmuuskopiosta. Kokeile tätä ohjelmistoa ja hyödynnä sitä parhaalla mahdollisella tavalla.

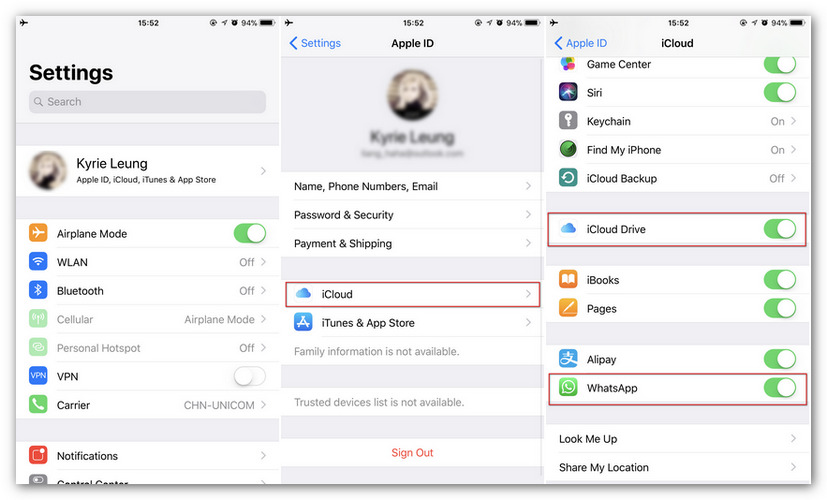




![[iOS 12 Tuettu] Valokuvien, videoiden, WhatsApp-viestien, iCloud-yhteystietojen purkaminen iCloud Extractor Macilla](/images/iphone-data/ios-12-supportedhow-to-extract-photos-videos-whatsapp-messages-contacts-from-icloud-with-icloud-extractor-m.jpg)
![[Opas] Miten pääset iCloud-valokuviin PC: llä](/images/icloud/guidehow-to-access-icloud-photos-on-pc.jpg)

![ICloud-varmuuskopiointi Maciin [iOS 12 Supported]](/images/icloud-tips/how-to-extract-icloud-backup-to-mac-ios-12-supported.gif)