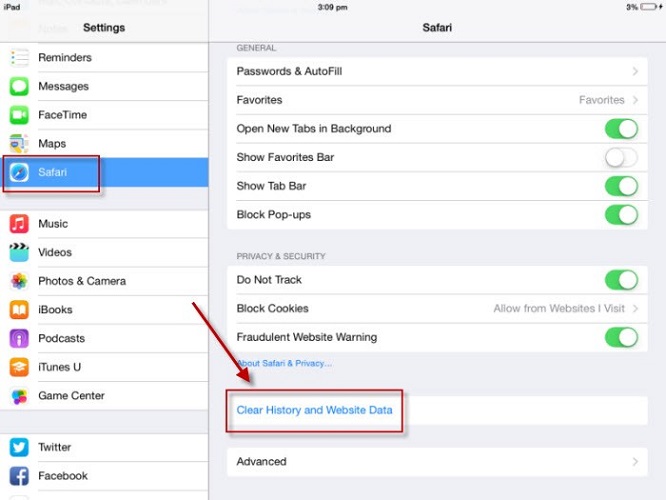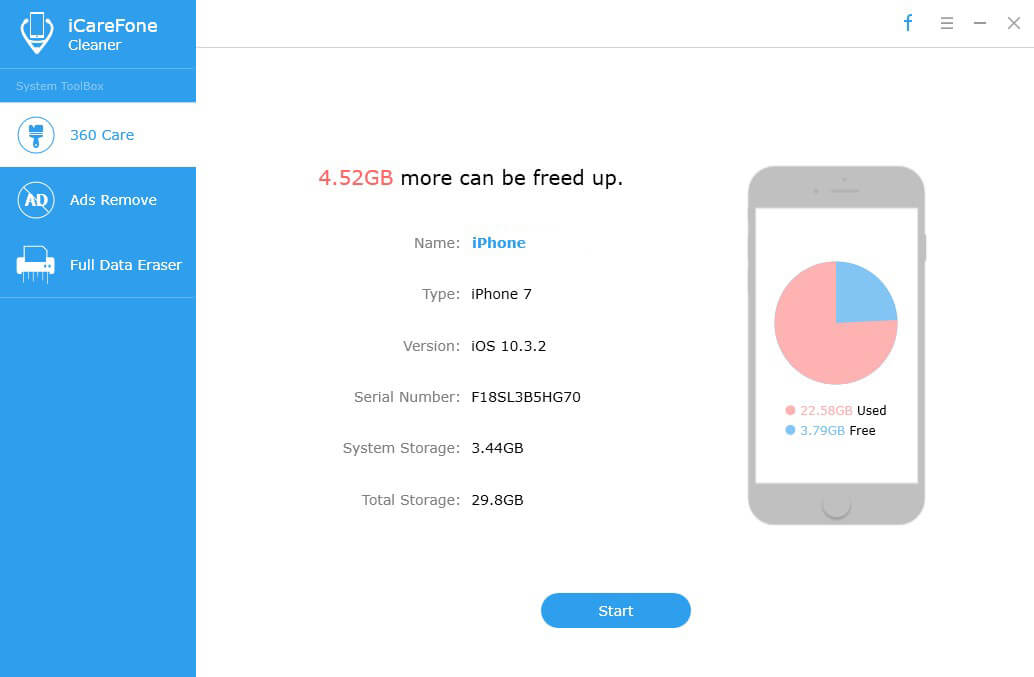Cómo borrar / eliminar caché y cookies en Windows 10 / 8.1 / 8/7
La memoria caché de su navegador almacena elementos de página web queEl navegador cree que lo necesitará de nuevo. Las cookies son los pequeños archivos que los sitios web dejan en su navegador con información como las preferencias del sitio y el estado de inicio de sesión.
El caché y las cookies pueden hacer que los sitios recuerden supreferencias y acelere la carga de la página de un sitio la próxima vez que visite la misma página. Sin embargo, también ocupan espacio en el disco y ponen en riesgo su privacidad. Por lo tanto, deberá eliminar el caché y las cookies periódicamente para tener más espacio y problemas de privacidad.
Este artículo explica cómo borrar la memoria caché y los buffers de la memoria de los navegadores de Internet más comunes, incluidos IE, Google Chrome, Firefox y Microsoft Edge en Windows 10, 8.1, 8, 7.
- Parte 1. Borrar caché del navegador y cookies en IE 11, 10, 9 - Windows 10 / 8.1 / 8/7
- Parte 2. Eliminar la caché del navegador y las cookies en Google Chrome - Windows 10 / 8.1 / 8/7
- Parte 3. Eliminar caché y cookies en Firefox - Windows 10 / 8.1 / 8/7
- Parte 4. Deshágase de la caché y las cookies en Microsoft Edge - Windows 10
- Parte 5. Limpie el caché y las cookies en todos los navegadores web con 1 clic - Windows 10 / 8.1 / 8/7
Parte 1. Borrar caché del navegador y cookies en IE 11, 10, 9 - Windows 10 / 8.1 / 8/7
1. Seleccione el icono Herramientas en la parte superior derecha del navegador web de IE.
2. Elija Seguridad> Eliminar historial de navegación.
3. Marque la casilla según sea necesario y haga clic en el botón Eliminar.

Parte 2. Eliminar la caché del navegador y las cookies en Chrome 19 y versiones superiores - Windows 10 / 8.1 / 8/7
1. Haga clic en el icono del menú de configuración.
2. Selecciona Herramientas> Borrar datos de navegación ...
3. Marque lo siguiente: Cookies y otros sitios y datos de complementos, Imágenes y archivos en caché. Seleccione "el comienzo del tiempo" en el cuadro desplegable y haga clic en el botón "Borrar datos de navegación".

Parte 3. Eliminar caché y cookies en Firefox - Windows 10 / 8.1 / 8/7
1. Haga clic en el Menú (tres líneas horizontales apiladas), haga clic en Historial, luego haga clic en Borrar historial reciente ...
2. Seleccione "Todo" en "Rango de tiempo para borrar". Luego haga clic en "Detalles" y marque "Cookies" y "Caché", y haga clic en "Borrar ahora".
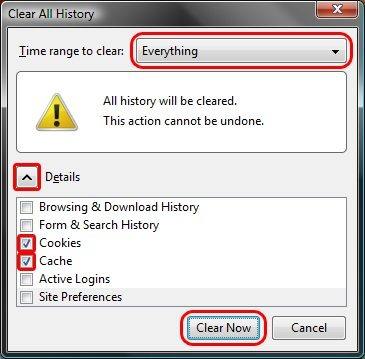
Parte 4. Deshágase de la caché y las cookies en Microsoft Edge - Windows 10
1. En el navegador Edge, haga clic en el botón central de 3 líneas en la esquina superior derecha.
2. Haga clic en Historial> ver el historial de su navegador.
3. Seleccione "Cookies y datos guardados del sitio web" y "Datos y archivos en caché", y luego haga clic en "Borrar".

Parte 5. Limpie el caché y las cookies en todos los navegadores web con 1 clic - Windows 10 / 8.1 / 8/7
Las cuatro formas antes mencionadas necesitan una configuración paraBorra la memoria caché del navegador al salir. Con Windows Care Genius, un limpiador profesional de caché y cookies, puede borrar todo el caché y las cookies del navegador en IE, Chrome, Firefox y Microsoft Edge. Todo el proceso funciona rápidamente con un solo clic en Windows 10, 8.1, 8, 7, XP, Vista.
Descargue la versión de prueba gratis desde el siguiente botón primero.
1. Ejecute Windows Care Genius y seleccione "Limpiador del sistema".
2. Haga clic en "Limpiador común" y luego marque todas las opciones proporcionadas, y haga clic en el botón "Escanear" para escanear toda la caché del navegador, las cookies y otros archivos.
3. Después de escanear, haga clic en "Limpiar" para eliminarlos. Tenga en cuenta que debe cerrar el navegador que está ejecutando. O los cachés y las cookies no se pueden limpiar.

Puede sentirse libre de elegir cualquiera de las cinco formas. Teniendo en cuenta que Windows Care Genius funciona para borrar el caché y las cookies en la mayoría de los navegadores, a menudo es su primera opción para trabajar todo el proceso de una manera fácil y eficiente. También puede usarlo para eliminar el historial de Internet permanentemente en su PC.