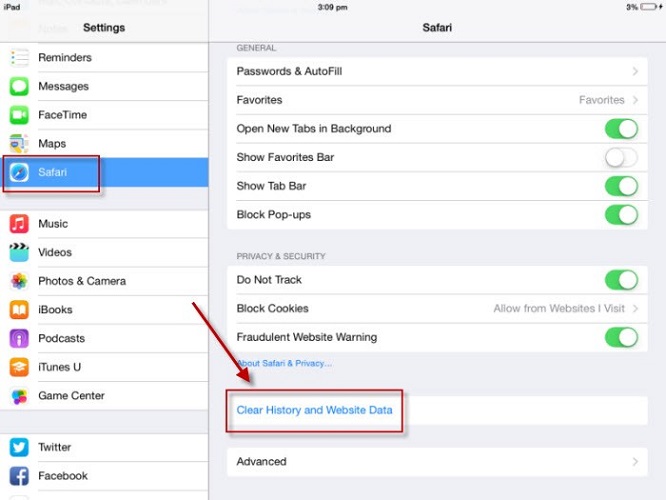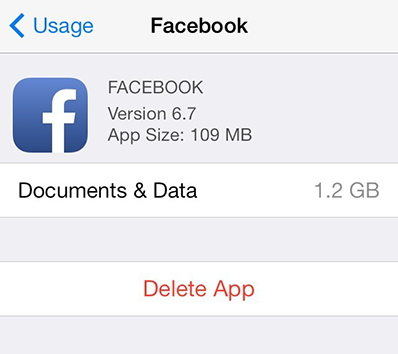Cómo borrar el caché de actualización de Windows 10 para recuperar espacio en disco
¿Quieres borrar el caché de actualización de Windows 10 para liberar?su espacio en disco? ¿Necesita eliminar los archivos de instalación de actualización corruptos y descargarlos? Cuando actualice su sistema, Windows almacenará automáticamente en caché todos los archivos de instalación de la actualización de Windows, lo que puede ser útil cuando necesite volver a aplicar la actualización. Lo molesto es que las actualizaciones de Windows pueden ocupar una gran cantidad de espacio en el disco duro, por ejemplo, Windows 10, utiliza hasta 24 GB de espacio en caché y no se borra automáticamente después de que se aplica la actualización.
No importa si necesita eliminar los archivos de caché de actualización de Windows 10 o borrar el caché de actualización de Windows 10 después de una falla de actualización, ahora siga nuestro tutorial.
- Método 1: Borrar manualmente o restablecer la caché de actualización de Windows 10
- Método 2: Borrar la caché de descarga de Windows 10 Update con Windows Care Genius
- Método 3: crear un archivo por lotes para borrar instantáneamente el caché de actualización de Windows 10
Método 1: Borrar manualmente o restablecer la caché de actualización de Windows 10
Si eres lo suficientemente profesional en informática.En la tecnología, puede seguir los pasos a continuación para eliminar el caché de actualización de Windows manualmente. Para comenzar, debemos detener el servicio de actualización de Windows antes de que podamos borrar el caché de actualización.
- Busque "Servicios" en el menú Inicio y ábralo. En la ventana Servicios, busque el servicio "Windows Update", haga clic derecho en él y seleccione la opción "Detener".
- Abra el Explorador de archivos y vaya a C: WindowsSoftwareDistributionDownload. Puede eliminar de forma segura el contenido de la carpeta de descargas.
- Para purgar el caché de actualización, abra el símbolo del sistema porInicio -> Ejecutar y escriba "cmd". escriba "cd / d% windir%" o "cdwindows". Escriba "rd / s SoftwareDistribution" y el caché se ha eliminado. Después, debe volver a habilitar el servicio de actualización de Windows.


Método 2: Borrar la caché de descarga de Windows 10 Update con Windows Care Genius
En lugar de eliminarlos manualmente, TenorshareWindows Care Genius, una herramienta de cuidado del sistema todo en uno para limpiar la PC y arrancar el rendimiento general para Windows 10 / 8.1 / 8/7. Puede limpiar fácilmente todos los archivos de caché de descarga de actualización de Windows 10 con solo 1 clic.
Para comenzar, descargue gratis este programa e instale Windows Care Genius en su PC.
- Ejecute Windows Care Genius después de instalar yhaga clic en System Cleaner. Seleccione Sistema de adelgazamiento. Windows Care Genius comenzará automáticamente a escanear su PC. El programa creará automáticamente un punto de restauración en su primer uso.
- Después de escanear, toda la instalación descargadaLos archivos, el caché de línea de base del instalador, IME, los archivos de ayuda, los archivos de fondo de pantalla, la música de muestra se enumeran aquí. Marque la casilla antes de descargar los archivos de instalación para limpiarlo.

Método 3: crear un archivo por lotes para borrar instantáneamente el caché de actualización de Windows 10
Puede crear un archivo por lotes y utilizarlo para borrar instantáneamente el contenido de la Caché de Windows Update.
- Abra el Bloc de notas y copie / pegue el siguiente código:

- Guardar como este archivo y ubicar este archivo (Purge.bat) en cualquier lugar de su computadora.
- Detenga el servicio de actualización de Windows y haga doble clic en el archivo .bat purge.bat, se iniciará y limpiará la carpeta C: WindowsDistributionDownDownload según la secuencia de comandos.
Para resumir, Windows Care Genius es la forma más sencilla de borrar los archivos de caché de actualización de Windows 10. Obtén la prueba gratuita y prueba este fantástico software.