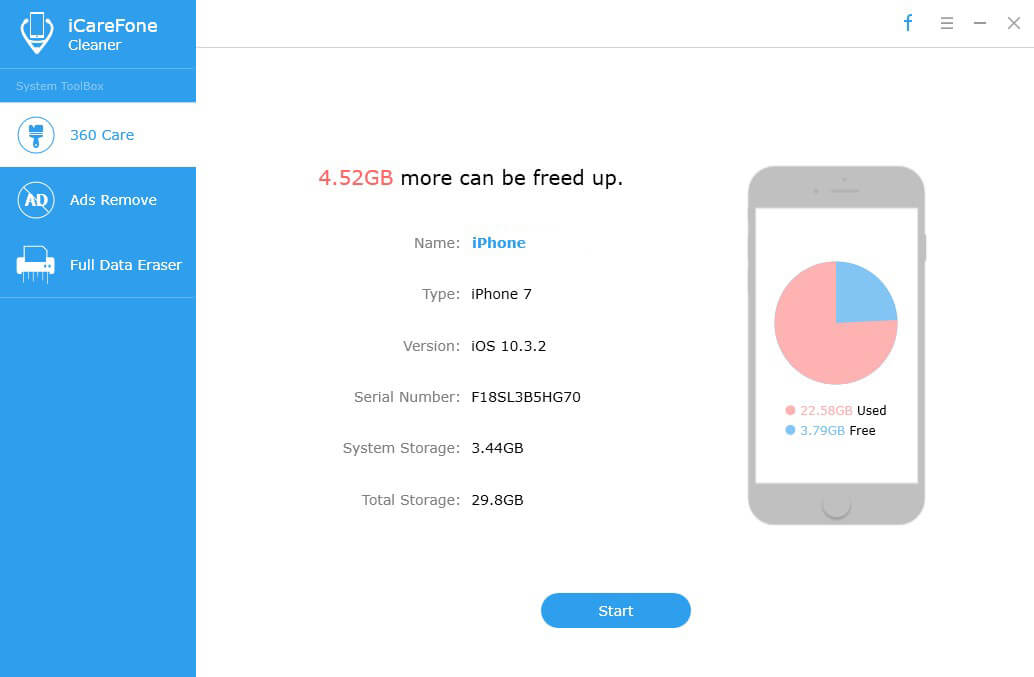4 formas gratis de borrar caché y cookies en iPad
Borrar el caché en iPad puede ser tan fácil como una taza deté. Por lo general, el caché ayuda a cargar los datos de acceso frecuente en su navegador, reduce la latencia e incluso mejora la entrada y la salida, pero muchas veces ralentiza su iPad (dispositivos). A veces, también hace que su iPad se quede atrás debido a que puede sentirse incómodo de usar. Hay varias formas de superar este problema. Borrando el caché de Safari, el caché de aplicaciones, el caché del sistema o mediante el uso de alguna aplicación de terceros increíble. Aquí, aprenderá todo el proceso sobre cómo borrar el caché en iPad. Echa un vistazo a todos los métodos para saber más.
- Camino 1: Borrar Safari Cache
- Camino 2: Borrar aplicaciones de caché
- Forma 3: Borrar caché del sistema
- Forma 4: la forma más fácil de borrar caché y cookies en iPad
Camino 1: Borrar Safari Cache
Borrar la caché de safari es la primera forma de limpiarla memoria caché de su navegador, lo que ayudará a eliminar el almacenamiento innecesario de su navegador y también hace que el rendimiento de navegación de su iPad sea mejor que antes. Borrar el caché de safari no borra los datos y la información de su dispositivo, solo borra el caché del navegador para que no tenga que preocuparse de que se eliminen sus datos importantes guardados en su iPad.
Pasos sobre cómo borrar el iPad de caché Safari y cómo borrar el historial en iPad:
1. Primero abra Configuración en su iPad desde su pantalla de Inicio.
2. Luego desplácese hacia abajo y toque Safari.
3. Para borrar el historial de Safari y las cookies: toca “Borrar historial y datos del sitio web”.
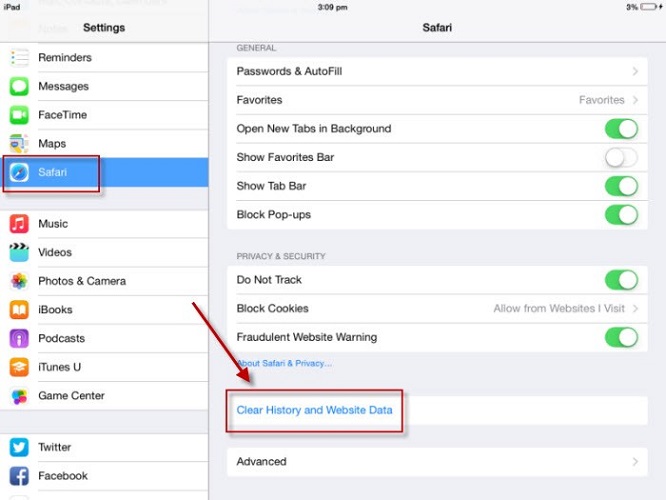
4. Para borrar las cookies de Safari pero mantener el historial: pulse Avanzado >> Datos del sitio web >> Eliminar todos los datos del sitio web.
Camino 2: Borrar aplicaciones de caché
Cada vez que utiliza cualquier aplicación, comienza a almacenar caché. Si tiene varias aplicaciones instaladas en su iPad, imagine la cantidad de caché que se ha almacenado en estas aplicaciones, por lo que en algún momento comienza a obtener una respuesta lenta. Por lo tanto, es mejor que borre el caché de cada aplicación que libere espacio. Definitivamente hará que su tiempo de respuesta sea mejor que antes.
Pasos sobre cómo borrar el caché de aplicaciones en iPad:
1. Primero ve a Configuración de tu iPad y luego toca General.
2. Luego toque iPad Storage que puede encontrar en la parte inferior de la pantalla.
3. Todas sus aplicaciones se organizarán de acuerdo con la cantidad de espacio que han ocupado.
5. Finalmente toque Eliminar aplicación y luego confírmela.

6. Una vez que haya eliminado la aplicación, vaya a App Store y vuelva a descargar la aplicación, que será una instalación limpia sin caché.
Forma 3: Borrar caché del sistema
El sistema también almacena caché cada vez que comienzas a usartu iPad Cuanto más usas el iPad, más almacena el caché. Solo en pocos días tendrá una buena cantidad de caché almacenada en su sistema, por lo que comenzará a disminuir la diferencia al usar su iPad. Es mejor borrar el caché del sistema para que funcione como antes.
Pasos sobre cómo borrar la caché del sistema en iPad:
Puede usar dos formas de borrar la memoria caché del sistema, puede restablecer la RAM de su iPad o forzar el reinicio de su iPad. Entonces, primero vea cómo restablecer la RAM en el iPad.
1. Su iPad debe estar desbloqueado y luego presione el botón de encendido hasta que aparezca la pantalla "Deslizar para apagar" en la pantalla.

2. Ahora suelte el botón de encendido y presione el botón de Inicio durante unos segundos (unos cinco segundos).
3. La pantalla de su iPad parpadeará en blanco y volverá a la pantalla de inicio, lo que significa que ha restablecido la RAM de su iPad.
Ahora veamos cómo forzar el reinicio del iPad:
1. Primero presione y mantenga presionado el botón de encendido que encuentre en la parte superior de su iPad.
2. Mientras continúa presionando y manteniendo presionado el botón de encendido, presione y mantenga presionado el botón Inicio también.

3. Mantenga presionados ambos botones hasta que la pantalla se apague y se vuelva a encender con el logotipo de Apple.
4. Has forzado con éxito el inicio de tu iPad.
Forma 4: la forma más fácil de borrar caché y cookies en iPad
La forma más fácil de borrar el caché y las cookies eniPad es mediante el uso de iCareFone Cleaner. Es una herramienta increíble que te ayuda a liberar el almacenamiento del iPad. Incluso resuelve el problema como el agotamiento rápido y lento de la batería para responder. Hay muchas ventajas de usar iCareFone Cleaner. Comprime fotos con pérdida de calidad cero, elimina datos ocultos de aplicaciones y caché que incluye descargas corruptas, archivos temporales, registros de errores, caché de safari y cookies, archivos basura, etc.
Nota: Descargue e instale Tenorshare iCareFone Cleaner en su computadora.
Pasos sobre cómo borrar el caché y las cookies en iPad de manera fácil:
1) Inicie iCareFone Cleaner en su computadora y conecte su iPad con un cable USB que funcione. Detectará su iPad y se mostrará en la pantalla toda la información de su iPad, incluido el nombre, la versión de tipo, el almacenamiento, etc.
2. Haga clic en el botón de inicio para realizar el proceso de escaneo.

3. A medida que se completa el escaneo, podrá ver la cantidad de espacio que puede liberar en su iPad según la categoría.

4. Simplemente haga clic en el botón limpiar para borrar esa categoría en particular y liberar el espacio no deseado.
Ahora ha aprendido cómo borrar el historial en iPad usando Free iCareFone Cleaner. Tendrá una buena cantidad de espacio disponible en su iPad.
Estas son las 4 formas sobre cómo borrar las cookies eniPad o cómo eliminar cookies en iPad. Puede borrar el caché de safari o el caché de aplicaciones o el caché del sistema para borrar el caché en su iPad, pero la forma más útil es usar iCareFone Cleaner. Esta herramienta lo ayuda a borrar todo el caché de su iPad con solo unos pocos clics. Es una aplicación de limpieza gratuita que hace que su dispositivo no solo esté libre de caché, sino que también resuelva el problema de descarga rápida de la batería y el problema de retraso. Elimina rápidamente archivos inútiles como archivos temporales, descargas corruptas, etc.
Háganos saber su experiencia después de usar iCareFone Cleaner en la sección de comentarios a continuación.