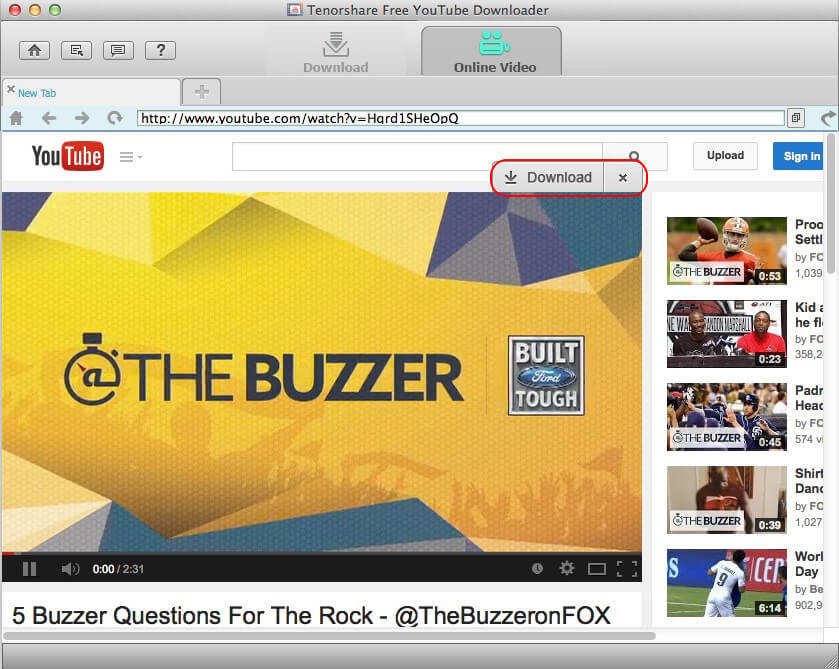Las 2 formas principales de eliminar su caché, historial y otros datos del navegador en Google Chrome
Tal vez no has prestado mucha atención a tucaché, cookies y otros datos del navegador, y tampoco está seguro de si debe borrarlo o no. La gran cantidad de caché, historial, etc. en Chrome puede hacer que se quede sin espacio en disco y ralentizar su computadora. Lo que es peor, esos datos del navegador también causan la divulgación de la privacidad. Por lo tanto, siempre es una buena idea eliminar el caché, las cookies, el historial de navegación en Google Chrome regularmente, para hacer que su privacidad sea más segura y para que su navegador funcione mejor.
Artículo relacionado: Cómo acelerar su PC lenta con Windows 10 después de la actualización
Entonces, “¿cómo borro la memoria caché, las cookies y el historial de mi navegador web?” En esta publicación, ofrecemos 2 formas más comunes de ayudarlo a borrar fácilmente su memoria caché, historial y otros datos del navegador en Google Chrome.
- Método 1: eliminar manualmente el historial de navegación, el historial de descargas, el caché y las cookies en Chrome
- Método 2: use PC Cleaner para borrar el caché de Google Chrome, el historial y otros datos del navegador
Método 1: eliminar manualmente el historial de navegación, el historial de descargas, el caché y las cookies en Chrome
Paso 1: En la esquina superior derecha de Chrome, haga clic en el menú de Chrome.

Paso 2: Vaya a Herramientas, y luego haga clic en "Borrar datos de navegación".

Paso 3: Entonces verás una ventana emergente. Seleccione los datos del navegador que desea eliminar. Con el fin de borrar el caché, el historial por completo, le sugerimos que seleccione "principio del tiempo" en "Eliminar de los siguientes elementos".
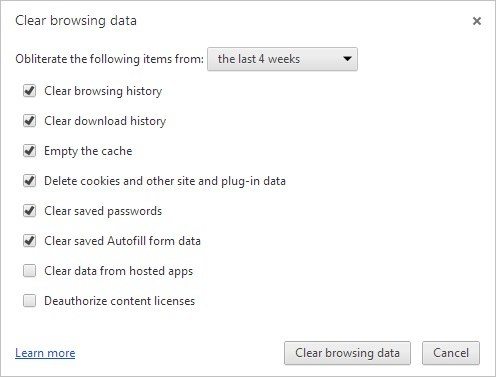
Etapa 4: Cuando se hace lo anterior, haga clic en "Borrar datos de navegación". El tiempo que tomará vaciar los datos del navegador dependerá de la cantidad de archivos que elimine. Solo toma una taza de café y espera pacientemente.
Método 2: use PC Cleaner para borrar el caché de Google Chrome, el historial y otros datos del navegador en Windows 10 / 8.1 / 8/7
Windows Care Genius le ofrece una solución integral para encontrar todo su caché, cookies, historial de navegación, etc. en Chrome y luego eliminarlos con un solo clic.
Paso 1: Descarga gratis la versión de prueba desde el botón de abajo. Instale el programa en su computadora con Windows 10, 8.1, 8, 7, XP, Vista.
Paso 2: Abra la herramienta de limpieza y luego vaya a System Cleaner> Common Cleaner. Toque Escanear para comenzar a escanear su computadora.
Paso 3: Después de escanear, haga clic en "Limpiar" para eliminar los archivos basura que haya encontrado. Tenga en cuenta que esta herramienta borra el historial, los rastros, los cachés y las cookies no solo de Google Chrome, sino también de IE, Firefox, Edge.
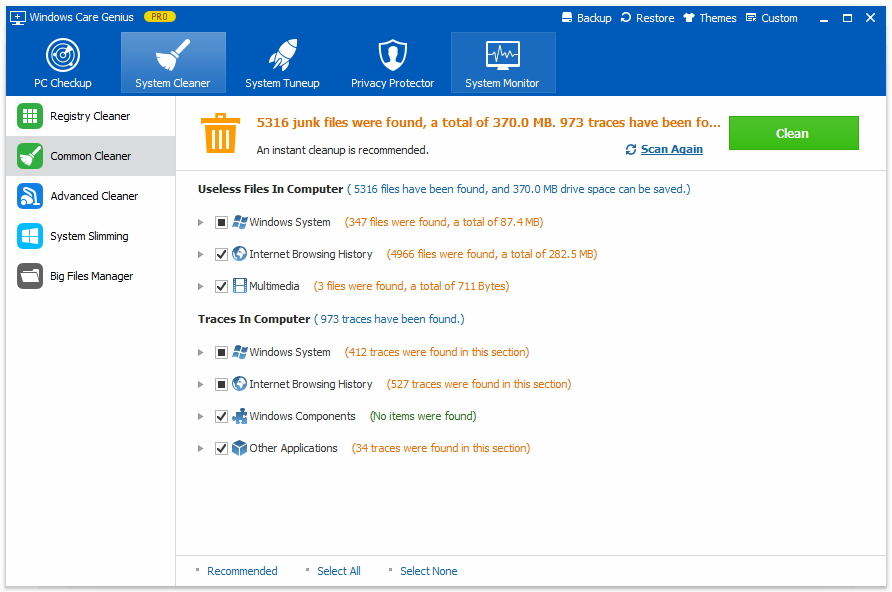
Eso es todo acerca de cómo puede borrar el caché, el historial y otros datos del navegador de Google Chrome. Elija el que considere más adecuado para que su navegador funcione de forma más rápida, segura y fluida.