Πώς να δημιουργήσετε αντίγραφα ασφαλείας για Mac με Time Machine Tenorshare
Από το Mac OS X Leopard, η Apple παρέχει στους χρήστες Mac έναν τρόπο να δημιουργήστε αντίγραφα ασφαλείας για Mac με Time Machine, ένα εργαλείο λογισμικού σχεδιασμένο να λειτουργεί με το ΧρόνοΠροϊόν αποθήκευσης καψακίων, καθώς και άλλες εσωτερικές και εξωτερικές μονάδες δίσκου. Δημιουργία αντιγράφων ασφαλείας του Mac με το Time Machine είναι ένα σημαντικό βήμα για να προχωρήσετε, ειδικά αν σχεδιάζετε να διαμορφώσετε σκληρό δίσκο σε Mac, εγκαταστήστε ξανά Mac και κάνετε άλλες μεγάλες αλλαγές στο Mac σας.
Το Time Machine υποστηρίζει ολόκληρο το Mac σας, συμπεριλαμβανομένων τωναρχεία συστήματος, εφαρμογές, λογαριασμούς, προτιμήσεις, μηνύματα ηλεκτρονικού ταχυδρομείου, μουσική, φωτογραφίες, ταινίες και έγγραφα. Ακολουθήστε το σεμινάριο για να μάθετε πώς μπορείτε να δημιουργήσετε αντίγραφα ασφαλείας για Mac με Time Machine.
Απαιτήσεις:
- 1. Ένας σκληρός δίσκος ή ένα διαμέρισμα που είναι συνδεδεμένο απευθείας στον υπολογιστή είτε εσωτερικά είτε με ένα δίαυλο όπως το USB ή το FireWire και έχει μορφοποιηθεί ως HSN +.
- 2. Ένας φάκελος σε ένα συνημμένο σύστημα αρχείων HFS + που μοιράζεται ένας άλλος Mac στο ίδιο δίκτυο με τουλάχιστον Leopard.
- 3. Μια μονάδα δίσκου που μοιράζεται μια κάψουλα Apple Time στο ίδιο δίκτυο.
Πώς να χρησιμοποιήσετε το Time Machine για να δημιουργήσετε αντίγραφα ασφαλείας του Mac σας
- 1. Πρώτα απ 'όλα, θα πρέπει να ρυθμίσετε Time Machine που είναι τόσο εύκολη όσο η σύνδεση μιας εξωτερικής μονάδας δίσκου στο Mac σας μέσω Thunderbolt, FireWire ή USB.
Αν δεν έχετε καθορίσει μια εφεδρική συσκευή Time Machine και συνδέσετε μια εξωτερική μονάδα δίσκου, το Time Machine θα σας εμφανίσει το ακόλουθο παράθυρο διαλόγου:
 Σημείωση: Το "My Backup" είναι το όνομα του εξωτερικού σκληρού δίσκου.
Σημείωση: Το "My Backup" είναι το όνομα του εξωτερικού σκληρού δίσκου.- Χρήση ως δίσκου αντιγράφων ασφαλείας - Κάντε κλικ σε αυτό για να επιβεβαιώσετε ότι θέλετε να χρησιμοποιήσετε τη μονάδα δίσκου για την δημιουργία αντιγράφων ασφαλείας του Time Machine. Οι προτιμήσεις Time Machine ανοίγουν με αυτήν τη μονάδα επιλεγμένη ως προορισμό αντιγράφων ασφαλείας.
- Κρυπτογράφηση του δίσκου αντιγράφων ασφαλείας - Επιλέξτε αυτήν την επιλογή αν θέλετε να κρυπτογραφήσετε την εξωτερική μονάδα δίσκου Time Machine χρησιμοποιώντας το FileVault 2 (OS X Lion και αργότερα).
- 2.Αν υπάρχουν αρχεία στο Mac που δεν θέλετε να δημιουργήσετε αντίγραφα ασφαλείας, κάντε κλικ στην επιλογή Επιλογές στο παράθυρο προτιμήσεων του Μηχανήματος Χρόνου και προσθέστε αρχεία και φακέλους στη λίστα "Μη δημιουργία αντιγράφων ασφαλείας" κάνοντας κλικ στο κουμπί + (πινακίδα συν). στο φάκελο "Εφαρμογές", επιλέξτε το σκληρό σας δίσκο Mac> Εφαρμογές> Εξαίρεση.
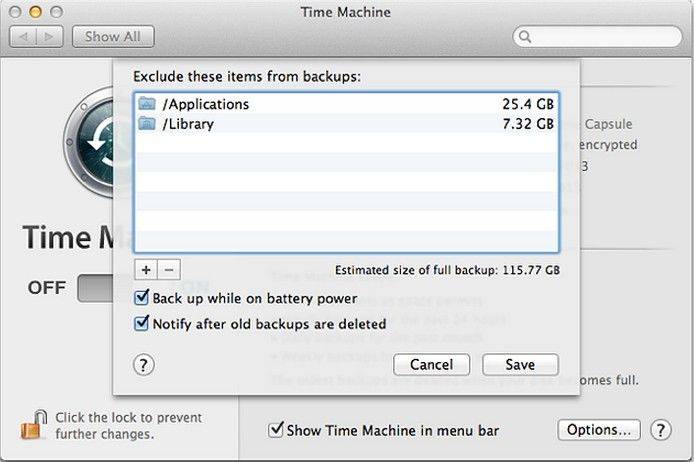
- 3. Όταν ξεκινήσει το πρώτο σας αντίγραφο ασφαλείας του Time Machine, εμφανίζεται ένα νέο παράθυρο στην επιφάνεια εργασίας σας για να σας ενημερώσουμε ότι το αντίγραφο ασφαλείας αρχίζει. Μπορείτε να κλείσετε τις Προτιμήσεις συστήματος τώρα. δεν θα επηρεάσει το αντίγραφο ασφαλείας.
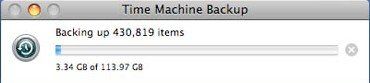
- 4.Εάν είναι η πρώτη φορά που δημιουργείτε αντίγραφα ασφαλείας για Mac με το Time Machine, το αντίγραφο ασφαλείας θα σας πάρει πολύ χρόνο αφού αντιγραφούν τα πάντα στο Mac σας. Μετά από αυτό το χρονικό μηχάνημα, θα δημιουργούνται αυτόματα αντίγραφα ασφαλείας για τις σταδιακές αλλαγές στα αρχεία σας κάθε ώρα για όσο διάστημα αφήνετε τη μονάδα αντιγράφων ασφαλείας συνδεδεμένη στο Mac σας. Τα μελλοντικά αντίγραφα ασφαλείας θα αντιγράφουν μόνο αρχεία που είναι καινούργια ή έχουν αλλάξει, έτσι ώστε να παίρνουν λιγότερο χρόνο.
Μπορείτε να χρησιμοποιήσετε το μενού Time Machine στο Macγια να επαληθεύσετε την κατάσταση των αντιγράφων ασφαλείας. Όταν το Time Machine δημιουργεί αντίγραφα ασφαλείας των δεδομένων σας, ο κύκλος και τα χέρια του ρολογιού περιστρέφονται αριστερόστροφα. Κάντε κλικ σε αυτό το μενού για να δείτε την ώρα της τελευταίας δημιουργίας αντιγράφων ασφαλείας. Η επιλογή Δημιουργία αντιγράφων ασφαλείας τώρα σας επιτρέπει να δημιουργήσετε αντίγραφα ασφαλείας για Mac αμέσως.
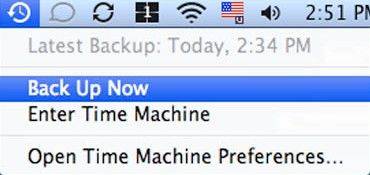
Για όσους έχασαν δεδομένα στο Mac σας αλλά ξέχασαν να δημιουργήσουν αντίγραφα ασφαλείας για MacBook Pro, MacBook Air ή άλλους υπολογιστές Mac, η δημοσίευση Πώς μπορείτε να ανακτήσετε χαμένα δεδομένα σε σκληρό δίσκο Mac ενδέχεται να σας δώσει κάποια στοιχεία.

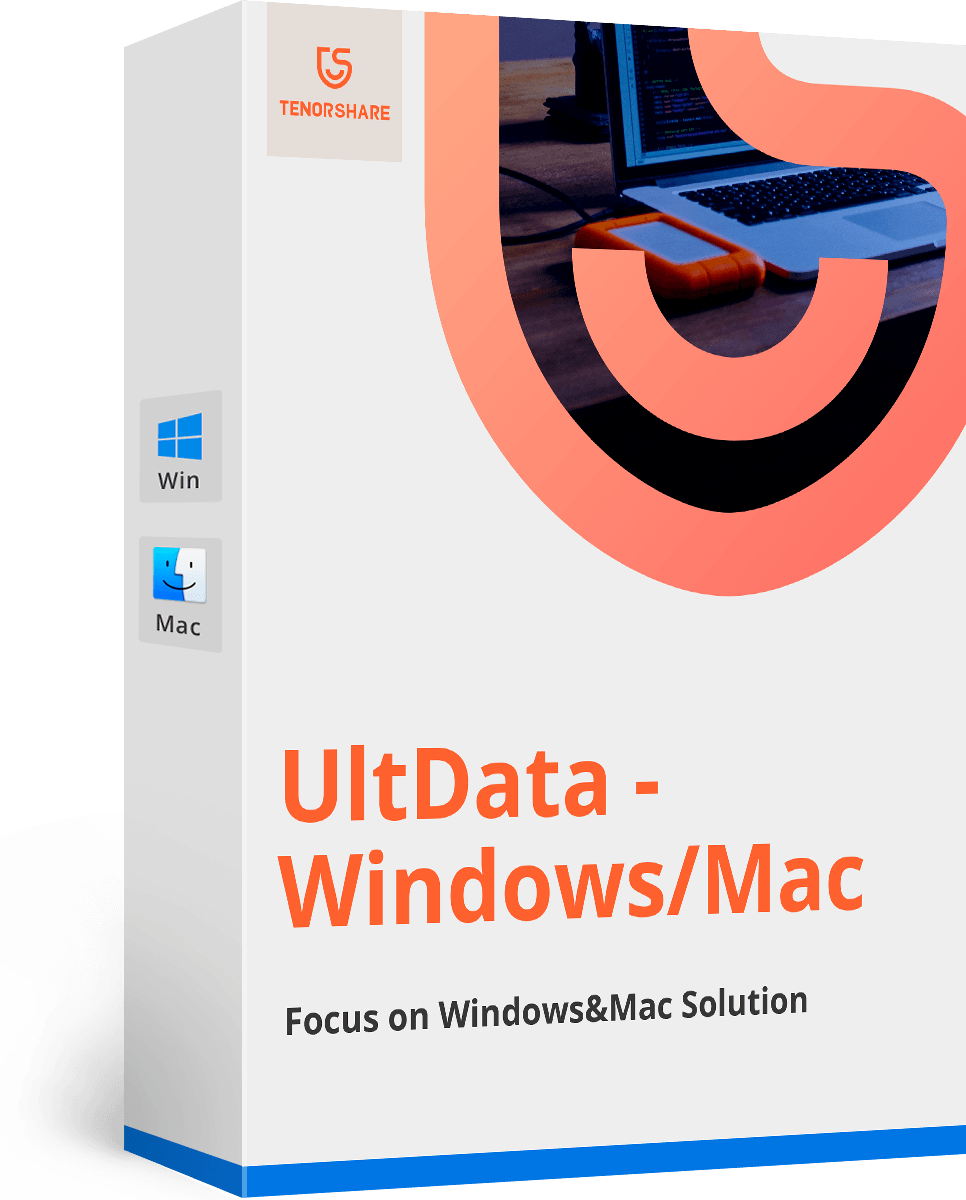





![[100% Ανάκτηση] Πώς να ανακτήσετε τα διαγραμμένα βίντεο σε Mac](/images/mac-data/100-recovery-how-to-recover-deleted-videos-on-mac.jpg)

![[Υψηλό ποσοστό επιτυχίας] Πώς να ανακτήσετε διαγραμμένα αρχεία Excel σε Mac](/images/mac-data/high-success-rate-how-to-recover-deleted-excel-files-on-mac.jpg)
