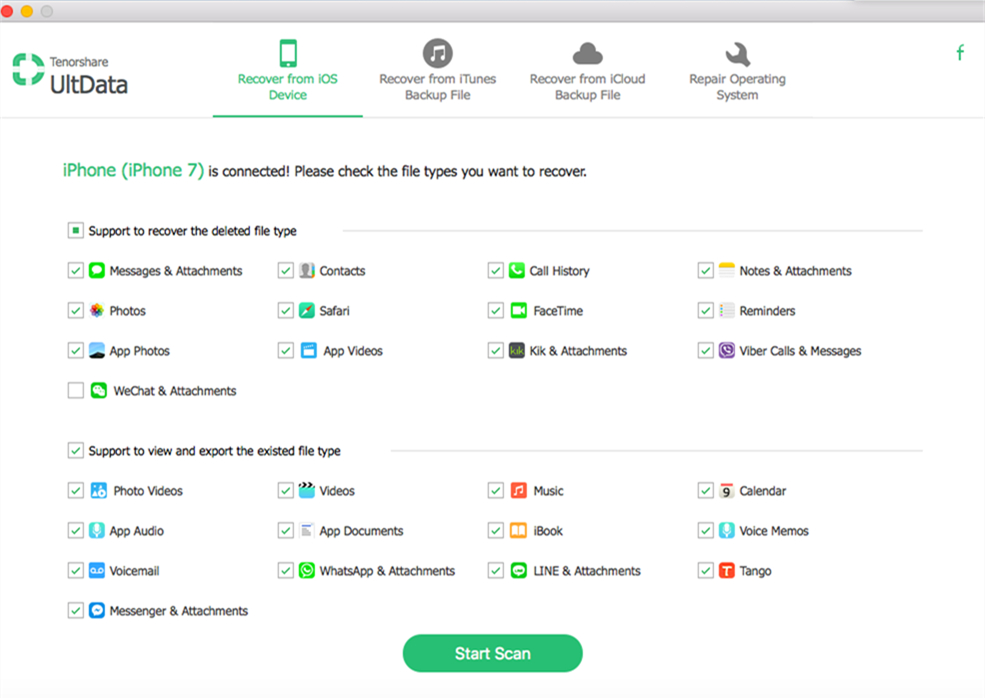Πώς να ανακτήσετε διαγραμμένα / χαμένα αρχεία σε Mac
Το Mac είναι ακριβώς όπως οποιοδήποτε άλλο φορητό υπολογιστή που περιέχει έναπολλά προσωπικά δεδομένα και αρχεία μας. Αν κατά λάθος διαγράψουμε κάποιο από αυτά τα σημαντικά δεδομένα, αυτό σίγουρα θα διαταράξει το έργο μας, ακόμα και την προσωπική ζωή. Δεν είναι κάτι καινούργιο για μας να διαγράψουμε ένα συγκεκριμένο αρχείο το οποίο δεν ήθελε να κάνουμε ή να τραβήξαμε ένα σωρό αρχεία για αργότερα να συνειδητοποιήσουμε ότι περιέχει ένα πολύ σημαντικό κομμάτι εργασίας που χρειαζόμαστε για εργασία επειγόντως. καμία δυνατότητα που μπορείτε να χρησιμοποιήσετε για να ανακτήσετε αυτά τα διαγραμμένα αρχεία. Ακόμα, μην ανησυχείτε πάρα πολύ, υπάρχει πάντα ένας τρόπος γύρω! Θα είσαι ικανός να ανακτήσει τα διαγραμμένα αρχεία Mac, χρησιμοποιώντας πολύ συγκεκριμένες εφαρμογές και χαρακτηριστικά. Εξετάζονται σε αυτό το άρθρο για την ευκολία σας.
Ο τρόπος 1: Πώς να επαναφέρετε τα διαγραμμένα αρχεία από το Backup του Time Machine
Εάν είστε σε θέση να χρησιμοποιήσετε το Time Machine Backupτότε θα μπορείτε εύκολα να ανακτήσετε τα χαμένα αρχεία ή τουλάχιστον μια παλαιότερη έκδοση αυτών των αρχείων που ίσως χρειαστεί να ενημερώσετε μετά την αποκατάσταση. Αλλά τώρα, έχετε συνειδητοποιήσει τουλάχιστον πόσο σημαντικό είναι να δημιουργήσετε αντίγραφα ασφαλείας του Mac σας σε τακτική βάση. Θα ήταν ακόμα καλύτερο για εσάς να κάνετε δύο αντίγραφα ασφαλείας και να ενημερώσετε συνεχώς ένα από αυτά. Προς το παρόν ας μην μιλήσουμε για το τι θα έπρεπε να έχετε κάνει, αλλά πώς να ανακτήσετε τα διαγραμμένα αρχεία Mac χωρίς λογισμικό.
Ο ευκολότερος τρόπος να γίνει αυτό είναι να χρησιμοποιήσετε το χρόνο της AppleΧαρακτηριστικό μηχανής. Είναι ήδη εγκατεστημένο στο MacOS σας, απλά πρέπει να το εγκαταστήσετε και να το ξεχάσετε. Ας υποθέσουμε ότι γνωρίζετε ήδη τα πάντα για το Time Machine, έτσι, ας επικεντρωθούμε στο πώς να ανακτήσετε τα διαγραμμένα αρχεία σε Mac με Time Machine.
Βήμα 1: Ανοίξτε το Mac και επιλέξτε Enter Machine Time από το μενού Time Machine ή από System Preferences.

Βήμα 2: Τώρα, χρησιμοποιήστε το trackpad του Mac σας για να πλοηγηθείτε στην ώρα που το συγκεκριμένο αρχείο βρίσκεται ακόμα στον υπολογιστή σας.
Βήμα 3: Τέλος, όταν βρείτε το αντίγραφο ασφαλείας πριν από τη διαγραφή του αρχείου, μεταβείτε στο παράθυρο Finder και πλοηγηθείτε για να βρείτε το αρχείο που αναζητήσατε.
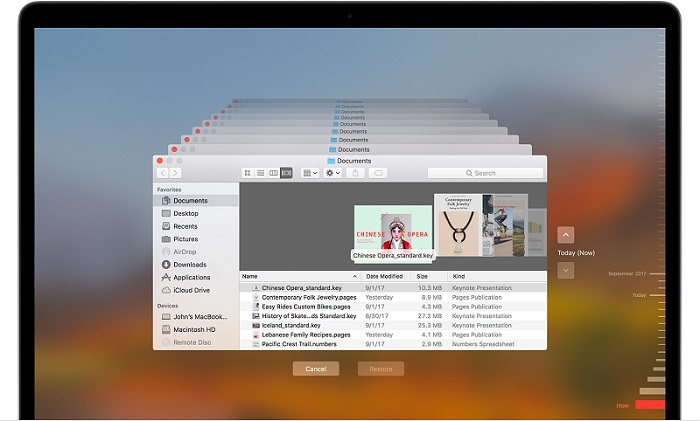
Βήμα 4: Τώρα, πρέπει να πάρετε μια προεπισκόπηση.
Βήμα 5: Πατήστε το πλήκτρο διαστήματος για να δείτε μια προεπισκόπηση και αν δείτε το αρχείο που αναζητήσατε κάντε κλικ στο "Επαναφορά".
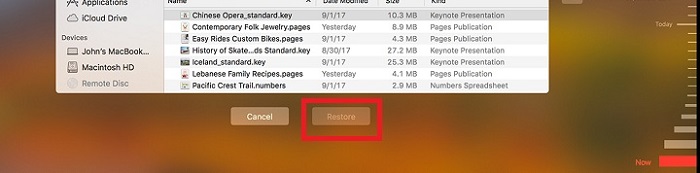
Το αρχείο θα αποκατασταθεί και θα μπορείτε να το ανοίξετε. Αυτό είναι το σύστημα εφεδρικού χρόνου Time Machine που μπορείτε να χρησιμοποιήσετε για την αποκατάσταση των διαγραμμένων αρχείων στη συσκευή σας Mac άνετα.
Τρόπος 2: Πώς να ανακτήσετε τα διαγραμμένα αρχεία στο Mac αν δεν έχετε αντίγραφα ασφαλείας
Εάν η πρώτη διαδικασία επαναφοράς των διαγραμμένων αρχείωνΤο Mac δεν λειτουργεί στη συνέχεια, σταματήστε να σπαταλάτε χρόνο σε αυτό και αναζητήστε άλλους αποτελεσματικούς τρόπους για να ανακτήσετε τα διαγραμμένα αρχεία Mac δωρεάν. Μερικές φορές, όταν βιαστούμε, διαγράψουμε τυχαία τα αρχεία σε Mac, αλλά το πρόβλημα ξεκινά όταν πρέπει να ανακτήσουμε αυτά τα αρχεία. Δεν υπάρχουν πολλές διαθέσιμες εφαρμογές που είναι σε θέση να ανακτήσουν με ασφάλεια τα χαμένα ή διαγραμμένα αρχεία, αλλά έχουμε την καλύτερη για εσάς.
Το εργαλείο που πρόκειται να χρησιμοποιήσουμε για την ανάκτηση αυτώντα χαμένα αρχεία ονομάζονται UltData - Mac Data Recovery. Αυτό το αστρικό πρόγραμμα, όπως υποδηλώνει το όνομα, μπορεί να ανακτήσει τυχόν χαμένα, διαγραμμένα ή ακόμη και μορφοποιημένα δεδομένα. Αλλά πώς να ανακτήσετε τα διαγραμμένα αρχεία Mac, θα βρείτε τον παρακάτω οδηγό:
Βήμα 1: Κατεβάστε και εγκαταστήστε το εργαλείο στο Mac σας.
Βήμα 2: Στη συνέχεια, εκτελέστε το στο Mac και πηγαίνετε στην κύρια διασύνδεση.
Βήμα 3: Εδώ μπορείτε να επιλέξετε τη θέση για σάρωση από την κύρια διεπαφή. Αν δεν θυμάστε πού εντοπίστηκαν πριν χαθούν, απλά κάντε κλικ στο "Δεν μπορώ να θυμηθώ"
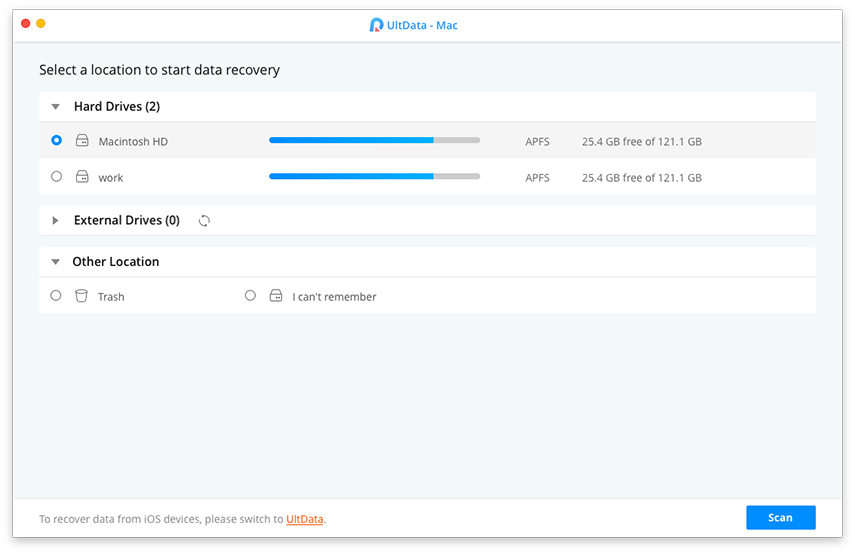
Βήμα 4: Τώρα, το εργαλείο θα σαρώσει ολόκληρη τη συσκευή.
Βήμα 5: Θα αναγραφούν όλα τα ανακτημένα αρχεία, αν θέλετε να τα δείτε, απλά κάντε κλικ στο "Προεπισκόπηση". Μπορείτε επίσης να αναζητήσετε ένα συγκεκριμένο αρχείο για να το βρείτε γρήγορα.
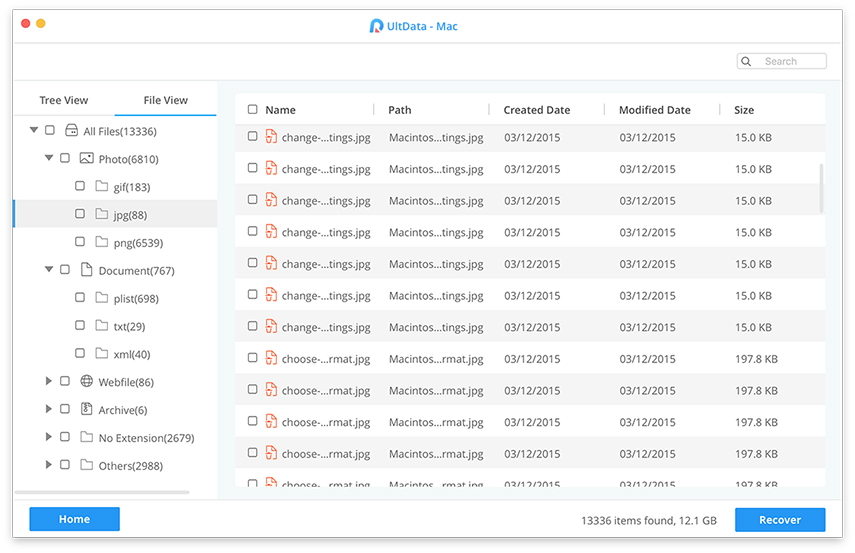
Βήμα 6: Τέλος, πρέπει να κάνετε κλικ στο "Ανάκτηση" για να επαναφέρετε τα διαγραμμένα αρχεία.
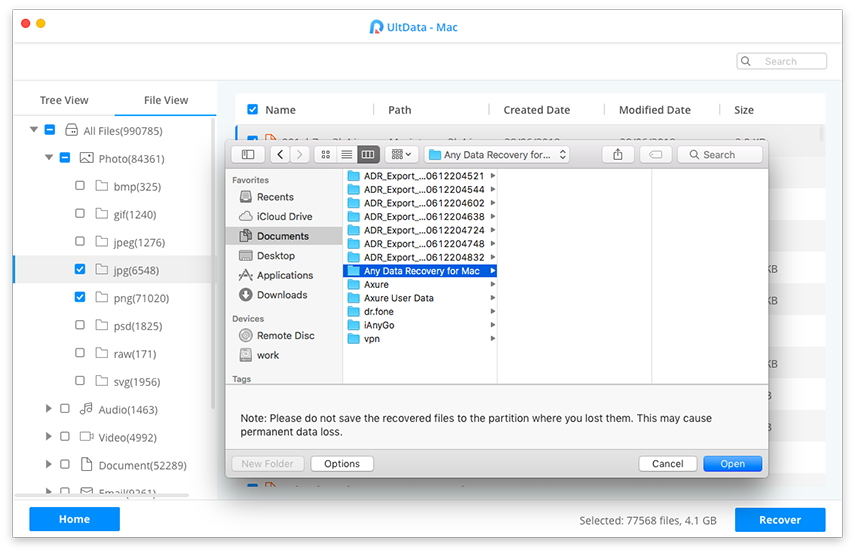
Δεν πρέπει να αποθηκεύσετε τα αρχεία όπου ήταναποθηκεύτηκε προηγουμένως, το αρχείο μπορεί να αντικατασταθεί και ίσως να χάσετε μόνιμα αυτό το αρχείο. Αυτός είναι ο τρόπος ανάκτησης των διαγραμμένων αρχείων Mac. Όπως μπορείτε να δείτε αυτό είναι ο καλύτερος τρόπος για να ανακτήσετε όλα τα χαμένα ή διαγραμμένα αρχεία σας στο Mac. Η εφαρμογή είναι πολύ αποτελεσματική και φιλική προς το χρήστη.
συμπέρασμα
Πολλοί χρήστες Mac τυχαίνει να καταστρέφουν σημαντικάαρχεία και αποτυγχάνουν να δημιουργήσουν ξανά το ίδιο αρχείο. Αλλά είναι εντελώς περιττό αν θυμάστε ακριβώς να κάνετε ένα αντίγραφο ασφαλείας όπως προτείνεται από την εταιρεία. Αφού διαγράψετε το αρχείο, δεν υπάρχει επιστροφή αλλά, στην πραγματικότητα, μπορείτε να επιστρέψετε χρησιμοποιώντας τη λειτουργία Time Machine του Mac, όπως αναφέρθηκε παραπάνω. Αν το μηχάνημα Time δεν μπορέσει να ανακτήσει το αρχείο τότε η μόνη επιλογή που έχετε αφήσει είναι το εργαλείο τρίτου UltData - Mac Data Recovery. Μπορείτε να πάτε για αυτό το πρώτο μέρος, δεδομένου ότι είναι το καλύτερο εργαλείο ανάκτησης δεδομένων εκεί έξω. Συνιστάται!