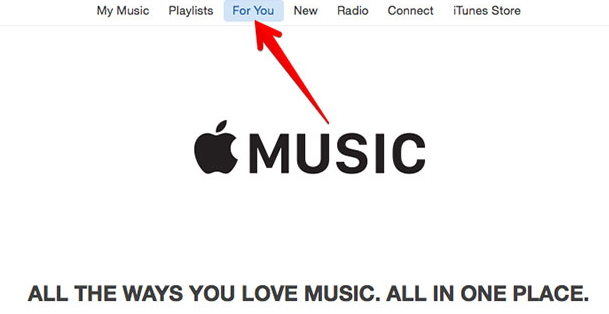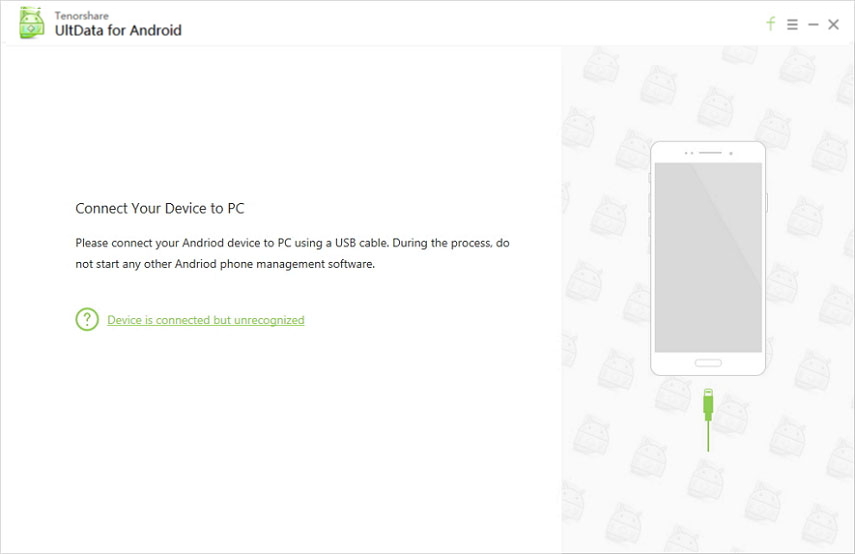Top 4 τρόποι για να ανακτήσετε αρχεία μουσικής που έχουν διαγραφεί σε Mac
"Πώς μπορώ να ανακτήσω τα διαγραμμένα τραγούδια; Προσπάθησα να διαγράψω διπλές λίστες αναπαραγωγής και το iTunes διαγράφηκε πλήρως τα τραγούδια από τις λίστες αναπαραγωγής από τη βιβλιοθήκη μου. Τα τραγούδια δεν είναι στα σκουπίδια μου και ο Mac μου δεν θα με επιτρέψει να ανοίξω τις προηγούμενες βιβλιοθήκες του iTunes. Παρακαλώ βοηθήστε."
Όλοι έχουμε περάσει από καταστάσεις όπου εμείςκατά λάθος διαγράφηκαν κάποια χρήσιμα αρχεία στους υπολογιστές Mac. Όταν ένα χρήσιμο αρχείο παίρνει διαγραμμένο από το Mac σας, το πρώτο πράγμα που θα θελήσετε να κάνετε είναι να το πάρετε πίσω στο μηχάνημά σας ούτως ή άλλως. Ευτυχώς, υπάρχουν πολλές μέθοδοι για να γίνει αυτό και ο ακόλουθος οδηγός θα πρέπει να σας διδάξει πώς να ανακτήσετε το διαγραμμένο αρχείο μουσικής στο Mac.
Ενώ οι περισσότερες άλλες εφαρμογές έχουν τη δική τους ανάκαμψηόπως η δυνατότητα αυτόματης ανάκτησης του Microsoft Word, δεν φαίνεται να υπάρχει δυνατότητα που να σας επιτρέπει να ανακτήσετε εύκολα ένα διαγραμμένο αρχείο μουσικής στο Mac σας. Αλλά αυτό δεν σημαίνει ότι δεν έχετε καθόλου επιλογές. Στον ακόλουθο οδηγό, θα μάθετε τέσσερις διαφορετικούς τρόπους ανάκτησης των διαγραμμένων αρχείων μουσικής σε Mac.
- Way 1. Ανακτήστε τα διαγραμμένα iTunes τραγούδια σε Mac από το iTunes Media Folder
- Way 2. Ανακτήστε τα αρχεία μουσικής που έχουν διαγραφεί σε Mac από τον Κάδο απορριμμάτων
- Τρόπος 3. Ανακτήστε τα διαγραμμένα αρχεία ήχου στο Mac από το Time Machine
- Way 4. Ανάκτηση αρχείων μουσικής που έχουν διαγραφεί σε Mac χρησιμοποιώντας UltData - Mac Data Recovery
Way 1. Ανακτήστε τα διαγραμμένα iTunes τραγούδια σε Mac από το iTunes Media Folder
Εάν χρησιμοποιείτε την εφαρμογή iTunes και έχετε διαγράψει αμουσικό κομμάτι μέσα από την εφαρμογή, πιθανόν να έχετε καταργήσει το κομμάτι από τη βάση δεδομένων του iTunes. Αυτό σημαίνει ότι το αρχείο μουσικής εξακολουθεί να υπάρχει στο Mac σας και έχει αφαιρεθεί μόνο από τη λίστα βιβλιοθήκης πολυμέσων του iTunes.
Για να βρείτε το διαγραμμένο αρχείο μουσικής στο Mac σας, πρέπει να ανοίξετε το φάκελο όπου το iTunes διατηρεί τα αρχεία πολυμέσων του. Το παρακάτω δείχνει πώς μπορείτε να βρείτε το φάκελο όπου βρίσκεται το αρχείο μουσικής σας.
Βήμα 1. Βγείτε στην επιφάνεια εργασίας του Mac σας και κάντε κλικ στο μενού Μετάβαση στο επάνω μέρος και επιλέξτε την επιλογή που λέει Go to Folder. Εναλλακτικά, πατήστε το πλήκτρο Command + Shift + G για να το ανοίξετε.

Βήμα 2. Όταν ανοίξει το πλαίσιο Μετάβαση σε φάκελο, πληκτρολογήστε την ακόλουθη διαδρομή και πατήστε Enter. Βεβαιωθείτε ότι έχετε αντικαταστήσει το όνομα χρήστη με το δικό σας όνομα χρήστη.
/ Χρήστες / όνομα χρήστη / Μουσική / iTunes / iTunes Μέσα / Μουσική /
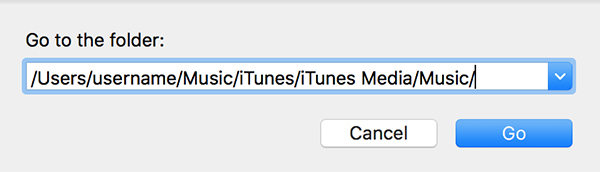
Βήμα 3. Όταν ανοίξει το μονοπάτι, θα δείτε ολόκληρη τη μουσική βιβλιοθήκη του iTunes. Θα βρείτε το αρχείο μουσικής που διαγράψατε εδώ σε αυτό το φάκελο.
Τα παραπάνω είναι πώς μπορείτε να ανακτήσετε τα διαγραμμένα αρχεία Mac δωρεάν. Δεν χρειάζεστε κάποιο λογισμικό ή τίποτα για την ανάκτηση του αρχείου, καθώς το αρχείο δεν απομακρύνθηκε από το μηχάνημά σας.
Way 2. Ανακτήστε τα αρχεία μουσικής που έχουν διαγραφεί σε Mac από τον Κάδο απορριμμάτων
Όταν διαγράφετε ένα αρχείο από το Mac, το αρχείοπρώτα πηγαίνει στον κάδο απορριμμάτων πριν να διαγραφεί μόνιμα. Επομένως, αν έχετε διαγράψει ένα αρχείο μουσικής στο Mac σας, θα πρέπει να εξακολουθεί να είναι διαθέσιμο για ανάκτηση στον Κάδο απορριμμάτων στο μηχάνημά σας.
Το παρακάτω δείχνει πώς μπορείτε να ανακτήσετε το αρχείο από τον Κάδο απορριμμάτων στον υπολογιστή σας Mac:
Βήμα 1. Εκκινήστε την εφαρμογή Κάδος απορριμμάτων από τη βάση του Mac σας.

Βήμα 2. Όταν ανοίξει ο Κάδος απορριμάτων, εντοπίστε το αρχείο που διαγράψατε, κάντε δεξί κλικ σε αυτό και επιλέξτε την επιλογή που λέει Βάλτε Πίσω.

Ο Κάδος απορριμμάτων θα επαναφέρει το επιλεγμένο αρχείο στο Mac σας. Καταφέρατε με επιτυχία το αρχείο μουσικής που διαγράφηκε στο μηχάνημά σας.
Έτσι ανακτάτε ένα διαγραμμένο αρχείο χωρίς κανένα δωρεάν λογισμικό αποκατάστασης στοιχείων Mac.
Τρόπος 3. Ανακτήστε τα διαγραμμένα αρχεία ήχου στο Mac από το Time Machine
Το Time Machine είναι ένα βοηθητικό πρόγραμμα δημιουργίας αντιγράφων ασφαλείας στο Mac σαςδιατηρεί τις διαγραμμένες εκδόσεις αρχείων στο μηχάνημά σας για να τις επαναφέρετε, όταν χρειάζεται. Αν έχετε διαγράψει πρόσφατα ένα αρχείο στον υπολογιστή σας Mac, θα πρέπει να μπορείτε να το επαναφέρετε χρησιμοποιώντας το προαναφερθέν βοηθητικό πρόγραμμα στο μηχάνημά σας.
Το παρακάτω είναι πώς να το κάνετε:
Βήμα 1. Ανοίξτε το φάκελο όπου εντοπίστηκε το διαγραμμένο αρχείο σας χρησιμοποιώντας την εφαρμογή Finder.
Βήμα 2. Κάντε κλικ στο εικονίδιο βοηθητικού προγράμματος Time Machine στη γραμμή μενού και επιλέξτε την επιλογή Enter Machine Machine.

Βήμα 3. Θα δείτε τώρα πολλές εκδόσεις του τρέχοντος φακέλου σας στο Finder. Επιλέξτε την έκδοση όπου το αρχείο είναι ακόμα διαθέσιμο και κάντε κλικ στην επιλογή Επαναφορά για να το επαναφέρετε.

Το αρχείο μουσικής που διαγράψατε θα αποκατασταθεί στο Mac σας. Αυτός είναι ο τρόπος που κάνετε δωρεάν αποκατάσταση αρχείων Mac χρησιμοποιώντας Time Machine.
Way 4. Ανάκτηση αρχείων μουσικής που έχουν διαγραφεί σε Mac χρησιμοποιώντας UltData - Mac Data Recovery
Από πολλές απόψεις, οι παραπάνω μέθοδοι δεδομένωνανάκτησης είναι περιορισμένες. Πάρτε τη μέθοδο απορριμάτων, για παράδειγμα, διατηρεί μόνο τα διαγραμμένα αρχεία σας για 30 ημέρες. Όταν έχει περάσει αυτή η περίοδος, τα αρχεία σας δεν είναι πλέον διαθέσιμα για ανάκτηση.
Εάν δεν είστε ικανοποιημένοι με κάποιο από τα παραπάνωμεθόδους, δοκιμάστε UltData - UltData - Mac Data Recovery. Πρόκειται για ένα δωρεάν λογισμικό ανάκτησης δεδομένων Mac που σας επιτρέπει να ανακτήσετε σχεδόν οποιοδήποτε είδος δεδομένων στο μηχάνημά σας. Κάνει τη δουλειά της, ανεξάρτητα από το πώς χάσατε δεδομένα στο Mac σας. Τα παρακάτω δείχνουν πώς να το χρησιμοποιήσετε για να επαναφέρετε τα αρχεία μουσικής που έχετε διαγράψει.
Εάν είστε έτοιμοι να ανακτήσετε το διαμέρισμα σας, ακολουθείστε το πώς το κάνετε:
Βήμα 1: Κάντε λήψη και ανοίξτε το λογισμικό στο Mac σας. Η πρώτη οθόνη ζητά να επιλέξετε μια τοποθεσία για να σαρώσετε τα αρχεία που μπορούν να ανακτηθούν. Κάντε αυτό και μετά κάντε κλικ στο κουμπί Σάρωση.

Βήμα 2: Εάν συμβεί να χρησιμοποιήσετε το MacOS High Sierra στο μηχάνημά σας, πρέπει να απενεργοποιήσετε το SIP χρησιμοποιώντας τις οδηγίες που εμφανίζονται στην παρακάτω εικόνα.
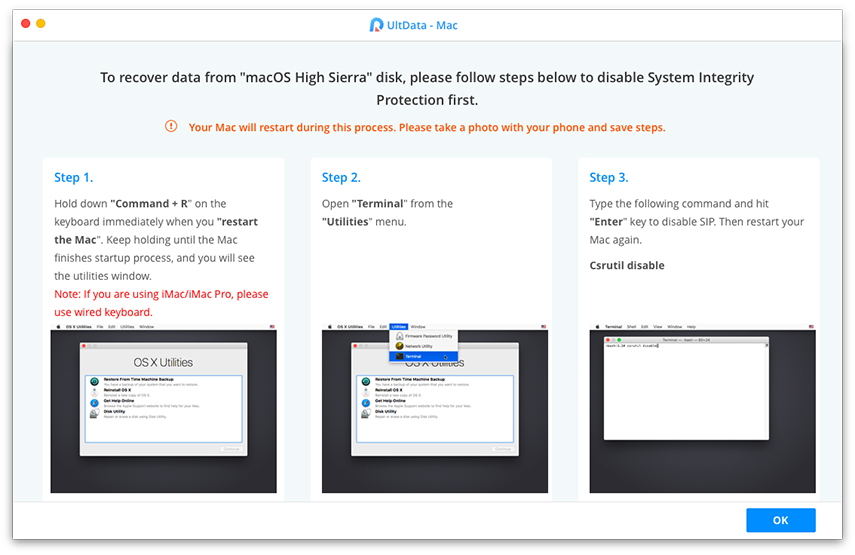
Βήμα 3: Στην επόμενη οθόνη, θα δείτε τα αποτελέσματα της σάρωσης. Επιλέξτε τα αρχεία που θέλετε να ανακτήσετε στο Mac σας και κάντε κλικ στο κουμπί Ανάκτηση.

Βήμα 4: Επιλέξτε έναν προορισμό για τα ανακτημένα αρχεία σας και κάντε κλικ στο Άνοιγμα.

Αυτά είναι όλα. Τα αρχεία μουσικής που έχετε επιλέξει θα αποθηκευτούν στη συγκεκριμένη τοποθεσία σας στο Mac σας.
Αν έχετε διαγράψει εσφαλμένα τα αρχεία μουσικής σαςαπό το Mac σας, δεν χρειάζεται να πανικοβάλλεστε, καθώς οι τέσσερις μέθοδοι που αναφέρονται στον παραπάνω οδηγό θα σας βοηθήσουν να επαναφέρετε τα διαγραμμένα αρχεία στο μηχάνημά σας. Εάν οι τρεις πρώτες μέθοδοι δεν λειτουργούν, η UltData - UltData - Mac Data Recovery να σας βοηθήσει να ανακτήσετε όχι μόνο τη μουσική αλλά και να ανακτήσετε τις χαμένες φωτογραφίες, βίντεο και άλλα αρχεία στο Mac χωρίς αποτυχία.