[100% Ανάκτηση] Πώς να ανακτήσετε τα διαγραμμένα βίντεο σε Mac
"Πριν από λίγες ημέρες, κατά λάθος έχω διαγράψει το 489 μουGB συλλογής αρχείων βίντεο και ηχητικών αρχείων από την MacOS High Sierra και δεν έχω διαθέσιμη εφεδρεία Time Machine. Υπάρχει διαθέσιμη λύση για την ανάκτηση αρχείων βίντεο και αρχείων από macOS σκληρού δίσκου; "
Εάν χρησιμοποιείτε Mac ως πρωτεύοντα υπολογιστήνα εκτελέσετε όλες τις προσωπικές και επαγγελματικές σας εργασίες, πιθανόν να συναντήσετε καταστάσεις στις οποίες έχετε διαγράψει τυχαία κάποια βίντεο από το μηχάνημά σας. Αισθάνεται άσχημα όταν χάνετε ένα βίντεο που είναι πολύ σημαντικό για εσάς. Υπήρξαν επίσης περιπτώσεις όπου οι άνθρωποι έχασαν τη δουλειά τους επειδή διαγράφονταν ένα σημαντικό επιχειρηματικό βίντεο από τους Mac τους. Ο παρακάτω οδηγός, ωστόσο, θα σας καθοδηγήσει για το πώς να ανακτήσει τα διαγραμμένα βίντεο Mac.
Όταν διαγράφετε ένα βίντεο από το Mac, το κάνεινα μην διαγραφεί για πάντα, εκτός εάν έχετε χρησιμοποιήσει μια μόνιμη μέθοδο διαγραφής. Στις περισσότερες περιπτώσεις, μπορείτε να επαναφέρετε το διαγραμμένο σας βίντεο και υπάρχουν πολλά δωρεάν λογισμικά αποκατάστασης βίντεο Mac που είναι διαθέσιμα σήμερα που σας επιτρέπουν να το κάνετε αυτό. Ακόμη και το Mac σας διαθέτει ενσωματωμένο βοηθητικό πρόγραμμα που ονομάζεται Time Machine που σας επιτρέπει να ανακτήσετε διαγραμμένο περιεχόμενο.
Ας δούμε πώς μπορείτε να ανακτήσετε τα διαγραμμένα βίντεο σε Mac με τους πιο ευκολότερους τρόπους για εσάς:
- Μέρος 1. Πώς να ανακτήσετε τα διαγραμμένα βίντεο σε Mac χωρίς λογισμικό
- Μέρος 2. Πώς να ανακτήσετε τα διαγραμμένα βίντεο με Mac Video Recovery
Μέρος 1. Πώς να ανακτήσετε τα διαγραμμένα βίντεο σε Mac χωρίς λογισμικό
Εάν δεν προτιμάτε να χρησιμοποιείτε τρίτουςλογισμικό για να ανακτήσετε το βίντεο που έχετε χάσει στο Mac σας, μπορείτε να χρησιμοποιήσετε το εργαλείο Time Machine που έρχεται προεγκατεστημένο σε όλους τους Mac για να ανακτήσετε το αρχείο σας. Χρησιμοποιώντας το εργαλείο για να πάρετε το διαγραμμένο αρχείο σας πίσω είναι πολύ εύκολο και τα παρακάτω δείχνουν πώς μπορείτε να το κάνετε για να το κάνετε στο μηχάνημά σας.
Βεβαιωθείτε ότι έχετε κλείσει οποιεσδήποτε εφαρμογές εκτελούνται στον υπολογιστή σας Mac πριν ακολουθήσετε τα παρακάτω βήματα.
Βήμα 1. Το πρώτο πράγμα που θα πρέπει να κάνετε είναι να ξεκινήσετε το Time Machine στο Mac σας. Μπορεί να γίνει κάνοντας κλικ στο Μηχανή του χρόνου εικονίδιο στη γραμμή μενού σας και επιλέγοντας την επιλογή που λέει Εισαγάγετε τη μηχανή χρόνου.
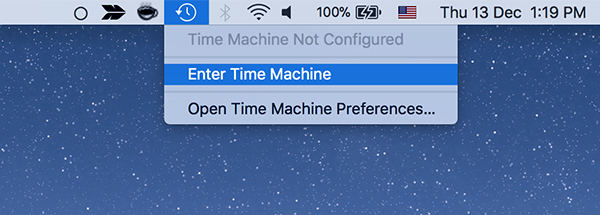
Βήμα 2. Θα δείτε τώρα πολλά αντίγραφα του τρέχοντος παραθύρου στην οθόνη σας. Αυτό που πρέπει να κάνετε τώρα είναι να μεταβείτε στο αντίγραφο του παραθύρου όπου δεν είχατε διαγράψει το βίντεο, κάντε κλικ στο αρχείο βίντεο όταν το βρείτε και επιλέξτε το Επαναφέρω κουμπί.

Τι Time Machine θα κάνει είναι ότι θα επαναφέρει την έκδοση του αρχείου βίντεο που επιλέξατε στο παράθυρό σας. Το αποκατεστημένο αρχείο θα πρέπει να είναι διαθέσιμο για να παρακολουθήσετε στο Mac σας.
Έτσι ανακτάτε τα διαγραμμένα βίντεο χωρίς λογισμικό στο Mac σας.
Μέρος 2. Πώς να ανακτήσετε τα διαγραμμένα βίντεο με Mac Video Recovery
Εάν το Time Machine δεν βοήθησε στην επαναφορά του βίντεοή αν δεν θέλετε να το χρησιμοποιήσετε για τη διαδικασία ανάκτησης, μπορείτε να χρησιμοποιήσετε οποιοδήποτε λογισμικό ανάκτησης βίντεο Mac που διατίθεται στην αγορά. Εάν δεν είστε βέβαιοι ποιος θα επιλέξει, τα παρακάτω θα σας βοηθήσουν να επιλέξετε ένα.
Εισαγάγετε την εφαρμογή UltData - Mac Data Recovery, ένα βίντεοrecovery Mac λογισμικό που σας επιτρέπει να ανακτήσετε τα βίντεο, καθώς και πολλά άλλα είδη των μορφών αρχείων στο Mac σας. Ο κύριος στόχος του λογισμικού είναι να σας βοηθήσει να ανακτήσετε τα χαμένα αρχεία στο μηχάνημά σας. Μπορεί να ανακτήσει τα αρχεία από την εσωτερική σας καθώς και από τις εξωτερικές σας μονάδες δίσκου με υψηλό ποσοστό επιτυχίας για ανάκτηση αρχείων.
- Ανακτήστε όλους τους τύπους ταινιών βίντεο όπως RM, RMVP, MP4, WMA, MEPG κλπ.
- Ανακτήστε τα διαγραμμένα ή χαμένα βίντεο ταινιών από σκληρό δίσκο Mac, Λήψη, άδειο κάδο απορριμμάτων, μονάδα flash USB, κάρτα μνήμης, εξωτερικό σκληρό δίσκο κ.λπ.
- Ανακτήστε βίντεο ταινιών HD σε Mac.
- Ανακτήστε όλα τα διαγραμμένα βίντεο ταινιών χωρίς απώλεια ποιότητας
- Ανακτήστε τα χαμένα βίντεο ταινιών από μη προσβάσιμο ή κατεστραμμένο σκληρό δίσκο στο Mac.
- Υψηλό ποσοστό επιτυχούς ανάκτησης και γρήγορη ταχύτητα σάρωσης.
- Υποστήριξη macOS 10.14 Mojave, 10.13 Υψηλή Σιέρα, 10.12 Sierra και προηγούμενες verisons.
Εάν πιστεύετε ότι το λογισμικό ταιριάζει στις απαιτήσεις σας, ακολουθείτε πώς μπορείτε να το χρησιμοποιήσετε για να ανακτήσετε τα διαγραμμένα βίντεο στον υπολογιστή σας Mac:
Βήμα 1: Το πρώτο πράγμα που θα θελήσετε να κάνετε είναι να κατεβάσετε και να εγκαταστήσετε το λογισμικό UltData - Mac Data Recovery στο μηχάνημά σας. Εκκινήστε το λογισμικό μόλις εγκατασταθεί, επιλέξτε μια μονάδα όπου αποθηκεύτηκε το αρχείο βίντεο πριν να διαγραφεί και κάντε κλικ στο Σάρωση κουμπί.

Βήμα 2: Αν τυχαίνει να τρέχετε το MacOS High Sierra ή αργότερα στο Mac σας, θα χρειαστεί να απενεργοποιήσετε πρώτα το SIP για να μπορέσετε να ανακτήσετε δεδομένα. Ακολουθήστε τις οδηγίες στην παρακάτω εικόνα και θα πρέπει να είστε σε θέση να το κάνετε.

Βήμα 3: Θα δείτε τα αποτελέσματα στην οθόνη σας όταν το λογισμικό έχει σαρώσει τη μονάδα δίσκου που επιλέξατε. Επιλέξτε το βίντεο ή τα βίντεο που θέλετε να ανακτήσετε και κάντε κλικ στο Αναρρώνω κουμπί.

Βήμα 4: Θα σας ρωτήσω πού θα θέλατε να αποθηκεύσετε τα ανακτημένα αρχεία βίντεο. Επιλέξτε έναν προορισμό στο Mac σας και κάντε κλικ στο Ανοιξε κουμπί. Βεβαιωθείτε ότι δεν έχετε επιλέξει τη μονάδα δίσκου στην οποία αποθηκεύτηκε προηγουμένως το βίντεο.

Το λογισμικό θα ανακτήσει και θα αποθηκεύσει το επιλεγμένο βίντεο ή βίντεο στον καθορισμένο προορισμό στο μηχάνημα Mac. Στη συνέχεια, μπορείτε να κάνετε αναπαραγωγή του βίντεο όπως θα κάνατε με οποιοδήποτε άλλο αρχείο βίντεο στο Mac σας.
Τελική ετυμηγορία
Δεν χρειάζεται να πανικοβληθείτε εάν χάσετε ποτέ ένα βίντεοαρχείο στο Mac σας ως οδηγός μας παραπάνω θα πρέπει να σας βοηθήσει να ανακτήσετε τα διαγραμμένα βίντεο Mac και τα βίντεό σας θα είναι πίσω στο Mac χωρίς καμία απώλεια. Ελπίζουμε ο οδηγός να σας βοηθήσει.









