Πώς να ανακτήσετε τα διαγραμμένα αρχεία στο MacOS Mojave
"Εγώ προσπαθώ να ανακτήσω τα δεδομένα μου από την εσωτερική SSD μου ... Το πρόβλημα ξεκίνησε ενώ πραγματοποιούσα την ενημέρωση στο macOS Mojave. Το MacBook Pro μου δεν μπόρεσε να ολοκληρώσει αυτή τη διαδικασία και σταμάτησε κατά το ήμισυ. "
"" Έκανα κατά λάθος διαγραφή ορισμένων αρχείων και αδειάσει τα σκουπίδια στο MacBook Pro που τρέχει macOS Mojave 10.14. Υπάρχει τρόπος να ανακτήσετε τα αρχεία χωρίς να αγοράσετε λογισμικό; ""
Αν έχετε παρακολουθήσει τις ενημερώσεις macOS,πιθανότατα έχετε ακούσει την ενημέρωση MacOS Mojave. Πρόκειται για μια σημαντική ενημέρωση και έκδοση για το macOS και φέρνει μαζί του τόνους νέων δυνατοτήτων για χρήστες Mac. Πολλοί χρήστες έχουν ήδη ενημερώσει τους Mac τους σε αυτή την τελευταία έκδοση και φαίνεται ότι μερικοί από αυτούς τους χρήστες έχασαν τα δεδομένα τους κάνοντας αυτό. Εάν είστε ένας από αυτούς, εδώ είναι πώς να ανακτήσετε δεδομένα στο MacOS Mojave.
Για πολλούς χρήστες, το Mac Mojave 10.14.1 ενημέρωσε τα πάντα στα μηχανήματά σας, αφήνοντάς σας αβοήθητο και πανικοβλημένο. Ευτυχώς, υπάρχουν ορισμένοι τρόποι με τους οποίους μπορείτε να ανακτήσετε τα χαμένα δεδομένα από τους υπολογιστές Mac που εκτελούν την έκδοση Mojave. Ο παρακάτω οδηγός καλύπτει πολλές από αυτές τις μεθόδους ανάκτησης για να σας βοηθήσει να επαναφέρετε τα διαγραμμένα δεδομένα σας στο μηχάνημά σας.
- Μέρος 1. Πώς να ανακτήσετε τα χαμένα αρχεία σε MacOS Mojave χωρίς λογισμικό
- Μέρος 2. Πώς να ανακτήσετε δεδομένα σχετικά με MacOS Mojave με την ανάκτηση δεδομένων Mac Professional
Μέρος 1. Ανάκτηση Ιστορικού Σαφάρι που έχει διαγραφεί χρησιμοποιώντας το Backup χρόνου μηχανής
Εάν δεν θέλετε να συμμετάσχετε σε επαγγελματίαλογισμικό για να ανακτήσετε τα χαμένα δεδομένα σας, μπορείτε να χρησιμοποιήσετε τα ενσωματωμένα εργαλεία στο Mac για να ανακτήσετε τα δεδομένα σας. Ο υπολογιστής σας Mac είναι εξοπλισμένος με μερικά από τα καλύτερα εργαλεία ανάκτησης, όπως το Time Machine και το Trash Bin για να σας βοηθήσουν να επαναφέρετε τα αρχεία που έχουν διαγραφεί από το μηχάνημά σας.
Είναι εύκολο να χρησιμοποιήσετε οποιαδήποτε από αυτές τις μεθόδους για να επαναφέρετεκαθώς και τα δύο έχουν εύκολη στη χρήση διεπαφές και λειτουργούν άψογα με άλλα στοιχεία στο Mac. Εάν είστε έτοιμοι, οι παρακάτω μέθοδοι ανάκτησης για εσάς.
1. Επαναφέρετε τα δεδομένα MacOS Mojave με το Time Machine
Εάν έχετε αποκαταστήσει ποτέ δεδομένα στο Mac σας, εσείςέχουν χρησιμοποιήσει πιθανώς το βοηθητικό πρόγραμμα Time Machine. Ευτυχώς, μπορείτε να το χρησιμοποιήσετε και στο MacOS Mojave για να ανακτήσετε τα αρχεία μετά την ενημέρωση MacOS Mojave. Το βοηθητικό πρόγραμμα λειτουργεί σαν μια γοητεία για να σας βοηθήσει να ανακτήσετε τα αρχεία και τα παρακάτω είναι ο τρόπος που τα χρησιμοποιείτε στο μηχάνημά σας.
Βήμα 1. Κάντε κλικ στο Launchpad στο Dock σας και αναζητήστε και κάντε κλικ στο Μηχανή του χρόνου για να ξεκινήσει το βοηθητικό πρόγραμμα στο Mac σας.

Βήμα 2. Όταν ανοίξει το βοηθητικό πρόγραμμα Time Machine, θα εμφανιστεί ένα παράθυρο Finder όπου μπορείτε να επιλέξετε τα αρχεία και τους φακέλους που θέλετε να ανακτήσετε. Κάντε την επιλογή σας και στη συνέχεια κάντε κλικ στο κουμπί που λέει Επαναφέρω για να επαναφέρετε τα αρχεία σας.

Αυτός είναι ο all.Time Machine θα επαναφέρει τα επιλεγμένα αρχεία στο Mac.Μπορείτε να χρησιμοποιήσετε τα αρχεία αυτά όπως πριν στο Mac σας.
2. Ανακτήστε τα χαμένα δεδομένα από το Κάδο απορριμάτων
Ο κάδος απορριμάτων στο Mac σας είναι ακόμα ένα μέρος όπουμπορείτε να βρείτε τα διαγραμμένα αρχεία. Εάν η ενημερωμένη έκδοση Mojave macOS έχει διαγράψει οποιαδήποτε αρχεία χρησιμοποιώντας συνήθεις μεθόδους διαγραφής, θα βρείτε πιθανώς τα διαγραμμένα αρχεία σας στην εφαρμογή Κάδος απορριμάτων στο Mac σας.
Αξίζει να ελέγξετε το Trash Bin για να δείτε αν μπορείτε να ανακτήσετε οποιαδήποτε αρχεία. Το παρακάτω είναι πώς το κάνετε στο Mac που τρέχει MacOS Mojave:
Βήμα 1. Κάντε κλικ στο Κάδο απορριμμάτων εικονίδιο στο Dock του Mac σας για να ξεκινήσει ο κάδος.

Βήμα 2. Όταν ξεκινήσει ο Κάδος απορριμάτων, θα δείτε όλα τα αρχεία που έχουν διαγραφεί από το Mac σας. Βρείτε και κάντε κλικ στο αρχείο ή τα αρχεία που θέλετε να ανακτήσετε και κάντε δεξί κλικ σε αυτά και επιλέξτε Βάλε πίσω.

Ο κάδος απορριμάτων θα τοποθετήσει τα διαγραμμένα αρχεία στοτην αρχική τους θέση στο Mac σας. Με αυτόν τον τρόπο θα έχετε πρόσβαση στα αρχεία σας από τον τόπο όπου βρίσκονταν. Αυτό το κάνετε όταν χάσετε δεδομένα μετά από την αναβάθμιση Mojave MacOS.
Μέρος 2. Πώς να ανακτήσετε δεδομένα σχετικά με MacOS Mojave με την ανάκτηση δεδομένων Mac Professional
Αν δεν μπορείτε να εντοπίσετε τα αρχεία σαςTime Machine και Trash Bin, οι πιθανότητες είναι ότι τα αρχεία έχουν πάει καλά και είναι πέρα από τις δυνατότητες αυτών των εργαλείων για την ανάκτηση των αρχείων σας. Σε αυτήν την περίπτωση, μπορείτε να χρησιμοποιήσετε ένα λογισμικό αποκατάστασης στοιχείων τρίτου μέρους για να ανακτήσετε τα αρχεία σας.
Εισαγάγετε την εφαρμογή UltData - Mac Data Recovery, ένα δεδομένολογισμικό αποκατάστασης που σας επιτρέπει να ανακτήσετε τα διαγραμμένα αρχεία από σχεδόν οποιοδήποτε σενάριο στον υπολογιστή σας Mac. Λειτουργεί σε όλες τις εκδόσεις του macOS συμπεριλαμβανομένου του MacOS Mojave για να σας βοηθήσει να ανακτήσετε τα αρχεία σας. Ακολουθεί μια λίστα με τα πράγματα που μπορεί να κάνει για εσάς στο Mac σας.
- Ανάκτηση δεδομένων από το MacOS Mojave 10.14 δίσκο εκκίνησης.
- Ανακτήστε τα χαμένα δεδομένα μετά την ενημέρωση του mocOS Mojave.
- Ανακτήστε τα διαγραμμένα, μορφοποιημένα ή απροσπέλαστα αρχεία στο MacOS Mojave.
- Ανακτήστε φωτογραφίες, βίντεο, μουσική, έγγραφα και έως και 500 τύπους αρχείων χωρίς απώλεια ποιότητας.
- Ανακτήστε τα διαγραμμένα αρχεία από Mac, SSD / HDD, μονάδα flash USB, κάρτα μνήμης, ψηφιακή φωτογραφική μηχανή και άλλη συσκευή αποθήκευσης στο MacOS Mojave.
- Υποστηρίξτε πλήρως τα αρχεία APFS, HFS +, FAT32 και άλλα συστήματα αρχείων.
- Υποστήριξη macOS 10.14 Mojave, 10.13 High Sierra, 10.12 Sierra ή λιγότερο και Windows 10 / 8.1 / 8/7 / Vista & XP.
Αξίζει να δώσετε στο λογισμικό μια προσπάθεια να ανακτήσετε τα αρχεία σας και το παρακάτω είναι το πώς το κάνετε.
Βήμα 1 Αποκτήστε την πιο πρόσφατη έκδοση του λογισμικού και ανοίξτε τον στο Mac σας. Επιλέξτε τη μονάδα δίσκου από τη λίστα και κάντε κλικ στο κουμπί που λέει Σάρωση.
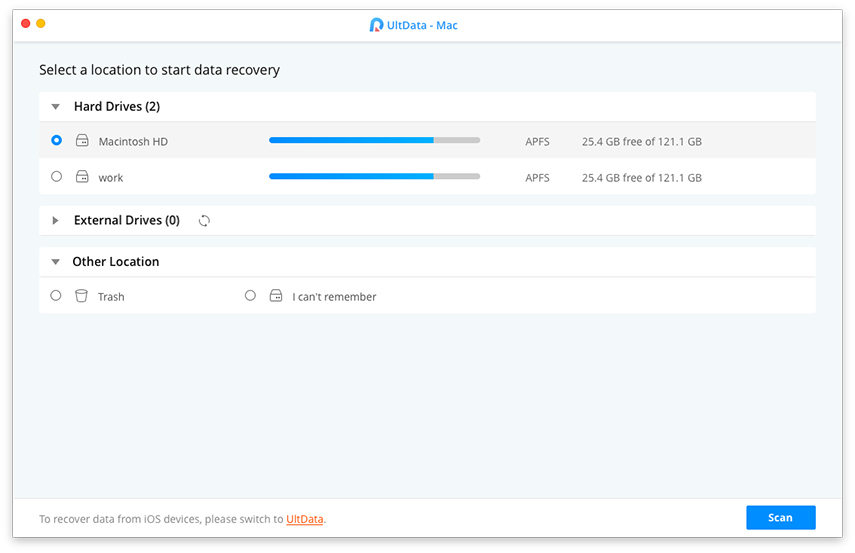
Βήμα 2 Απενεργοποιήστε το SIP στο σύστημά σας χρησιμοποιώντας τις οδηγίες στην παρακάτω εικόνα.

Βήμα 3 Θα δείτε μια λίστα αρχείων που μπορούν να ανακτηθούν. Επιλέξτε τα αρχεία που θέλετε να ανακτήσετε και κάντε κλικ στο Αναρρώνω.

Βήμα 4 Επιλέξτε ένα φάκελο για να αποθηκεύσετε τα ανακτημένα αρχεία σας.

Τελείωσες. Τα επιλεγμένα αρχεία σας θα ανακτηθούν στον επιλεγμένο φάκελο στον Mac σας. Έτσι ανακτάτε τα χαμένα αρχεία από τον σκληρό δίσκο MacOS Mojave.
συμπέρασμα
Αν εκκινήσατε το Mac μετά το MacOS Mojaveενημερώστε μόνο για να βρείτε τα αρχεία σας λείπουν, ο παραπάνω οδηγός θα σας βοηθήσει να ανακτήσετε τα αρχεία σας στο Mac σας. Όλες οι μέθοδοι θα πρέπει να δουλεύουν καλά με το MacOS Mojave για να σας βοηθήσουν να επαναφέρετε τα αρχεία σας.








![[100% Ανάκτηση] Πώς να ανακτήσετε τα διαγραμμένα βίντεο σε Mac](/images/mac-data/100-recovery-how-to-recover-deleted-videos-on-mac.jpg)
