Αποτελεσματικές μέθοδοι για τη μεταφορά φωτογραφιών iPhone στον υπολογιστή
"Υπάρχουν αποτελεσματικοί τρόποι για να μεταφέρετε φωτογραφίες από το iPhone μου στον υπολογιστή; Έχω δοκιμάσει ήδη ένα, αλλά δεν λειτούργησε καθόλου.
Αν ψάχνετε πώς να στείλετε φωτογραφίες από το iPhone στον υπολογιστή και γνωρίζετε μερικούς αποτελεσματικούς τρόπους για να το κάνετε, εσείςείναι στη σωστή θέση. Έχουμε κάνει μια ολοκληρωμένη λίστα με όλα τα πράγματα που θα χρειαστείτε για να φέρετε τις φωτογραφίες σας από το iPhone στον υπολογιστή σας αποτελεσματικά και χωρίς κανένα λόξιμο. Ας αρχίσουμε λοιπόν.
Μέρος 1: Συνήθεις τρόποι αποστολής φωτογραφιών από το iPhone στον υπολογιστή
Εάν δεν ξέρετε πώς να στείλετε φωτογραφίες απόiPhone σε υπολογιστή και θέλετε να μεταφέρετε φωτογραφίες από iPhone σε υπολογιστή, υπάρχουν στην πραγματικότητα αρκετοί τρόποι για να το κάνετε. Ο καθένας από αυτά έχει τα δικά του πλεονεκτήματα και μειονεκτήματα. Οι επιλογές παρατίθενται παρακάτω:
Ο τρόπος 1: Αποστολή φωτογραφιών στον υπολογιστή με ηλεκτρονικό ταχυδρομείο
Δεν μπορεί να περάσει από το μυαλό σας, αλλά μπορείτε να στείλετε email μερικάτων φωτογραφιών σας στη δική σας διεύθυνση ηλεκτρονικού ταχυδρομείου και κάντε λήψη στον υπολογιστή σας. Είναι ένας πολύ συνηθισμένος τρόπος για εύκολη αποστολή δεδομένων σε όλες τις συσκευές και την χρησιμοποιούμε σχεδόν καθημερινά. Αλλά πρέπει να έχετε κατά νου δύο πράγματα, οι μεταφορτώσεις και η μεταφορά εξαρτώνται από τη σύνδεσή σας στο διαδίκτυο και αν έχετε πολλές φωτογραφίες για να μεταφέρετε ταυτόχρονα, τότε αυτό μπορεί να είναι δύσκολο και δεν συνιστάται καθόλου. Δεδομένου ότι δεν προορίζεται να το πράξει! Έτσι, αν έχετε μερικές εικόνες για μεταφορά, τότε πηγαίνετε για αυτό. Δείτε πώς μπορείτε να χρησιμοποιήσετε το ηλεκτρονικό ταχυδρομείο για τη μεταφορά φωτογραφιών:
- 1. Ανοίξτε το ρολό κάμερας στο iPhone X / 8/7 / 7Plus / 6 / 6Plus / SE / 5 κλπ.
- 2. Τώρα, επιλέξτε τις επιθυμητές εικόνες που θέλετε να μεταφέρετε.
- 3. Τώρα, στο κάτω μέρος της οθόνης, υπάρχει ένα εικονίδιο κοινής χρήσης. Αγγίξτε το!
- 4. Επιλέξτε "Αλληλογραφία" από τις πολλές διαθέσιμες επιλογές.
- 5. Θα ανοίξει μια νέα σελίδα δημιουργίας μηνυμάτων ηλεκτρονικού ταχυδρομείου.
- 6. Τώρα, απλά βάλτε τη διεύθυνση ηλεκτρονικού ταχυδρομείου σας στο αντίστοιχο πεδίο και στείλτε το μήνυμα ηλεκτρονικού ταχυδρομείου.

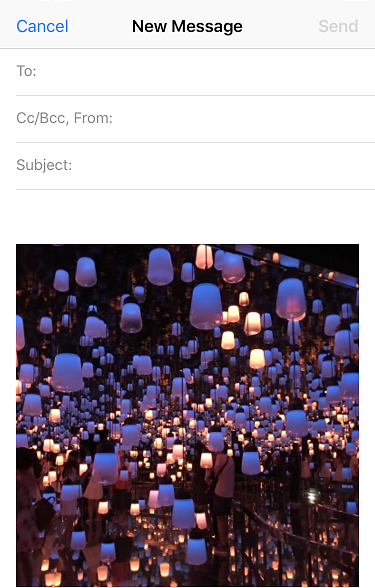
Τώρα, ανοίξτε το email σας στον υπολογιστή προορισμού και απλά κατεβάστε τις επιλεγμένες εικόνες στον υπολογιστή σας. Αυτό είναι!
Τρόπος 2: Μεταφορά φωτογραφιών με το λογισμικό μεταφοράς iPhone
Αν θέλετε τον πιο αποτελεσματικό τρόπο μετακίνησης φωτογραφιώναπό το iPhone στον υπολογιστή, απλά χρησιμοποιήστε το λογισμικό Tenorshare iCareFone. Πρόκειται για ένα ευέλικτο εργαλείο χρησιμότητας που έχει σχεδιαστεί για τη μεταφορά δεδομένων στον υπολογιστή σας σε χρόνο μηδέν. Διαθέτει υποστήριξη σε όλες τις εκδόσεις λειτουργικών συστημάτων, συμπεριλαμβανομένων των Windows και Mac.
Υπάρχουν βάσιμοι λόγοι για τους οποίους συνιστούμεαυτό το αστρικό λογισμικό για τη μεταφορά φωτογραφιών. Πρώτα από όλα, είναι απλό και φιλικό προς το χρήστη και διαθέτει εξαιρετικές ταχύτητες μεταφοράς σε όλες τις πλατφόρμες μεταφοράς. Μπορεί να λειτουργήσει χωρίς σύνδεση Wi-Fi για τη μεταφορά επιλεκτικών και μαζικών φωτογραφιών στον υπολογιστή σας. Δεν θα υπάρχουν περιορισμοί στην αποθήκευση σε αντίθεση με το iCloud και το πιο σημαντικό, αντίθετα με το iTunes, οι φωτογραφίες θα είναι ευανάγνωστες μετά τη μεταφορά.
Τώρα, μπορείτε να χρησιμοποιήσετε αυτό το λογισμικό για να μεταφέρετε φωτογραφίες στον υπολογιστή σας:
- 1. Πρώτα, κατεβάστε την απαιτούμενη έκδοση Mac / Windows στον υπολογιστή σας.
- 2. Τώρα, ξεκινήστε το λογισμικό ακολουθώντας τις οδηγίες στην οθόνη.
- 3. Απλά συνδέστε το iPhone και τον υπολογιστή χρησιμοποιώντας το αρχικό καλώδιο USB (Συνιστάται)
- 4. Θα δείτε την κύρια διεπαφή τώρα. Πατήστε απλώς την επιλογή "Διαχείριση αρχείων".
- 5. Βρείτε και κάντε κλικ στο "Φωτογραφίες". Τώρα, όλες οι εικόνες iPhone θα ταξινομηθούν χρονολογικά στην οθόνη του υπολογιστή σας.
- 6. Τώρα, απλά επιλέξτε τις επιθυμητές εικόνες για μεταφορά και απλά κάντε κλικ στο κουμπί "Εξαγωγή".
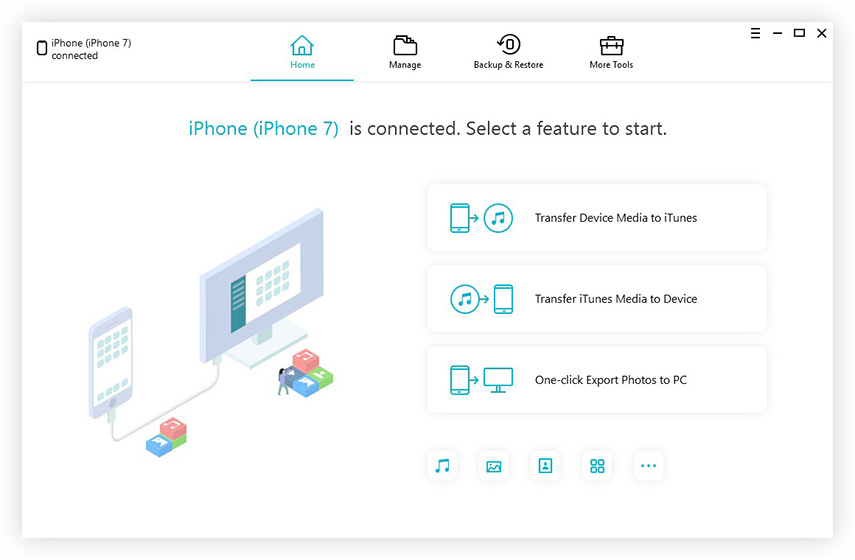
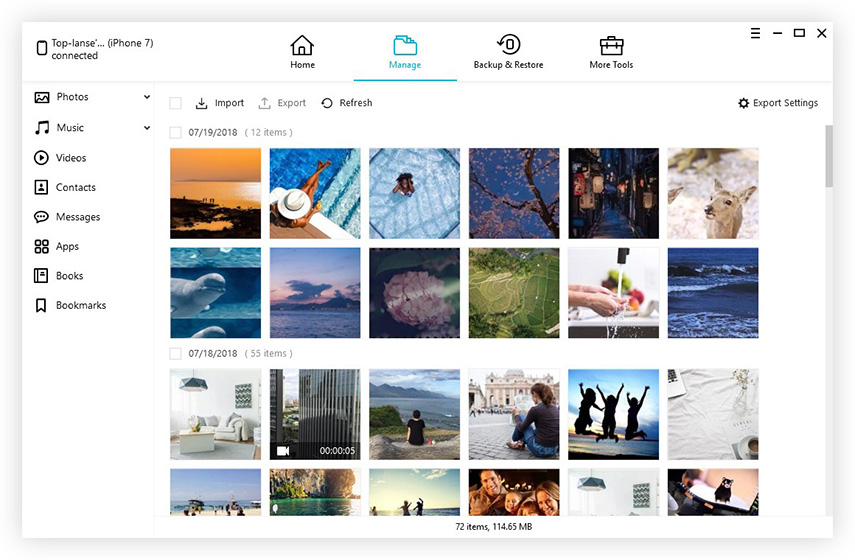
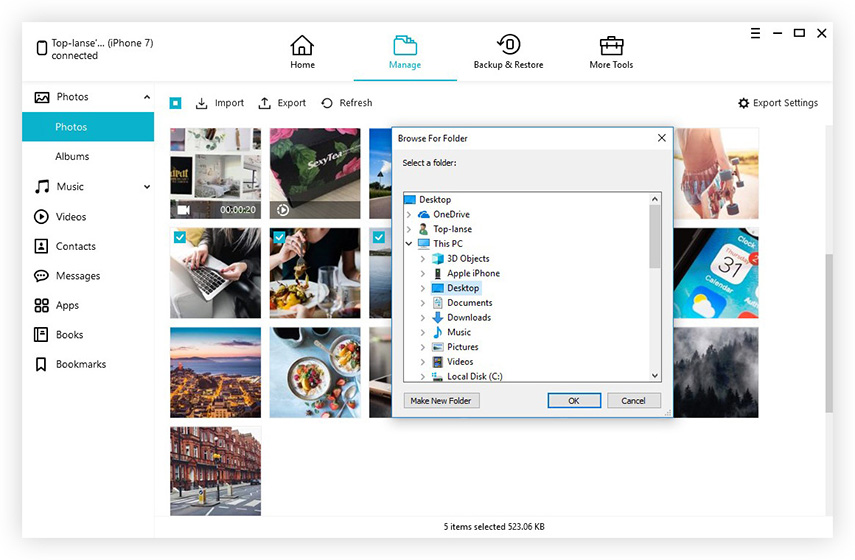
Αυτό θα ξεκινήσει τη διαδικασία μεταφοράς και θα το κάνετεκατεβάστε τις εικόνες σας σε χρόνο μηδέν. Μπορεί επίσης να διαχειρίζεται τα δεδομένα σας, να διορθώνει προβλήματα που έχουν κολλήσει στο OS, να δημιουργεί αντίγραφα ασφαλείας και να επαναφέρει, να επιταχύνει και να καθαρίζει και προσφέρει διάφορες άλλες χρήσιμες λειτουργίες.
Μη χάσετε αυτό το λογισμικό!
Τρόπος 3: Λήψη φωτογραφιών στον υπολογιστή με iCloud
Μπορείτε να χρησιμοποιήσετε τις υπηρεσίες Apple Cloud για να συγχρονίσετε όλες σαςφωτογραφίες μεταξύ του iPhone και του υπολογιστή σας. Με αυτόν τον τρόπο μπορείτε να κάνετε λήψη των φωτογραφιών στον υπολογιστή σας οποιαδήποτε στιγμή. Η μέθοδος χρησιμοποιεί τη λειτουργία iCloud Photo Library του iCloud τόσο στο iPhone όσο και στον υπολογιστή σας. Και είναι διαθέσιμο τόσο για Windows όσο και για Mac. Δείτε πώς μπορείτε να στείλετε φωτογραφίες από το iPhone σε φορητό υπολογιστή χρησιμοποιώντας το iCloud:
- 1. Πρώτα, πάρτε το iPhone X / 8/7 / 7Plus / 6 / 6Plus / 5 / 5s / SE και πατήστε "Ρυθμίσεις".
- 2. Τώρα, επιλέξτε "Φωτογραφίες" για συσκευές iOS 11 και "Φωτογραφίες & Κάμερα" για iOS 10 και παλαιότερες.
- 3. Τώρα, ενεργοποιήστε την επιλογή "iCloud Photo Library" με τον παρεχόμενο διακόπτη εναλλαγής.

Εάν χρησιμοποιείτε υπολογιστή με Windows:
- 1. Εκκινήστε το iCloud και ανοίξτε τις "Φωτογραφίες" δίπλα στην επιλογή "Επιλογές" και απλά επιλέξτε το πλαίσιο για τη "iCloud Photo Library" και πατήστε "Εφαρμογή".
- 2. Τώρα, για να πάρετε τις φωτογραφίες, ανοίξτε το File Explorer και βρείτε "iCloud Photos" από τη λίστα. Ανοίξτε το φάκελο "Λήψεις" και πατήστε στη λήψη όταν σας ζητηθεί.
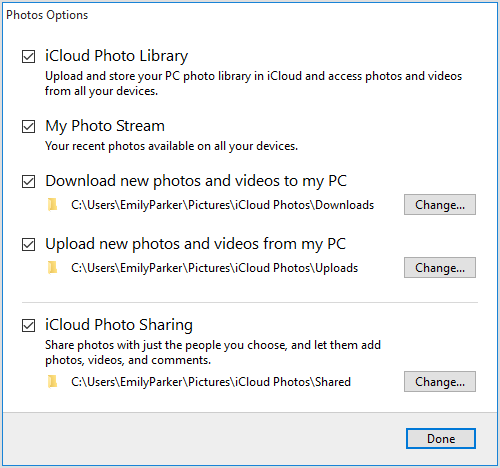
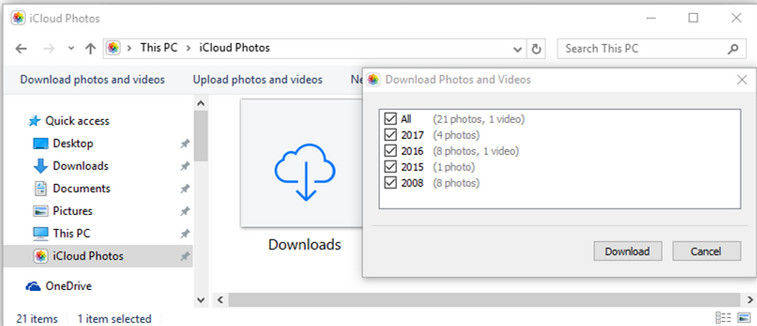
Εάν χρησιμοποιείτε υπολογιστή Mac:
- 1. Ενεργοποιήστε τη Βιβλιοθήκη Φωτογραφιών iCloud σε Mac, πηγαίνοντας στο "System Preferences", μετά στο "iCloud". Τώρα, κάντε κλικ στην επιλογή "Επιλογές".
- 2. Τώρα, ανοίξτε την εφαρμογή Φωτογραφίες για να δείτε όλες τις φωτογραφίες του iCloud.
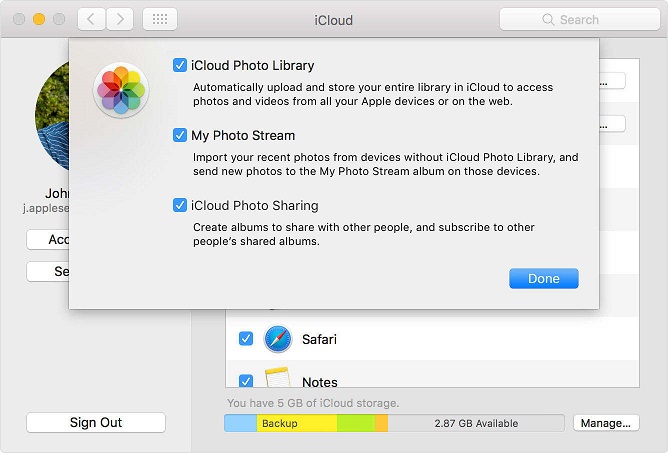
Έτσι, μπορείτε να χρησιμοποιήσετε το iCloud για να μεταφέρετε όλες τις φωτογραφίες σας από iPhone σε Windows και Mac.
Μέρος 2: Ειδικοί τρόποι αποστολής φωτογραφιών από το iPhone σε Windows και Mac
Αν θέλετε να μάθετε τον πιο βασικό τρόπο αποστολήςεικόνες από το iPhone σε υπολογιστή για Windows και Mac, μπορείτε να χρησιμοποιήσετε το Windows File Explorer για Windows PC και Airdrop για Mac. Καθένα από αυτά είναι διαφορετικό, καθώς το τελευταίο είναι μια εντελώς ασύρματη επιλογή μεταφοράς φωτογραφιών. Ας δούμε λοιπόν και τους δύο:
Ο τρόπος 1: Αποστολή φωτογραφιών από το iPhone στον υπολογιστή με Windows με File Explorer
Μπορείτε να χρησιμοποιήσετε απλά ένα καλώδιο USB και File Explorer για να μεταφέρετε φωτογραφίες από iPhone σε υπολογιστή. Ωστόσο, πριν να μπορέσετε να ξεκινήσετε αυτήν τη διαδικασία, βεβαιωθείτε ότι έχετε εγκαταστήσει το πιο πρόσφατο iTunes στον υπολογιστή σας Windows.
- 1. Πρώτα, συνδέστε το iPhone με τον υπολογιστή σας.
- 2. Περιμένετε για κάποιο χρονικό διάστημα, ώστε ο υπολογιστής σας να εντοπίσει τη συσκευή σας.
- 3. Μετά την ανίχνευση, για χρήστες Windows 10 / 8.1 / 8, ανοίξτε το File Explorer, μεταβείτε στο "This PC", βρείτε το iPhone από τη λίστα, ανοίξτε το "Internal Storage" και στη συνέχεια θα εμφανιστεί ο φάκελος "DCIM".
- 4. Για τα Windows 7, απλώς πηγαίνετε στο "My Computer", ανοίξτε το iPhone σας ως φορητή συσκευή και αποκτήστε τον φάκελο "DCIM" που περιέχει όλες τις εικόνες του iPhone σας.
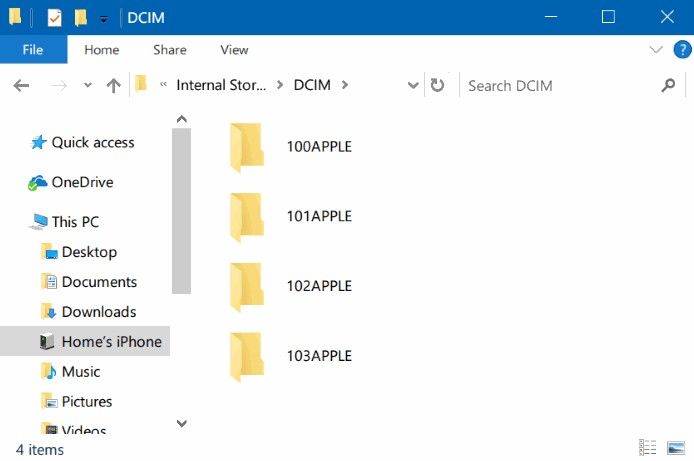
Τρόπος 2: Μετακίνηση φωτογραφιών από iPhone σε υπολογιστή Mac με Airdrop
Το Airdrop είναι ένα μοναδικό χαρακτηριστικό στις συσκευές iOSπου μπορούν να μοιράζονται εικόνες από το iPhone σας σε Mac μόνο ασύρματα μόνο με τη χρήση του δικτύου Wi-Fi. Υποστηρίζεται από Mac OS X Yosemite / El Capitan / MacOS Sierra / MacOS High Sierra και εξαρτάται απόλυτα από σταθερή κυψελοειδή σύνδεση. Ακολουθεί ο τρόπος αποστολής εικόνων από το iPhone στον υπολογιστή χρησιμοποιώντας Airdrop:
- 1. Για να ξεκινήσει αυτή η διαδικασία, βεβαιωθείτε ότι το iPhone και το Mac σας είναι συνδεδεμένα σε Wi-Fi.
- 2. Τώρα, για να ρυθμίσετε το Airdrop, πάρτε το iPhone σας και ενεργοποιήστε το Airdrop και απλά επιλέξτε "Everyone".
- 3. Εκκινήστε το Finder και ανοίξτε το Airdrop. Βεβαιωθείτε ότι είναι έτοιμο να το ανακαλύψετε από όλους
- 4. Πλοηγηθείτε τώρα στο Roll Camera σας και επιλέξτε τις φωτογραφίες που θέλετε να AirDrop.
- 5. Τώρα, κάντε κλικ στο Κοινή χρήση και απλά αποθηκεύστε στο Mac.
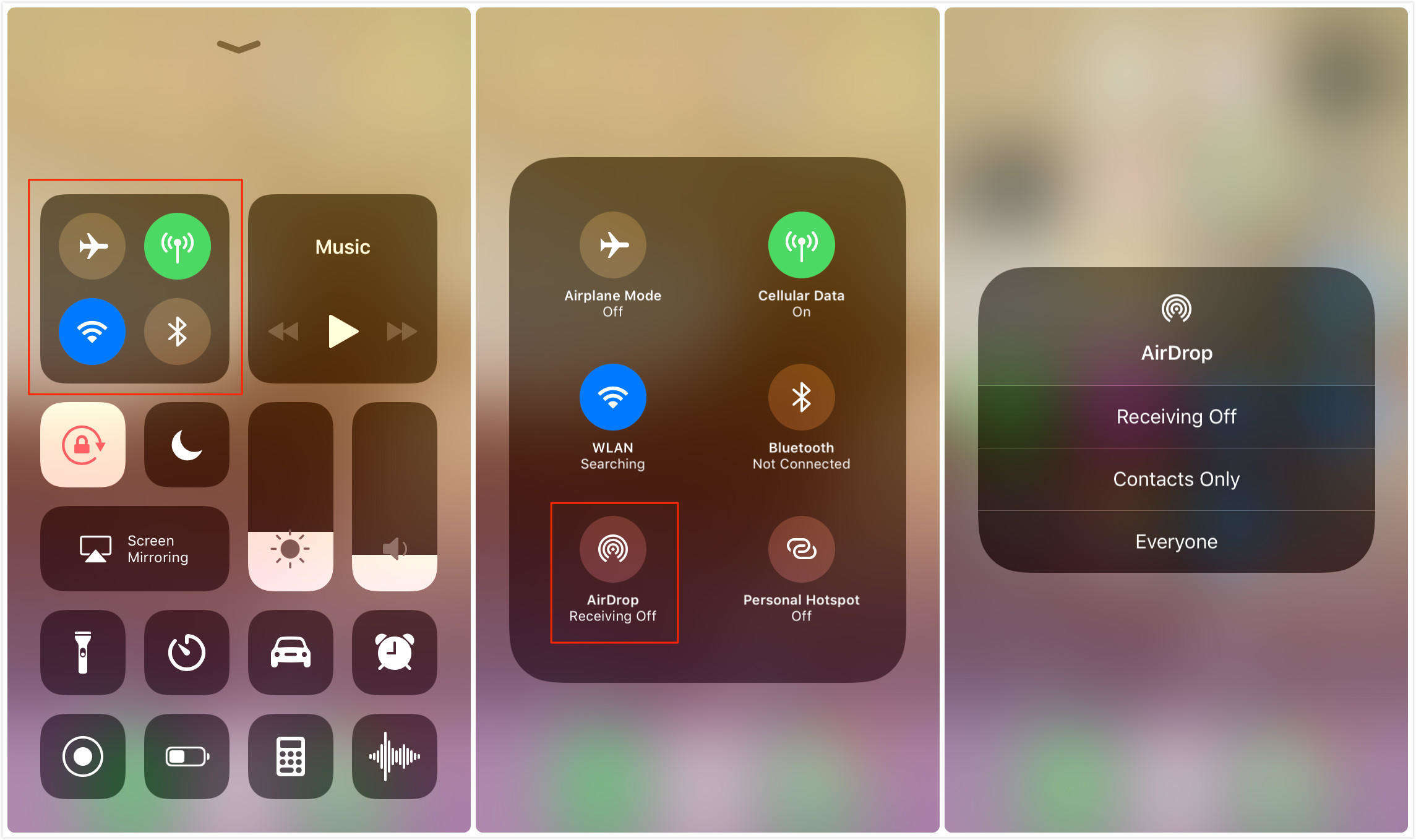
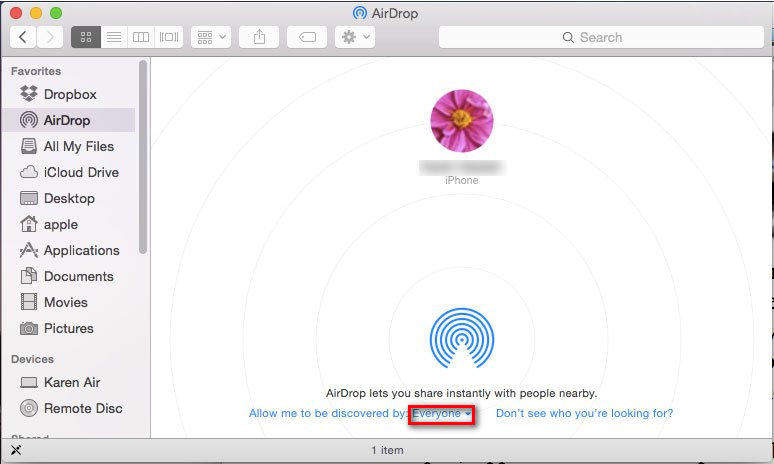

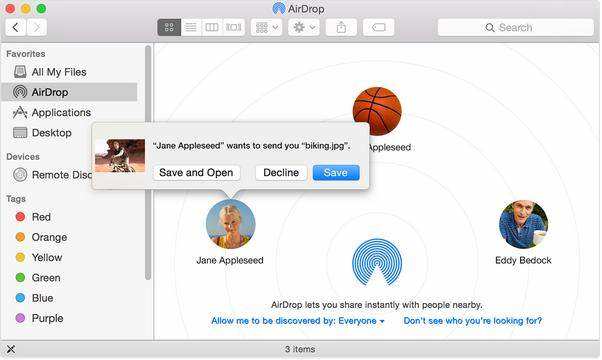
Αυτό αρχίζει να συγχρονίζει όλες τις εικόνες iPhone σας με το Mac σας!
συμπέρασμα
Συνολικά, είναι μερικοί αποτελεσματικοί τρόποι αποστολήςφωτογραφίες από το iPhone στον υπολογιστή, είτε είναι Windows ή Mac. Μπορείτε να επιλέξετε αυτό που ταιριάζει στις ανάγκες και τις απαιτήσεις σας. Αλλά σίγουρα θα σας προτείνουμε να πάτε για το καλύτερο και αυτό είναι το λογισμικό Tenorshare iCareFone για όλες τις απαιτήσεις μεταφοράς. Πηγαίνετε για αυτό και να ζήσετε την απλότητα και την αποτελεσματικότητα αυτού του καταπληκτικού λογισμικού.
Αν βρείτε αυτό το άρθρο χρήσιμο, μην ξεχάσετε να αρέσετε, να μοιραστείτε και να σχολιάσετε παρακάτω!









