Top 4 δωρεάν μέθοδοι για τη μεταφορά φωτογραφιών από το iPhone 6/6 plus / 5s / 5c / 5 σε Mac
Έχετε φωτογραφίες στο iPhone σας που θέλετε να μετακινήσετεστο Mac σας; Υπάρχουν διάφοροι τρόποι για να το κάνετε αυτό και σας μεταφέρουμε σε κάθε ένα από αυτά στο βήμα προς βήμα άρθρο μας σχετικά με τον τρόπο μετακίνησης των σημείων φωνής από το iPhone σε Mac.
Μέθοδος 1: Ευκολότερος τρόπος μεταφοράς φωτογραφιών από το iPhone 6/6 plus / 5s / 5c σε Mac
Αν προτιμάτε ευκολότερη και πιο απλή, το iPhone Care Proγια Mac είναι η έξυπνη επιλογή σας που προσφέρει το πληρέστερο σύνολο χαρακτηριστικών: μεταφέρει φωτογραφίες και πρόσθετα δεδομένα όπως μουσική, βίντεο, καταχωρήσεις βιβλίων διευθύνσεων, σημειώσεις, ημερολόγιο, φωτογραφίες, σελιδοδείκτες από το iPhone 6/6 plus / 5s / 5c και προηγούμενα μοντέλα Macbook Pro, Macbook Air και iMac που εκτελούν Mac OS X 10.10 Yosemite, 10.9 Mavericks και κάτω. Αυτά τα ισχυρά χαρακτηριστικά είναι πολύτιμα.
Τα βήματα της μεταφοράς φωτογραφιών iPhone στο Mac είναι αρκετά εύκολα. Κάντε κλικ εδώ για να δείτε τις λεπτομέρειες.
Μέθοδος 2: Πώς να στείλετε φωτογραφίες στο iPhone και να λάβετε σε Mac;
Ένας άλλος τρόπος που μπορείτε να δοκιμάσετε είναι να στείλετε αυτές τις φωτογραφίες μέσω ηλεκτρονικού ταχυδρομείου στον εαυτό σας. Σημειώστε ότι μπορείτε να στείλετε μόνο πέντε ηλεκτρονικά μηνύματα ταυτόχρονα.
- Ανοίξτε την εφαρμογή Φωτογραφίες του iPhone σας.
- Επιλέξτε το λεύκωμα που περιέχει τις φωτογραφίες που θέλετε να στείλετε.
- Πατήστε το κουμπί στην επάνω δεξιά γωνία που μοιάζει με ορθογώνιο με βέλος που βγαίνει από αυτό. Αυτό θα ενεργοποιήσει τη λειτουργία επεξεργασίας.

- Αγγίξτε τις φωτογραφίες που θέλετε να στείλετε. Πατήστε το κουμπί "Κοινή χρήση".
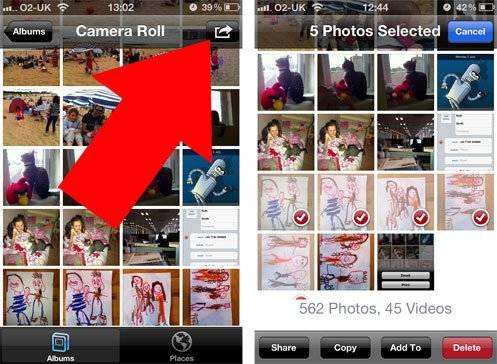
- Επιλέξτε "Email".

- Το iPhone σας θα συνθέσει τώρα ένα νέο μήνυμα ηλεκτρονικού ταχυδρομείου. Στο επάνω μέρος, εισάγετε το δικό σας όνομα ή τη διεύθυνση ηλεκτρονικού ταχυδρομείου σας, πατήστε το πλήκτρο "Αποστολή".

- Ελέγξτε τα μηνύματα ηλεκτρονικού ταχυδρομείου στο Mac σας και αποθηκεύστε τις φωτογραφίες που έχετε λάβει.
Μέθοδος 3: Εισαγωγή φωτογραφιών iPhone σε Mac Χρήση της καταγραφής εικόνας
Το Mac σας θα επεξεργαστεί το iPhone σας ως ψηφιακή φωτογραφική μηχανή και μπορείτε να χρησιμοποιήσετε τη λειτουργία Image Capture για να μεταφέρετε φωτογραφίες από το iPhone στο Mac σας.
- 1. Ανοίξτε τη συλλογή εικόνων από τον κατάλογο / Applications / (μέσω του Launchpad).
- 2. Συνδέστε το iPhone με το Mac μέσω USB.
- 3. Επιλέξτε ένα φάκελο από το μενού (προεπιλογή είναι το φάκελο Εικόνες) και, στη συνέχεια, κάντε κλικ στην επιλογή "Εισαγωγή όλων". Ή μπορείτε να επιλέξετε μεμονωμένες φωτογραφίες και κάντε κλικ στην επιλογή "Εισαγωγή" για να αντιγράψετε μόνο αυτές τις φωτογραφίες.

Μέθοδος 4: Μεταφορά φωτογραφιών και βίντεο που λαμβάνονται από το iPhone σε Mac με το iPhoto
Στην πραγματικότητα, το iPhoto μπορεί να σας κάνει μια εύνοια για εισαγωγήφωτογραφίες και βίντεο που έχουν τραβηχτεί με το iPhone στη βιβλιοθήκη του iPhoto. Σημειώστε ότι δεν είναι δυνατή η υποστήριξη άλλων φωτογραφιών. Γιατί σημειώστε τη μετάβαση στο επαγγελματικό αλλά πιο εύκολο λογισμικό μεταφοράς iPhone;
- 1. Συνδέστε το iPhone με το Mac μέσω καλωδίου.
- 2. Εκτελέστε το iPhoto στο Mac σας και βρείτε το iPhone σας στο αριστερό πλαίσιο κάτω από το DEVICES.
- 3. Επιλέξτε την εισαγωγή επιλεγμένων ή όλων των φωτογραφιών και των βίντεο στη βιβλιοθήκη iPhoto.
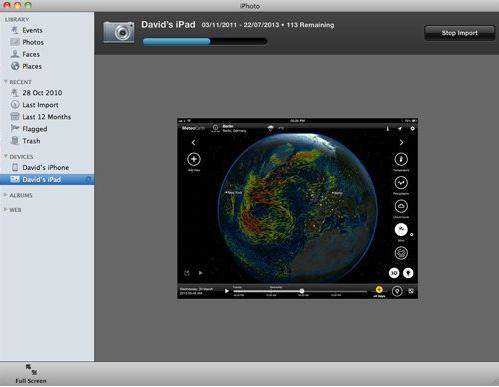
- 4. Μεταβείτε στην καρτέλα Τελευταία εισαγωγή. Πατήστε Επεξεργασία -> Επιλογή όλων και, στη συνέχεια, πατήστε Επεξεργασία -> Αντιγραφή για να αντιγράψετε όλες τις φωτογραφίες και τα βίντεο που μόλις εισαγάγατε από το iPhone σας.
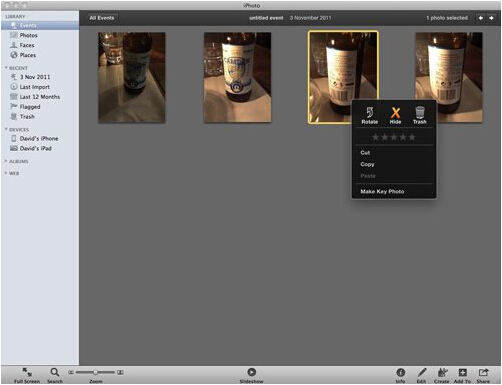
- 5. Μεταβείτε στο Finder (Αναζήτηση), πατήστε Επεξεργασία -> Επικόλληση XX αντικειμένων και επικολλήστε τις εισαγόμενες φωτογραφίες και βίντεο στο σκληρό σας δίσκο Mac.









