Top 5 Μέθοδοι για την εισαγωγή βίντεο iPhone στο Mac
Μπορούν να υπάρχουν πολλοί λόγοι από τους οποίους μπορείτε να στέλνετε βίντεοiPhone στο Mac. Ένας από τους πιο σημαντικούς παράγοντες είναι η αποθήκευση. χάρη στην περιορισμένη εσωτερική αποθήκευση και χωρίς δυνατότητα επέκτασης εξωτερικά οι χρήστες αναγκαστικά επιλέγουν τη μεταφορά μεγάλων βίντεο σε Mac. Και η άλλη είναι η αποθήκευση, η διαχείριση και η κοινή χρήση των επιλογών όταν πρόκειται για Mac. Έτσι, αυτό είναι ένα κοινό ερώτημα μεταξύ των χρηστών iPhone και iPad. Δεδομένου ότι υπάρχει μια απαίτηση για αυτό, υπάρχει μια σειρά από εφαρμογές και μεθόδους που μπορεί κανείς να ακολουθήσει για να συμβεί αυτό. Αλλά το πρόβλημα έρχεται τη στιγμή που επιλέγετε ποια μέθοδο πρέπει να ακολουθήσετε; Έτσι, για να σας βοηθήσουμε με αυτή την απόφαση, έχουμε συντάξει μια λίστα με τις πιο αποτελεσματικές μεθόδους για την εισαγωγή βίντεο από το iPhone σε Mac χωρίς απώλεια δεδομένων.
- Μέρος 1: Ο ευκολότερος τρόπος για την εισαγωγή βίντεο από το iPhone σε Mac
- Μέρος 2: Άλλες προσεγγίσεις για τη μεταφορά βίντεο από το iPhone σε Mac
Μέρος 1: Ο ευκολότερος τρόπος για την εισαγωγή βίντεο από το iPhone σε Mac
https://www.tenorshare.com/products/icarefone.Το html είναι ένα από τα ευκολότερα προγράμματα εκεί έξω, το οποίο έχει σχεδιαστεί ειδικά για τη μεταφορά βίντεο ή οποιουδήποτε τύπου δεδομένων χωρίς Wi-Fi ή Internet. Η διασύνδεση είναι πολύ φιλική προς το χρήστη και οι ταχύτητες μεταφοράς είναι εξαιρετικά γρήγορες. Έχετε την επιλογή να επιλέξετε εκλεκτικά βίντεο ή να επιλέξετε τη μαζική μεταφορά. Μπορεί να μεταφέρει οποιονδήποτε τύπο βίντεο από ρολό κάμερας, βίντεο WhatsApp, κατεβασμένα βίντεο, ταινίες κλπ. Δεν υπάρχει περιορισμός αποθήκευσης και τα αρχεία θα είναι προσβάσιμα μετά τη μεταφορά, συμβατά με 2-way μεταφορά και τελευταίο αλλά όχι λιγότερο, υποστηρίζει και τα δύο Mac και Windows.
Ακολουθήστε τα βήματα για να χρησιμοποιήσετε το Tenorshare iCareFone στον υπολογιστή σας Mac:
1. Κάντε λήψη και εκκινήστε το λογισμικό Tenorshare iCareFone για Mac.
2. Συνδέστε το iPhone και το Mac μέσω USB

3. Περιμένετε για ανίχνευση και μεταβείτε στο "Διαχείριση αρχείων" στην κύρια διασύνδεση και πιέστε την επιλογή Βίντεο.
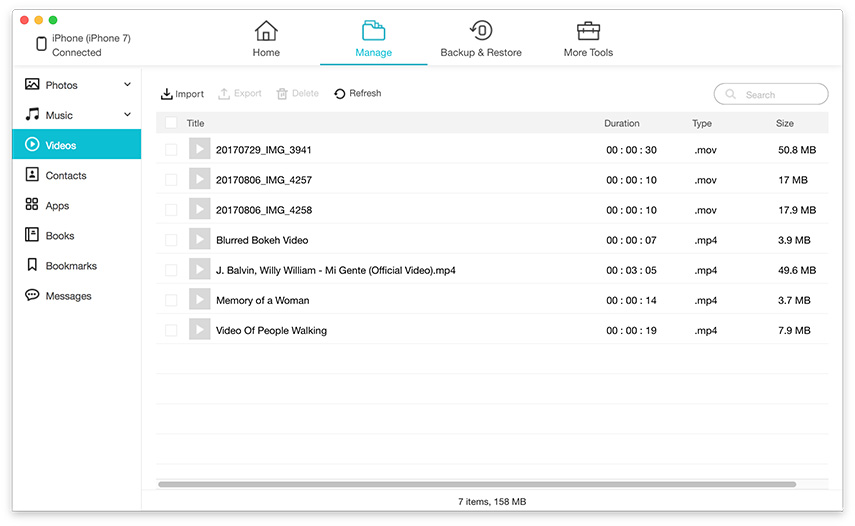
4. Τώρα, αυτό το λογισμικό θα μεταφέρει αυτόματα όλα τα βίντεό σας στο iPhone σας
5. Επιλέξτε τα βίντεο που θέλετε να μεταφέρετε και κάντε κλικ στο κουμπί "Εξαγωγή" για να ξεκινήσετε τη διαδικασία.
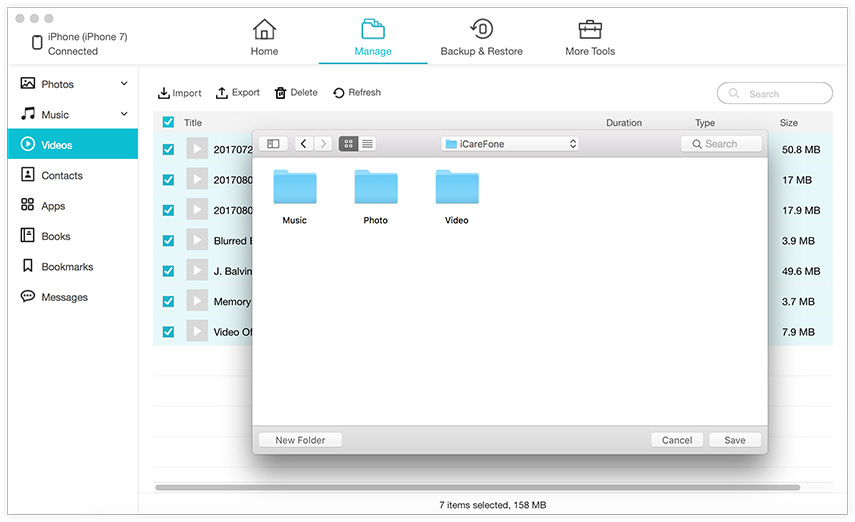
Τα εξαγόμενα βίντεο θα σταλούν τώρα στον υπολογιστή σας Mac. Είναι εξαιρετικά γρήγορο και μπορείτε να το περιμένετε μέσα σε λίγα λεπτά. Έτσι, αυτός είναι ο τρόπος εισαγωγής βίντεο από το iPhone στο MacBook Pro / iMac / MacBook / Air κ.λπ. χρησιμοποιώντας το Tenorshare iCareFone. Το λογισμικό μπορεί επίσης να δημιουργήσει αντίγραφα ασφαλείας και να αποκαταστήσει τα δεδομένα, να διορθώσει τα θέματα που έχουν κολλήσει τα iOS κλπ. Μην το χάσετε!
Μέρος 2: Άλλες προσεγγίσεις για τη μεταφορά βίντεο από το iPhone σε Mac
Η παραπάνω μέθοδος είναι μια εφαρμογή τρίτου μέρους, η οποίαυπερέχει σχεδόν σε όλα. Ωστόσο, αν ανησυχείτε λίγο για τη χρήση εφαρμογών τρίτου μέρους, μπορείτε να πάτε για εφαρμογές πιστοποιημένες από την Apple, όπως περιγράφεται παρακάτω. Θυμήσου; αυτές οι μέθοδοι είναι πολύ λιγότερο αποτελεσματικές σε σύγκριση με το iCareFone και όλες μαζί έρχονται με ορισμένους περιορισμούς που μπορούν να παρεμποδίσουν την καλή εργασία και τη συνολική εμπειρία. Παρ 'όλα αυτά, είναι αποτελεσματικοί με τους δικούς τους τρόπους και είναι βιώσιμες λύσεις που χρησιμοποιούνται από πολλούς χρήστες εδώ και πολύ καιρό.
Μέθοδος 1: Λήψη βίντεο από το iPhone σε Mac με iCloud
Η υπηρεσία iCloud αποτελεί αναπόσπαστο μέρος του iOS. Έχει σχεδιαστεί ειδικά για να κάνει ορισμένες λειτουργίες που καθιστούν την εμπειρία των χρηστών των συσκευών iOS καλύτερη και αποτελεσματικότερη. Εκτός από την αποθήκευση δεδομένων στο Cloud, το iCloud σάς επιτρέπει επίσης να συγχρονίζετε βίντεο και φωτογραφίες μεταξύ οποιασδήποτε συσκευής iOS με τη βοήθεια της iCloud Photo Library. Έτσι, μπορεί να εισάγει βίντεο από το iPhone σε Mac, αν ενεργοποιηθεί και στις δύο περιπτώσεις. Έτσι, κάνει τη δουλειά αυτόματα με τη βοήθεια του Wi-Fi και αυτό φέρνει επίσης το ζήτημα της υποχρεωτικής σταθερής σύνδεσης Wi-Fi για σωστή δουλειά. Λαμβάνοντας αυτό υπόψη, ακολουθήστε τα παρακάτω βήματα:
Ενεργοποιήστε τη βιβλιοθήκη φωτογραφιών iCloud στο iPhone:
1. Στο iPhone, μεταβείτε στο "Ρυθμίσεις" και συνδέστε το iPhone σας στο Wi-Fi
2. Πατήστε το όνομά σας και, στη συνέχεια, μεταβείτε στο "iCloud"
3. Τώρα, επιλέξτε "Φωτογραφίες" και ενεργοποιήστε τη λειτουργία "iCloud Photo Library". Για χρήστες του iOS 10, μεταβείτε στην επιλογή "Φωτογραφίες & Κάμερα" και αποκτήστε "iCloud Photo Library"
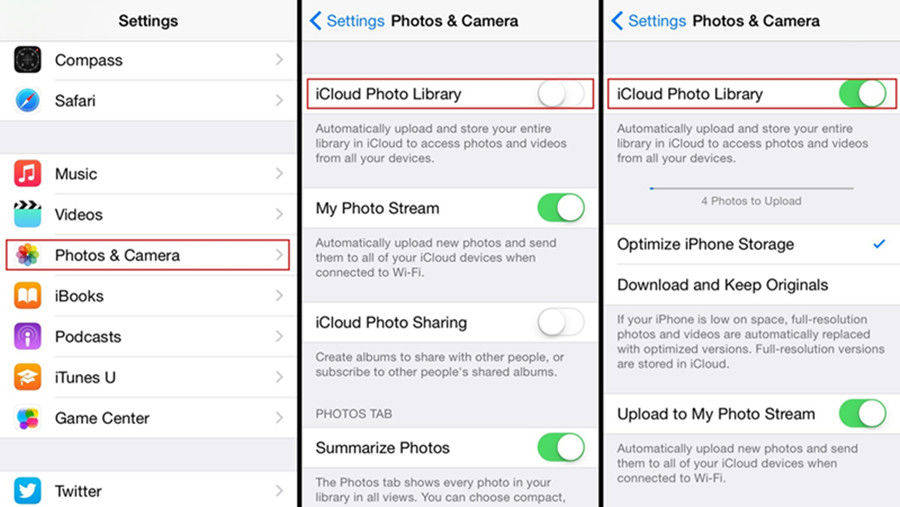
Ενεργοποιήστε τη βιβλιοθήκη φωτογραφιών iCloud σε Mac:
1. Αρχικά, συνδέστε το Mac σας στο ίδιο δίκτυο Wi-Fi όπως παραπάνω.
2. Τώρα, ξεκινήστε την εφαρμογή Φωτογραφία και πατήστε Φωτογραφίες
3. Μεταβείτε στο "Προτιμήσεις συστήματος" και μεταβείτε στο "iCloud"
4. Βρείτε και ενεργοποιήστε την "iCloud Photo Library" εδώ.
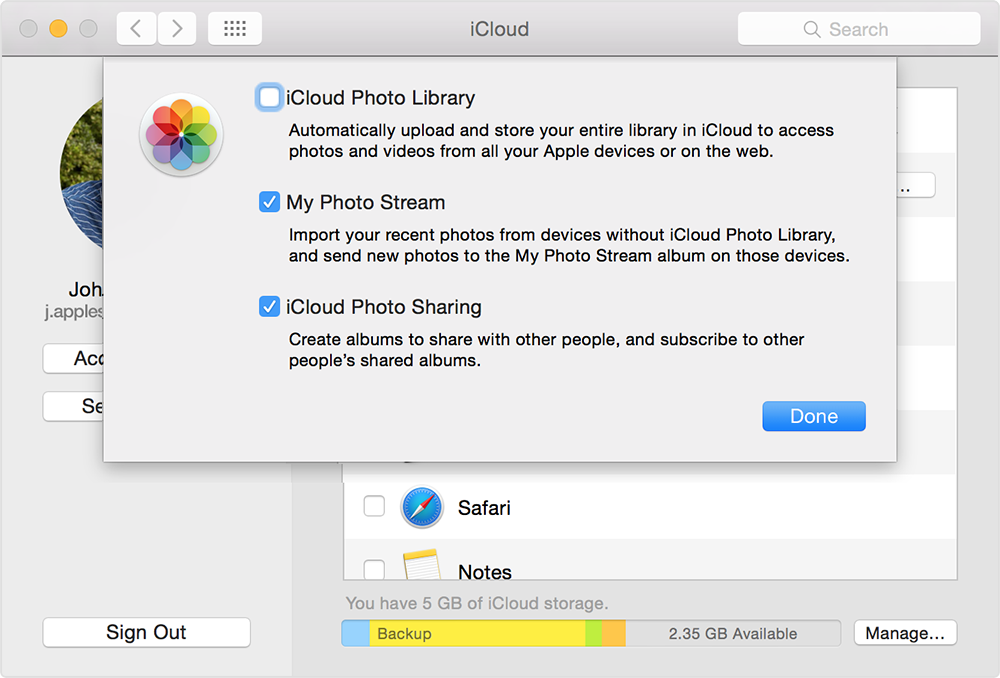
Τώρα, έχετε ενεργοποιήσει με επιτυχία iCloud PhotoΒιβλιοθήκη και στις δύο συσκευές. Τώρα, όποτε είστε συνδεδεμένοι στο Wi-Fi, θα συγχρονίσει όλες τις φωτογραφίες και τα βίντεό σας στο Mac σας. Οι ταχύτητες μεταφοράς είναι συνήθως αργές και εξαρτώνται από το Wi-Fi και τον αριθμό των φωτογραφιών και βίντεο που έχετε στη συσκευή. Θα λάβετε τα συγχρονισμένα βίντεο αν ξεκινήσετε την εφαρμογή Φωτογραφίες σε Mac. Μπορείτε επίσης να εισάγετε βίντεο από Mac στο iPhone καθώς και με αυτήν τη μέθοδο. Επίσης, να έχετε κατά νου, το μεγαλύτερο con για αυτή τη μέθοδο είναι το γεγονός ότι σας δίνει μόνο 5 GB ελεύθερου χώρου. Έτσι, διαχειριστείτε την αποθήκευση σας ανάλογα εάν θέλετε να τη χρησιμοποιήσετε ή να πληρώσετε για μεγαλύτερη χωρητικότητα.
Μέθοδος 2: Βρείτε βίντεο από το iPhone σε Mac με εφαρμογές φωτογραφιών
Εάν έχετε χρησιμοποιήσει το iPhoto στο παρελθόν, τότε τοΗ εφαρμογή Φωτογραφίες θα σας φανεί παρόμοια. Είναι βασικά το iPhoto στα στεροειδή! Είναι μια νέα εφαρμογή και υποστηρίζεται σε όλες τις συσκευές iOS, όπως Mac, iPhone, iPad κλπ. Σας βοηθά να διαχειρίζεστε, να επεξεργάζεστε και να μοιράζεστε πολυμέσα ειδικά βίντεο και φωτογραφίες με ευκολία. Παρόμοια με το iPhoto, έρχεται με μια καλύτερη διασύνδεση που είναι πολύ πιο διαισθητική και έχει κάποια πρόσθετα οφέλη όταν πρόκειται για διαχείριση αρχείων και μεταφορές. Οι τρόποι χρήσης της εφαρμογής Φωτογραφίες είναι οι εξής:
1. Πρώτα, ξεκινήστε το Photos App σε Mac και ξεκινήστε αμέσως το πρόγραμμα
2. Συνδέστε το iPhone σας σε Mac μέσω USB
3. Πατήστε "Εισαγωγή" και επιλέξτε τα βίντεο που θέλετε να μεταφέρετε από τη λίστα Και αυτό είναι!
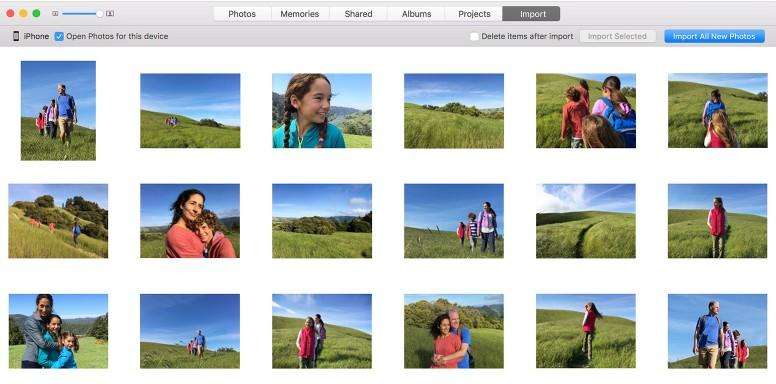
Αυτός είναι ο τρόπος εισαγωγής βίντεο από το iPhone σε Macχρησιμοποιώντας τις φωτογραφίες. Έτσι, όταν πρόκειται για την αντιγραφή βίντεο από το iPhone X / 8 / 8Plus / 7 / 7Plus / 6 / 6S / 5 / 5S / SE σε Mac, η εφαρμογή Photos είναι μια καλή επιλογή. Εάν χρησιμοποιείτε το iPhoto, μπορείτε να ακολουθήσετε τα ίδια βήματα όπως παραπάνω.
Μέθοδος 3: Εισαγωγή βίντεο από το iPhone σε Mac με Airdrop
Το AirDrop δεν είναι καινούργιο στους πρόσφατους χρήστες συσκευών iOS. Είναι μια ασύρματη μορφή μεταφοράς δεδομένων και έχει αποδειχθεί πολύ αποτελεσματική. Μπορεί να στείλει τα βίντεο iPhone σας στο Mac μόνο με τη βοήθεια του Wi-Fi. Έτσι, θα χρειαστείτε μια σταθερή και γρήγορη σύνδεση Wi-Fi ή Internet για να εργαστείτε όπως έχει σχεδιαστεί. Η ταχύτητα μεταφοράς εξαρτάται επίσης από τη σύνδεσή σας στο Internet. Εδώ είναι πώς να χρησιμοποιήσετε το AirDrop για μεταφορά βίντεο:
1. Συνδέστε το iPhone και το MacBook σας σε δίκτυο Wi-Fi.
2. Μεταβείτε στο Mac, ανοίξτε το Finder και επιλέξτε AirDrop. Τώρα, επιλέξτε "Όλοι" στις ρυθμίσεις εντοπισμού.
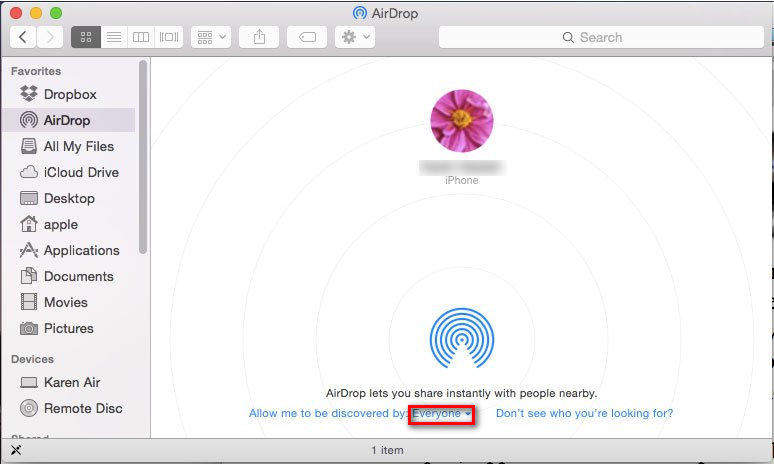
3. Τώρα, όπως και στο iPhone σας, ανοίξτε το κέντρο ελέγχου, ενεργοποιήστε το Airdrop και πατήστε "Όλοι".
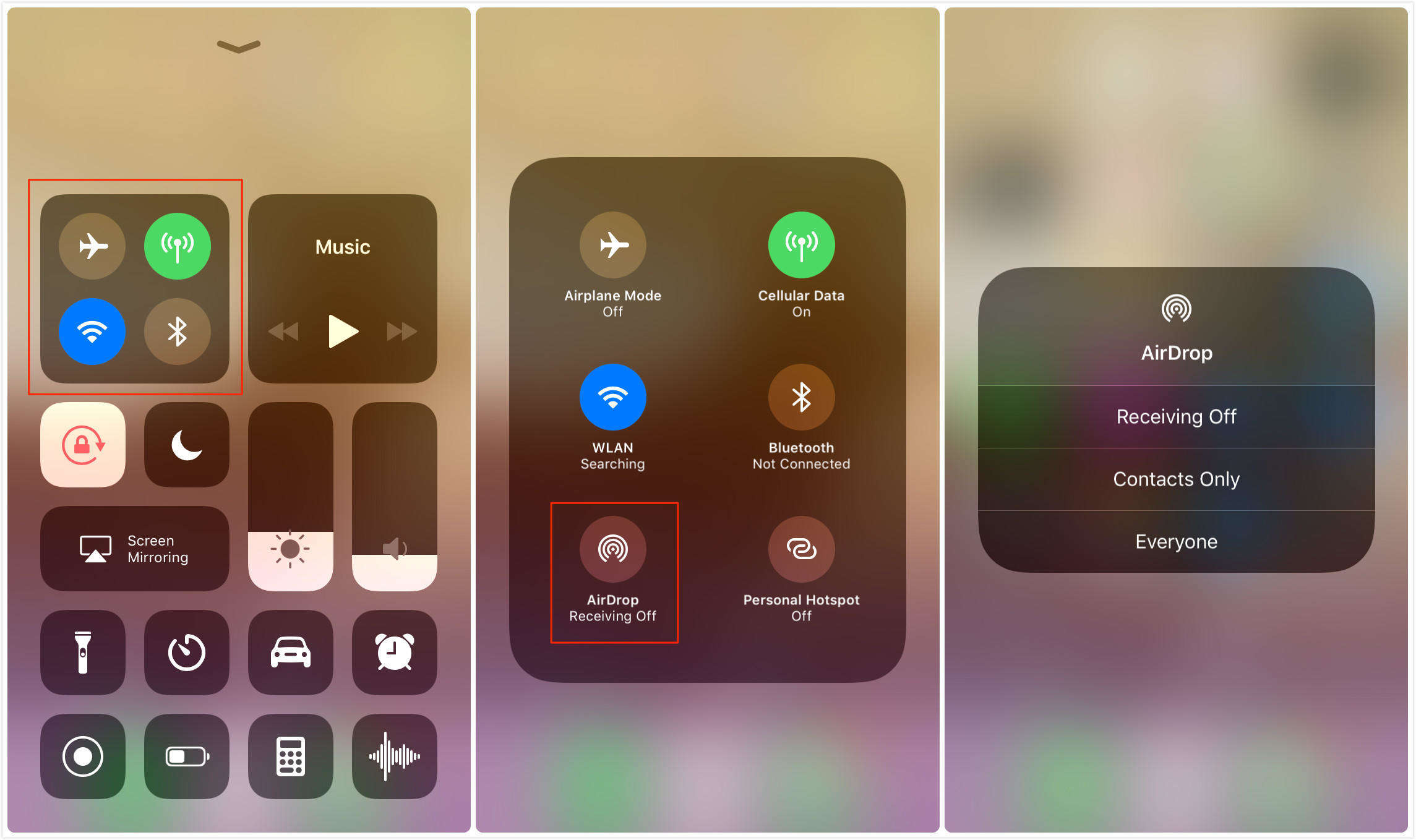
4. Τώρα, απλώς ανοίξτε την εφαρμογή Φωτογραφίες και επιλέξτε τα βίντεο για Airdrop σε Mac και πατήστε Κοινή χρήση.
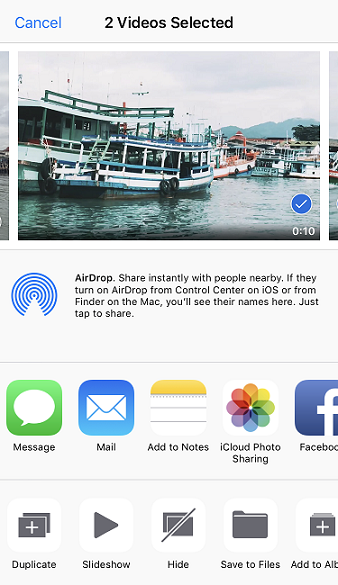
5. Αποδεχτείτε το Mac όταν σας ζητηθεί
Αυτό θα ξεκινήσει αμέσως τη διαδικασία μεταφοράς. Έτσι, αυτός είναι ο τρόπος χρήσης του Airdrop για την αποστολή βίντεο από το iPhone στο Mac. Αυτή είναι επίσης μια σημαντική μέθοδος για την ασύρματη εισαγωγή βίντεο από το iPhone σε Mac.
Μέθοδος 4: Αντιγραφή βίντεο από iPhone σε Mac με καταγραφή εικόνας
Η Apple σχεδίασε τη συλλογή εικόνων για να σας βοηθήσεινα μεταφορτώσετε, να επεξεργαστείτε, να μοιραστείτε και να διαχειριστείτε μέσα όπως φωτογραφίες και βίντεο από ψηφιακές φωτογραφικές μηχανές, μονάδες αποθήκευσης κ.λπ. Αλλά το κρυφό χαρακτηριστικό αυτής της εφαρμογής είναι η δυνατότητα ελέγχου ολόκληρου του συστήματος όταν συνδέετε το iPhone ή το iPad με Mac. Δεν είναι γνωστό σε πολλούς, αυτή είναι μια βιώσιμη επιλογή για την εισαγωγή βίντεο από το iPhone σε Mac και εδώ είναι πώς να το κάνουμε:
1. Συνδέστε το iPhone με Mac χρησιμοποιώντας το αρχικό καλώδιο USB που παρέχεται από την Apple
2. Ξεκινήστε τη συλλογή εικόνων σε Mac.
3. Επιλέξτε το iPhone από τη λίστα συσκευών
4. Τώρα, επιλέξτε τα βίντεο και εισαγάγετε μια διαδρομή για να αποθηκεύσετε τα μεταφερόμενα βίντεο
5. Απλώς πατήστε "Εισαγωγή" και αυτό θα ξεκινήσει τη μεταφορά
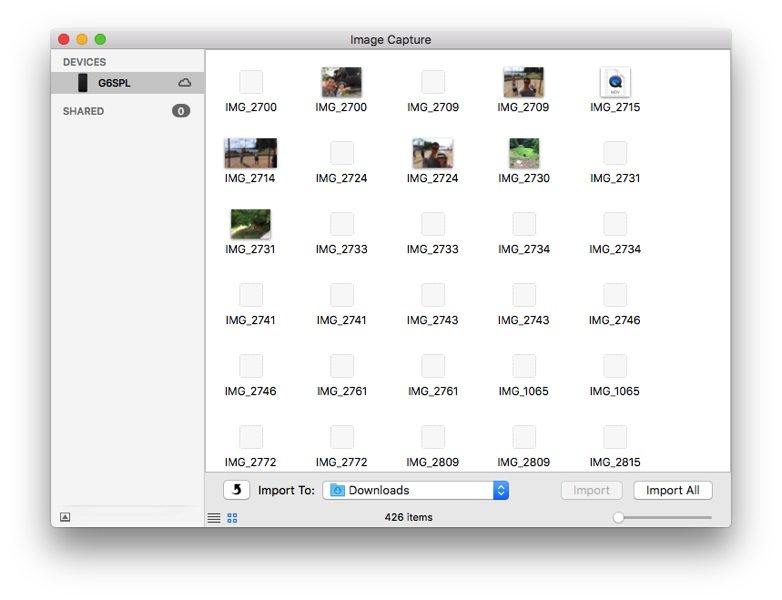
Η καταγραφή εικόνας είναι ένας ασφαλής τρόπος για τη μεταφορά βίντεο και μπορεί να σας βοηθήσει πολύ όταν απαιτείται.
Συνολικά, εδώ είναι οι κορυφαίες μας μέθοδοιiPhone βίντεο στο Mac. Ορισμένες από τις μεθόδους είναι εντελώς ασύρματες και μερικές δεν είναι. Έτσι, επιλέξτε αυτό που ταιριάζει καλύτερα στις απαιτήσεις σας. Σε περίπτωση που θέλετε τη γνώμη μας, χωρίς αμφιβολία είναι Tenorshare iCareFone. Τα χαρακτηριστικά που παρέχει, η αποτελεσματικότητα και η αξία που προσφέρει στους χρήστες είναι απλά πάρα πολύ καλά για να είναι αλήθεια. Κερδίζει το στέμμα σε σύγκριση με όλες τις μεθόδους εδώ σε όλες τις δοκιμές και τις δοκιμές μας και έτσι ολοκληρώνουμε το ως νικητή εδώ.
Αν σας αρέσει αυτό το άρθρο, μοιραστείτε και σχολιάστε παρακάτω!









