3 διαφορετικοί τρόποι μεταφοράς φωτογραφιών από το iCloud σε υπολογιστή
Υπήρξε πάντα μια σύγχυση και πολλάεμπόδια για την πρόσβαση σε φωτογραφίες iCloud από υπολογιστή με Windows. Όπως συνηθίζεται, η Apple δεν ήταν πολύ κοντά στα προϊόντα των Windows και ο χρήστης δυσκολεύτηκε να εντοπίσει τη θέση των φωτογραφιών iCloud.
Έτσι, πολλοί χρήστες ρωτούσαν πώς να μεταφέρετε φωτογραφίες από iCloud σε υπολογιστή. Στην πραγματικότητα είναι πολύ απλό. Το πρόβλημα ήταν να εξάγουμε τα αρχεία από το backup iCloud και χάρη στο Tenoshare UltData είναι επίσης δυνατό. Έτσι, βασικά, δεν έχετε πια πρόβλημα εάν διαβάσετε μόνο τρεις από τους πιο αποτελεσματικούς τρόπους πρόσβασης στις φωτογραφίες του iCloud.
- Τρόπος 1. Πώς να μεταφέρετε τα διαγραμμένα & υπάρχοντα φωτογραφίες από το iCloud στον υπολογιστή από το UltData
- Τρόπος 2: Αποκτήστε πρόσβαση στις φωτογραφίες iCloud στον Η / Υ μέσω iCloud.com
- Τρόπος 3: Λήψη φωτογραφιών iCloud χρησιμοποιώντας iCloud για Windows
- Συγκρίνετε αυτούς τους 3 τρόπους από τις ακόλουθες διαστάσεις
Τρόπος 1. Πώς να μεταφέρετε τα διαγραμμένα & υπάρχοντα φωτογραφίες από το iCloud στον υπολογιστή από το UltData
Εάν ρωτάτε "πώς μπορώ να μεταφέρω εικόνες από το iCloud στον υπολογιστή μου" τότε έχετε την καλύτερη διαθέσιμη επιλογή και δωρεάν.
Λοιπόν, ο στόχος σας είναι να μεταφέρετε φωτογραφίες από το iCloud στον υπολογιστή σας και πρέπει να υπάρχουν και τα διαγραμμένα αρχεία, το Tenorshare UltData για iOS είναι σε θέση να το κάνει, με αποτελεσματικότητα και φροντίδα.
Εδώ, ρίξτε μια ματιά πώς μπορείτε να μεταφέρετε φωτογραφίες από το iCloud σε υπολογιστή χρησιμοποιώντας τις υπηρεσίες του Tenorshare UltData για iOS
Βήμα 1: Κατ 'αρχάς, εγκαταστήστε το UltData στον υπολογιστή και στη συνέχεια ξεκινήστε το πρόγραμμα.
Βήμα 2: Στη συνέχεια, μεταβείτε στην κύρια διεπαφή του προγράμματος και κάντε κλικ στο κουμπί "Ανάκτηση από αρχείο iCloud Backup".
Βήμα 3: Τώρα, θα πρέπει να συνδεθείτε στον υπολογιστή σας με το αναγνωριστικό της Apple.

Βήμα 4: Στον λογαριασμό θα έχετε πρόσβαση σε όλα τα εφεδρικά αρχεία iCloud, επιλέξτε οτιδήποτε ανάλογα με την επιλογή σας και, στη συνέχεια, κάντε κλικ στο "Επόμενο" για να συνεχίσετε.

Βήμα 5: Τώρα, πρέπει να επιλέξετε τον τύπο αρχείου, που θα είναι οι Φωτογραφίες. Έτσι, επιλέξτε το και κάντε κλικ στο κουμπί "Επόμενο".
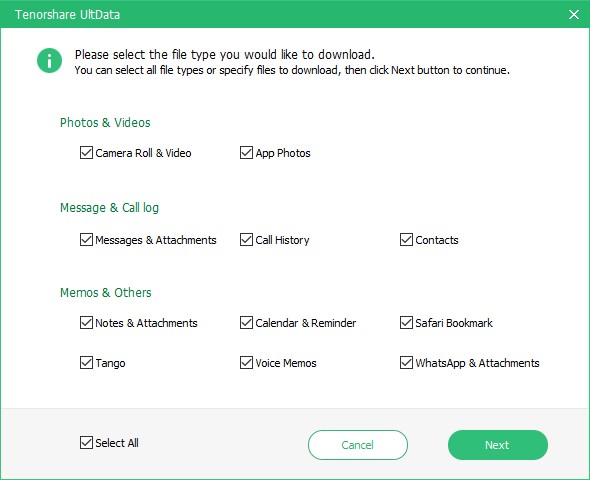
Βήμα 6: Τα επιλεγμένα αρχεία θα μεταφορτωθούν, μόλις ολοκληρωθεί, θα σαρωθούν και θα λάβετε μια προεπισκόπηση των αρχείων. Εδώ, μπορείτε να επιλέξετε να δείτε μόνο τις διαγραμμένες φωτογραφίες.

Βήμα 7: Τώρα, απλά κάντε κλικ στο "Ανάκτηση" για να αποκατασταθούν αυτές οι φωτογραφίες.
Αυτός είναι ένας ταχύτερος και πιο αποτελεσματικός τρόπος για να εξάγετε φωτογραφίες από το iCloud. Το Tenorshare UltData ήταν το πρώτο λογισμικό που διασπά την κρυπτογράφηση iCloud.
Τρόπος 2: Αποκτήστε πρόσβαση στις φωτογραφίες iCloud στον Η / Υ μέσω iCloud.com
Πολλοί iOS ρωτούν για συμβουλές σχετικά με τον τρόπο μεταφοράς φωτογραφιών από το iCoud στον υπολογιστή. καλά, δεν είναι πολύ δύσκολο και υπάρχουν στην πραγματικότητα διάφοροι τρόποι με τους οποίους μπορείτε να έχετε πρόσβαση στις φωτογραφίες του iCloud.
Θα έχετε πρόσβαση στις φωτογραφίες iCloud στον υπολογιστή σας μέσω του iCloud.com. Εδώ, ρίξτε μια ματιά:
Βήμα 1: Ανοίξτε τον υπολογιστή σας και αποκτήστε πρόσβαση στο www.iCloud.com.
Βήμα 2: Πρέπει να χρησιμοποιήσετε το αναγνωριστικό της Apple και τον κωδικό πρόσβασής σας για να αποκτήσετε πρόσβαση στο λογαριασμό σας iCloud.
Βήμα 3: Στη συνέχεια, θα φτάσετε στην κύρια διασύνδεση του backup iCloud.
Βήμα 4: Τώρα, απλά κάντε κλικ στο "Φωτογραφίες" που ακολουθείται από "Όλες οι φωτογραφίες". Θα μπορείτε να δείτε όλες τις φωτογραφίες iCloud από τον υπολογιστή σας.

Τρόπος 3: Λήψη φωτογραφιών iCloud χρησιμοποιώντας iCloud για Windows
Είναι πολύ εύκολο να χρησιμοποιήσετε το iCloud για Windows, μόλις ολοκληρωθεί η εγκατάσταση. Αλλά η διαδικασία είναι πολύ διαφορετική για διαφορετική έκδοση του λειτουργικού συστήματος των Windows. Είναι οι εξής:
Windows 7
Βήμα 1: Ανοίξτε τον υπολογιστή σας και κάντε κλικ στο "Έναρξη" ακολουθούμενο από "Εικόνες".
Βήμα 2: Στη συνέχεια, πρέπει να κάνετε κλικ στο "iCloud Photos" ή στο "Photo Stream", θα τα βρείτε κάτω από τα Αγαπημένα.
Βήμα 3: Τώρα, απλά πρέπει να κάνετε κλικ στο "My Photo Stream" για να δείτε και να κατεβάσετε τις φωτογραφίες
παράθυρα 8
Αυτό είναι πολύ εύκολο. Απλά πρέπει να κάνετε κλικ στο "iCloud Photos" από την οθόνη "Έναρξη".
Windows 8.1
Εδώ, πρέπει να μεταβείτε στην οθόνη "Έναρξη" και να κάνετε κλικ στο "βέλος". Στη συνέχεια, κάντε κλικ στο "iCloud Photos app".
Windows 10
Από το "Start" επιλέξτε iCloud Folder και, στη συνέχεια, επιλέξτε "iCloud Photos".

Συγκρίνετε αυτό το 3 τρόποι από τις ακόλουθες διαστάσεις:
| Διαστάσεις | UltData | iCloud.com | iCloud για Windows |
| Λήψη πρωτοτύπων | ΝΑΙ | ΟΧΙ | ΟΧΙ |
| Λήψη όλων των φωτογραφιών | ΝΑΙ | ΟΧΙ | ΟΧΙ |
| Προβολή και επιλογή φωτογραφιών πριν από τη λήψη | ΝΑΙ | ΝΑΙ | ΝΑΙ |
| Ανάκτηση μόνιμα διαγραμμένων φωτογραφιών | Δυνατόν | Αδύνατο | Αδύνατο |
| Ταχύτητα | Ταχύτατο | Γρήγορα | Αργός |
| Είτε χρειάζεται ένα Mac | ΟΧΙ | ΟΧΙ | ΟΧΙ |
| Διατήρηση δομής άλμπουμ | ΝΑΙ | ΝΑΙ | ΝΑΙ |
συμπέρασμα
Ας ελπίσουμε ότι τώρα δεν χρειάζεται να ρωτήσετε πώςμεταφορά φωτογραφιών από το iCloud σε φορητό υπολογιστή. Ακόμη και αφού συγκριθούν 3 από τις πιο αποτελεσματικές μεθόδους, είναι σαφές ότι η χρήση ενός προγράμματος τρίτου μέρους όπως το Tenorshare UltData για iOS θα είναι ασφαλέστερο και πολύ αποτελεσματικό.









