Πλήρης οδηγός για τον τρόπο επαναφοράς μη αποθηκευμένου εγγράφου Word με 5 τρόπους
"Ξέρει κανείς πώς θα ανακτούσα ένα έγγραφο λέξης της Microsoft που δεν ήταν αποθηκευμένο όταν η λέξη της Microsoft συνετρίβη;"
"Πώς να ανακτήσετε το μη αποθηκευμένο έγγραφο του Word, ο υπολογιστής τερματίστηκε. Δεν μπορεί να το βρει στο Word 2016."
"Εργάζονταν σε ένα έγγραφο λέξης (Word 2016) - καιενώ ήταν ακόμα ανοιχτή, άλλαξα τον τίτλο του φακέλου στον οποίο βρισκόταν. Έτσι, λίγα λεπτά αργότερα, έσωσα και έκλεισα το έγγραφο λέξης. Αφού μόλις έκλεισα το έγγραφο εξαφανίστηκε από το φάκελο. Περίεργο. Έτσι, άνοιξα ένα νέο έγγραφο λέξης και προσπάθησα να το ανοίξω με αυτόν τον τρόπο μέσω του "πρόσφατου". Ωστόσο, το σφάλμα εμφανίστηκε "Το όνομα του καταλόγου δεν είναι έγκυρο". "
Μία από τις πιο απογοητευτικές καταστάσεις μπορεί να γίνεινα συναντήσετε ποτέ όταν η ισχύς σβήνει ή κάτι συμβαίνει και ο υπολογιστής σας κλείνει απότομα ενώ εργάζεστε σε ένα σημαντικό, αλλά μη αποθηκευμένο έγγραφο στο Microsoft Word. Η μη αποθήκευση του εγγράφου και του τερματισμού του υπολογιστή σημαίνει ότι όλες οι εργασίες σας στο έγγραφο θα καταλήξουν μάταια. Ωστόσο, υπάρχουν μερικές μέθοδοι, αν δεν το ξέρετε, αυτό σας αφήνει ανακτήσετε το μη αποθηκευμένο έγγραφο του Word ώστε να μπορείτε να επαναφέρετε το έγγραφό σας στο μηχάνημά σας.
Το ίδιο το Microsoft Word προσφέρει αρκετή ανάκτησηεπιλογές για να σας βοηθήσουν να ανακτήσετε τα μη αποθηκευμένα έγγραφα του Word. Αποτελεί εύκολο καθήκον να ανακτήσετε το έγγραφο του Word όταν το ίδιο το λογισμικό σας προσφέρει τις δυνατότητες αποκατάστασης και ο ακόλουθος οδηγός πρέπει να σας διδάξει πώς μπορείτε να χρησιμοποιήσετε αυτές τις δυνατότητες και να πάρετε τα χαμένα αρχεία του Word πίσω.
Ας δούμε πώς να ανακτήσετε το μη αποθηκευμένο έγγραφο του Word:
- Μέρος 1. Ανακτήστε το έγγραφο του Word χρησιμοποιώντας τη δυνατότητα "Ανάκτηση μη αποθηκευμένων εγγράφων" του Word (Apply for Word 2016/2013/2010)
- Μέρος 2. Επαναφορά μη αποθηκευμένου εγγράφου του Word χρησιμοποιώντας τη δυνατότητα AutoRecover του Word
- Μέρος 3. Ανακτήστε τα έγγραφα του Word μετά από μια συντριβή με ανάκτηση εγγράφων
- Μέρος 4. Επαναφορά απομακρυσμένων εγγράφων του Word από αρχεία αντιγράφων ασφαλείας του Word
- Μέρος 5. Η τελική λύση για την ανάκτηση μη αποθηκευμένων εγγράφων του Word σε Windows και Mac
Μέρος 1. Ανακτήστε το έγγραφο του Word χρησιμοποιώντας τη δυνατότητα "Ανάκτηση μη αποθηκευμένων εγγράφων" του Word (Apply for Word 2016/2013/2010)
Εάν χρησιμοποιείτε την έκδοση του Microsoft Word 2010,2013 ή 2016, έχετε τη δυνατότητα αποκατάστασης που θα σας επιτρέψει να ανακτήσετε το μη αποθηκευμένο έγγραφο του Word.
Είναι εύκολο να χρησιμοποιήσετε τη λειτουργία για να ανακτήσετε το δικό σαςτα έγγραφα και οι παρακάτω οδηγίες θα σας κάνουν ακόμη πιο εύκολη την απομάκρυνση του χαμένου σας αρχείου. Απλώς ακολουθήστε τις παρακάτω οδηγίες και θα έχετε πίσω σας το μη αποθηκευμένο έγγραφο στον υπολογιστή σας.
Εκκινήστε το λογισμικό MS Word στον υπολογιστή σας. Κάνε κλικ στο Αρχείο μενού στην κορυφή και επιλέξτε Πληροφορίες ακολουθούμενη από Διαχείριση εγγράφου. Κάντε κύλιση προς τα κάτω και κάντε κλικ στο Ανάκτηση μη αποθηκευμένων εγγράφων επιλογή.

Αναζητήστε το έγγραφο που θέλετε και κάντε διπλό κλικ σε αυτό για να το ανοίξετε στο λογισμικό.

Όταν το έγγραφο ανοίγει στο λογισμικό, επιλέξτε την επιλογή αποθήκευσης για να αποθηκευτεί και να μην την χάσετε ξανά.
Μέρος 2. Επαναφορά μη αποθηκευμένου εγγράφου του Word χρησιμοποιώντας τη δυνατότητα AutoRecover του Word
Μπορείτε να χρησιμοποιήσετε τη δυνατότητα AutoRecover για να ανακτήσετε τα μη αποθηκευμένα έγγραφα του Word. Τα παρακάτω δείχνουν πώς μπορείτε να χρησιμοποιήσετε τη λειτουργία.
Ξεκινήστε το Microsoft Word λογισμικού στον υπολογιστή σας και κάντε κλικ στο Αρχείο κουμπί. Επιλέξτε το Επιλογές επιλογή και κάντε κλικ στο Αποθηκεύσετε. Αποκτήστε τη διαδρομή των αρχείων αυτόματης ανάκτησης από το Αυτόματη ανάκτηση κουτί. Προχωρήστε στη διαδρομή χρησιμοποιώντας την Εξερεύνηση αρχείων, βρείτε το έγγραφό σας .asd επέκταση και κάντε διπλό κλικ πάνω του για να το ανοίξετε.

Το έγγραφό σας πρέπει τώρα να είναι διαθέσιμο για προβολή στο λογισμικό. Μπορεί να θέλετε να το αποθηκεύσετε τώρα για να αποφύγετε να το χάσετε ξανά στο σύστημά σας.
Μέρος 3. Ανακτήστε τα έγγραφα του Word μετά από μια συντριβή με ανάκτηση εγγράφων
Εάν το σύστημά σας κατέπεσε απροσδόκητα ή το Microsoft Word συνέτριψε, τα έγγραφα του Word μπορούν να ανακτηθούν με τη δυνατότητα ανάκτησης εγγράφων.
Ξανανοίγω το έγγραφο Word, το αρχείο θα εμφανιστεί στην αριστερή πλευρά του Αποκατάσταση εγγράφων. Διπλό κλικ στα αρχεία, μπορείτε να πάρετε πίσω το μη αποθηκευμένο έγγραφο του Word.

Μέρος 4. Επαναφορά απομακρυσμένων εγγράφων του Word από αρχεία αντιγράφων ασφαλείας του Word
Το Microsoft Word διατηρεί αντίγραφα ασφαλείας των διαγραμμένων σαςαρχεία μερικές φορές και μπορείτε να πάρετε τα αρχεία σας πίσω χρησιμοποιώντας αυτή τη λειτουργία. Βασικά, αυτό που πρέπει να κάνετε είναι να βρείτε τα αντίγραφα ασφαλείας των εγγράφων του Word και να τα ανοίξετε στο λογισμικό. Στη συνέχεια, θα σας επιτρέψει να αποθηκεύσετε σωστά τα έγγραφά σας. Ας δούμε πώς να ανακτήσετε τα διαγραμμένα έγγραφα του Word:
Ακολουθήστε τις ακόλουθες οδηγίες εάν χρησιμοποιείτε το Microsoft Word 2013/2016/2010:
Ανοίξτε το λογισμικό Microsoft Word στον υπολογιστή σας και κάντε κλικ στο Αρχείο ακολουθούμενο από το μενού Ανοιξε. Μεταβείτε στο φάκελο όπου αποθηκεύσατε για τελευταία φορά το αρχείο που λείπει. Στη λίστα Τύπος αρχείων (Όλα τα έγγραφα του Word), κάντε κλικ στην επιλογή Όλα τα αρχεία. Το αρχείο αντιγράφου ασφαλείας έχει συνήθως το όνομα "Δημιουργία αντιγράφων ασφαλείας" ακολουθούμενο από το όνομα του αρχείου που λείπει.Αν βρείτε αυτό που ψάχνατε, κάντε διπλό κλικ πάνω του και θα ανοίξει.
Μπορείτε επίσης να εκτελέσετε μια αναζήτηση για να βρείτε όλα τα αρχεία με την επέκταση .wbk. Αυτά είναι αρχεία αντιγράφων ασφαλείας του Word αποθηκευμένα στον υπολογιστή σας.
Ακολουθήστε τις ακόλουθες οδηγίες εάν χρησιμοποιείτε το Microsoft Word 2007:
Εκκινήστε το λογισμικό Word και κάντε κλικ στο Γραφείο εάν χρησιμοποιείτε το Word 2007. Στη συνέχεια, επιλέξτε Ολα τα αρχεία στη λίστα "Αρχεία τύπου". Θα δείτε πολλά αρχεία στη λίστα και κάντε διπλό κλικ στο αρχείο που θεωρείτε ότι είναι το διαγραμμένο έγγραφο του Word.

Μέρος 5. Η τελική λύση για την ανάκτηση μη αποθηκευμένων εγγράφων του Word σε Windows και Mac
Εάν διαπιστώσετε ότι οι παραπάνω μέθοδοι είναι πολύ δύσκολο να ακολουθήσετε, μπορείτε να χρησιμοποιήσετε λογισμικό τρίτου μέρους για την εύκολη και άνετη αποκατάσταση όλων των μη αποθηκευμένων εγγράφων του Word στις μηχανές Windows και Mac.
Το λογισμικό που κάνει την εργασία δυνατή λέγεται Tenorshare UltData - Windows. Σας επιτρέπει να ανακτήσετε δεκάδες μορφές αρχείων συμπεριλαμβανομένης της μορφής Word στον υπολογιστή σας με μερικά μόνο κλικ.
- Ανακτήστε τα μη αποθηκευμένα, διαγραμμένα, μορφοποιημένα, χαμένα ή ακόμα και κατεστραμμένα έγγραφα του Word.
- Εργασία για ανάκτηση αρχείων doc doc / docx / asd
- Ανάκτηση υποστήριξης για το Word 2016/2013/2010/2007/2003/2002.
- Το 100% εγγυάται την ανάκτηση δεδομένων και την ασφάλεια των δεδομένων σας
Αν θέλετε να χρησιμοποιήσετε αυτό το λογισμικό για να ανακτήσετε τα έγγραφά σας, ακολουθείτε πώς μπορείτε να ανακτήσετε το έγγραφο του Word χρησιμοποιώντας το UltData - Windows:
Βήμα 1: Λήψη και εκκίνηση του λογισμικού στον υπολογιστή σας. Επιλέξτε τη μονάδα δίσκου όπου αποθηκεύσατε οποιαδήποτε έκδοση του εγγράφου και στη συνέχεια κάντε κλικ στο κουμπί Σάρωση για να σαρώσετε τη μονάδα.

Βήμα 2: Μόλις το λογισμικό σαρώσει τη μονάδα σας, θα δείτε τα αποτελέσματα στην οθόνη σας. Επιλέξτε το έγγραφο που θέλετε να ανακτήσετε και κάντε κλικ στην επιλογή Ανάκτηση.
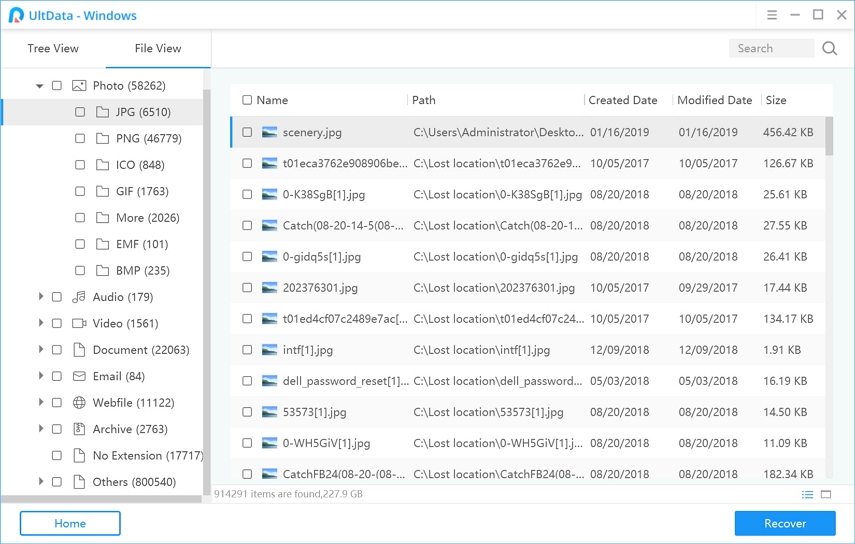
Βήμα 3: Επιλέξτε από πού θέλετε να αποθηκεύσετε το ανακτώμενο έγγραφο και πατήστε OK.
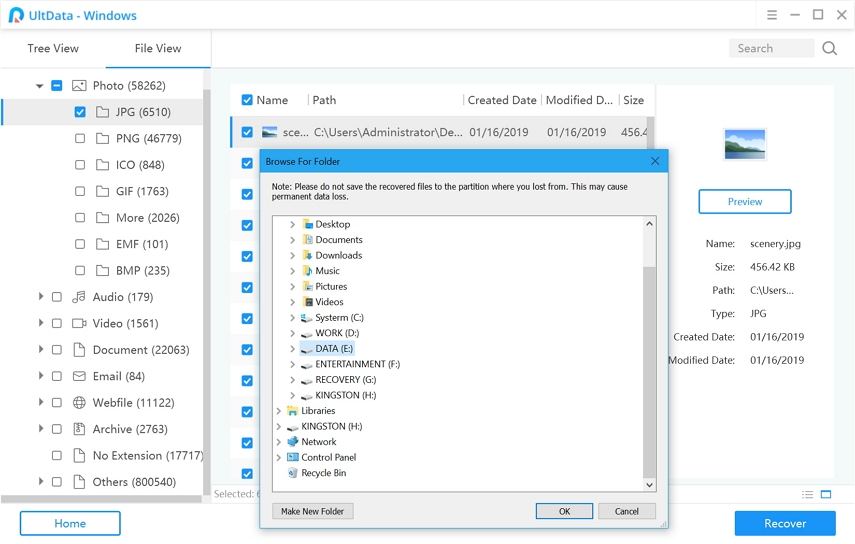
Το λογισμικό θα ανακτήσει και θα αποθηκεύσει το διαγραμμένο έγγραφο του Word στη συγκεκριμένη τοποθεσία στον υπολογιστή σας.
Τελική ετυμηγορία
Αν ο υπολογιστής σας κλείσει ποτέ και σαςτο έγγραφο παραμένει μη αποθηκευμένο, το UltData - Windows θα πρέπει να σας βοηθήσει να ανακτήσετε το μη αποθηκευμένο έγγραφο του Word και στους υπολογιστές με Windows και στις μηχανές Mac. Και όχι μόνο τα αρχεία λέξεων, το UltData - Windows μπορεί εύκολα να ανακτήσει τις διαγραμμένες φωτογραφίες, τα βίντεο, τα μηνύματα ηλεκτρονικού ταχυδρομείου και μέχρι και 500 τύπους αρχείων από Windows PC, φορητούς υπολογιστές, σκληρούς δίσκους, USB









