Fuld vejledning om, hvordan man gendanner ubesvaret Word-dokument med 5 måder
"Ved nogen, hvordan jeg gendanner et Microsoft Word-dokument, der ikke blev gemt, da Microsoft Word styrtede ned?"
"Sådan gendannes ikke-gemt Word-dokument, computeren lukkes ned. Kan ikke finde det i Word 2016."
"Arbejdede med et orddokument (Word 2016) - ogmens den stadig var åben, ændrede jeg titlen på den mappe, den var placeret i. Så et par minutter senere gemte jeg og lukkede ordet dokument. Efter at jeg lige havde lukket det, forsvandt dokumentet fra mappen. Mærkelig. Så jeg åbnede et nyt orddokument og prøvede at åbne det på denne måde via "nylig". Fejlen dukkede dog op "Katalognavnet er ikke" gyldigt "."
En af de mest frustrerende situationer man kannogensinde er stødt på, når strømmen slukker, eller der sker noget, og din computer lukker pludseligt ned, mens du arbejdede på et vigtigt, men ikke gemt dokument i Microsoft Word. At ikke gemme dokumentet og lukke computeren betyder, at alt dit arbejde på dokumentet ville ende forgæves. Der er dog nogle metoder, hvis du ikke allerede ved det, som lader dig gendanne ikke-gemt Word-dokument så du kan få dit dokument tilbage på din maskine.
Microsoft Word tilbyder selv adskillige gendannelserindstillinger til at hjælpe dig med at gendanne dine ikke-gemte Word-dokumenter. Det bliver en nem opgave at gendanne Word-dokument, når selve softwaren tilbyder dig gendannelsesfunktioner, og følgende vejledning skal lære dig, hvordan du kan bruge disse funktioner og få dine mistede Word-filer tilbage.
Lad os se, hvordan du gendanner ikke-gemte Word-dokument:
- Del 1. Gendan Word-dokument ved hjælp af Word 's Gendannelse af ikke-gemte dokumenter Funktion (Ansøg om Word 2016/2013/2010)
- Del 2. Gendan ikke-gemt Word-dokument ved hjælp af Word 's AutoRecover-funktion
- Del 3. Gendan Word-dokumenter efter et styrt med gendannelse af dokument
- Del 4. Gendan slettede Word-dokumenter fra Word-sikkerhedskopifiler
- Del 5. Den ultimative løsning til at gendanne ikke-gemte Word-dokumenter på Windows og Mac
Del 1. Gendan Word-dokument ved hjælp af Word 's Gendannelse af ikke-gemte dokumenter Funktion (Ansøg om Word 2016/2013/2010)
Hvis du bruger Microsoft Word-version 2010,2013 eller 2016, har du gendannelsesfunktionen, der giver dig mulighed for at gendanne dit ikke-gemte Word-dokument.
Det er let at bruge funktionen til at gendanne dindokumenter og følgende instruktioner vil gøre jobbet endnu lettere for dig at få din mistede fil tilbage. Bare følg de følgende instruktioner, så får du dit ikke-gemte dokument tilbage på din computer.
Start MS Word-softwaren på din computer. Klik på Fil menu øverst og vælg Info efterfulgt af Administrer dokument. Rul ned og klik på Gendan ikke-gemte dokumenter mulighed.

Se efter det ønskede dokument, og dobbeltklik på det for at åbne det i softwaren.

Når dokumentet åbnes i softwaren, skal du vælge gemmeindstillingen, så det bliver gemt, og du mister det ikke igen.
Del 2. Gendan ikke-gemt Word-dokument ved hjælp af Word 's AutoRecover-funktion
Du kan bruge funktionen AutoRecover til at gendanne dine ikke-gemte Word-dokumenter. Følgende viser, hvordan du kan gøre brug af funktionen.
Start den Microsoft Word software på din computer og klik på Fil knap. Vælg Muligheder og klik på Gemme. Hent stien til de automatisk gendannede filer fra Automatisk gendannelse boks. Gå til stien ved hjælp af File Explorer, find dit dokument med .asd udvidelse, og dobbeltklik på den for at åbne den.

Dit dokument skal nu være tilgængeligt for dig at se i softwaren. Det kan være nødvendigt at gemme det nu for at undgå at miste det igen på dit system.
Del 3. Gendan Word-dokumenter efter et styrt med gendannelse af dokument
Hvis dit system uventet gik ned, eller Microsoft Word styrtede ned, kan Word-dokumenter gendannes med funktionen Dokumentgendannelse.
Genåbne Word-dokumentet, vises filen i venstre side af Dokumentgendannelse. Dobbeltklik på filerne kan du få det ikke-gemte Word-dokument tilbage.

Del 4. Gendan slettede Word-dokumenter fra Word-sikkerhedskopifiler
Microsoft Word opbevarer sikkerhedskopier af dit slettedefiler undertiden, og du kan få dine filer tilbage ved hjælp af denne funktion. Grundlæggende er det, du skal gøre, at finde sikkerhedskopieringen af dine Word-dokumenter og åbne dem i softwaren. Det giver dig derefter mulighed for at gemme dine dokumenter korrekt. Lad os se, hvordan du gendanner slettede Word-dokumenter:
Følg nedenstående instruktioner, hvis du bruger Microsoft Word 2013/2016/2010:
Åbn Microsoft Word-softwaren på din computer, og klik på Fil menu efterfulgt af Åben. Naviger til den mappe, hvor du sidst gemte den manglende fil. I listen Filer af typen (Alle Word-dokumenter) skal du klikke på Alle filer. Sikkerhedskopifilen har normalt navnet "Sikkerhedskopi af" efterfulgt af navnet på den manglende fil. Hvis du finder den, du ledte efter, skal du dobbeltklikke på den, og den åbnes.
Du kan også udføre en søgning for at finde alle filerne med filtypenavnet .wbk. Dette er Word-sikkerhedskopieringsfiler, der er gemt på din computer.
Følg nedenstående instruktioner, hvis du bruger Microsoft Word 2007:
Start Word-softwaren, og klik på Kontor , hvis du bruger Word 2007. Vælg derefter Alle filer i listen Filer af typen. Du vil se flere filer på listen og dobbeltklikke på den fil, du synes er dit slettede Word-dokument.

Del 5. Den ultimative løsning til at gendanne ikke-gemte Word-dokumenter på Windows og Mac
Hvis du finder ovenstående metoder for vanskelige at følge, kan du bruge en tredjepartssoftware til let og komfortabelt at gendanne alle dine ikke-gemte Word-dokumenter på dine Windows- og Mac-maskiner.
Den software, der gør opgaven mulig, kaldes Tenorshare UltData - Windows. Det giver dig mulighed for at gendanne snesevis af filformater inklusive Word-format på din computer med bare et par klik.
- Gendan ikke-gemte, slettede, formaterede, mistede eller endda ødelagte Word-dokumenter.
- Arbejde for Word doc / docx / asd filgendannelse
- Supportgendannelse til Word 2016/2013/2010/2007/2003/2002.
- 100% garanterer din gendannelse og datasikkerhed
Hvis du gerne vil bruge denne software til at gendanne dine dokumenter, er følgende, hvordan du gendanner Word-dokument ved hjælp af UltData - Windows:
Trin 1: Download og start softwaren på din computer. Vælg det drev, hvor du har gemt en version af dokumentet, og klik derefter på knappen Scan for at scanne drevet.

Trin 2: Når softwaren har scannet dit drev, vil du se resultaterne på din skærm. Vælg det dokument, du vil gendanne, og klik på Gendan.
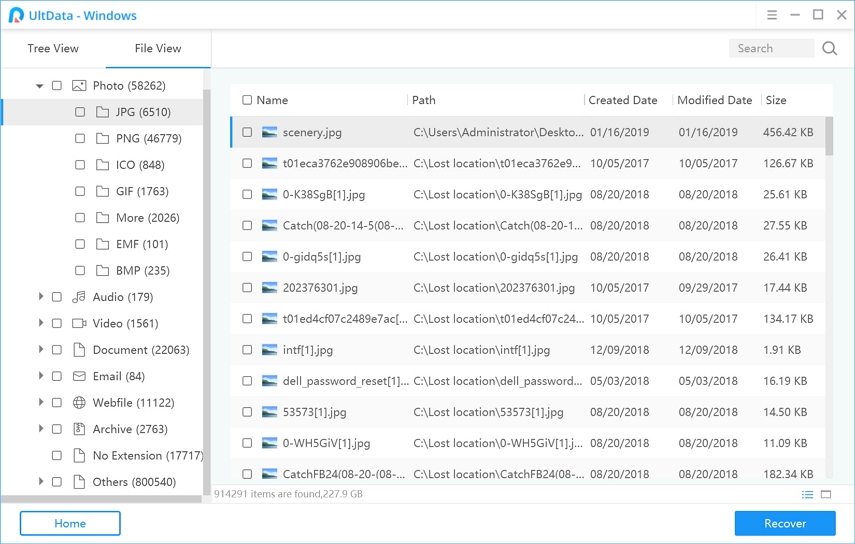
Trin 3: Vælg hvor du vil gemme det gendannede dokument, og klik på OK.
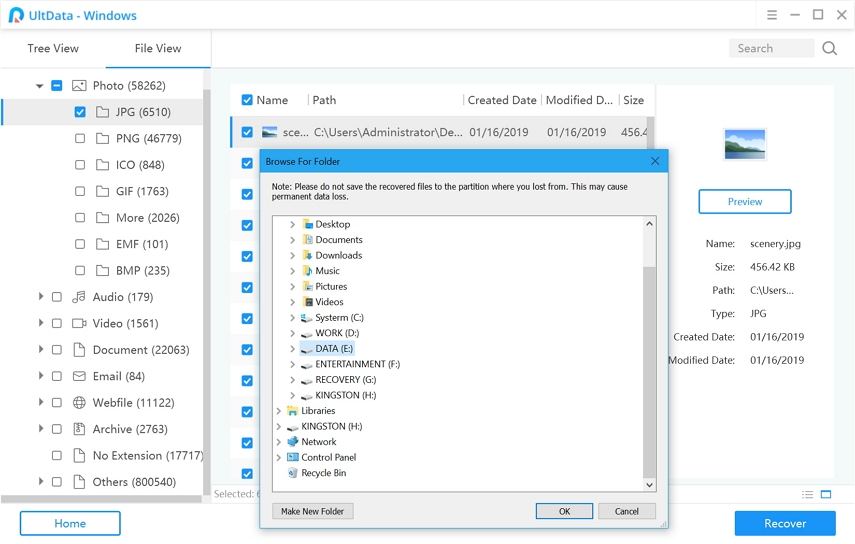
Softwaren gendanner og gemmer dit slettede Word-dokument på det angivne sted på din computer.
Endelig dom
Hvis din computer nogensinde bliver lukket, og dindokument forbliver uudgivet, UltData - Windows skal hjælpe dig med at gendanne ikke-gemte Word-dokument på både dine Windows-pc'er og Mac-maskiner. Og ikke kun ordfiler, UltData - Windows kan nemt gendanne slettede fotos, videoer, e-mails og op til 500 typer filer fra Windows PC, laptops, harddiske, USB









