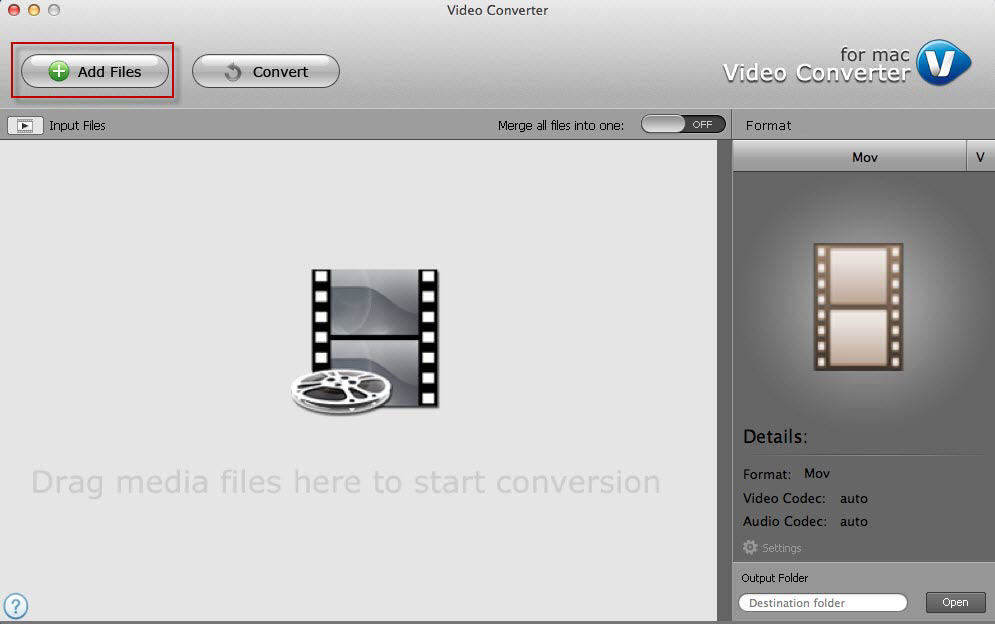Top 2 PDF Converter Værktøjer på Mac OS X (Yosemite 10.10 inkluderet)
Få meget tid på at genindtaste oplysninger i PDF-filer i Word? Har du brug for at sende kritiske projektdokumenter til dynamiske PDF-filer? Alt dit behov er a PDF Converter til Mac værktøj som kan konvertere PDF-filer til forskellige filer eller oprette PDF med andre filformater. Du kan finde gratis PDF-konverteringsløsninger på Mac OS X 10.10 Yosemite, 10,9 Mavericks og under her.
Del 1: Sådan konverteres PDF-filer til Word, Excel, PowerPoint, EPUB-bøger, HTML-websider og billeder på Mac
PDF-filer er ikke nemme at redigere, du kan konvertere en PDF til formateret tekst. Du kan støde på problemet som følgende.
- Ønsker du at redigere PDF-filer i et Microsoft Word-dokument.
- Behov for at kopiere et afsnit, en side eller mere på PDF-dokument til et tekstdokument
- Ønsker at udtrække PDF-tabeller til Excel 2013-projektmappe for yderligere redigering til analyse.
- Irriterende at læse PDF på små skærm telefon, og skal konvertere det til EPUB.
- ...
Du kan bruge en gratis prøveversion af Adobe Acrobatat konvertere dine PDF-filer til Word / Excel / PowerPoint / HTML. Bemærk venligst, at Acrobat er fuldt funktionelt i løbet af 30-dages prøveperioden. Her tager vi f.eks. Omdannelse af PDF til Word.
- Trin 1: Åbn den PDF, du vil konvertere til Adobe Acrobat. Klik på "File" >> "Save As" >> "Microsoft Word" (eller "Regneark", "Microsoft PowerPoint Presentation" eller HTML) >> "Word Document" for at konvertere PDF'en til en DOCX-fil.




- Trin 2: Klik på knappen "Indstillinger" for at ændre konverteringsindstillingerne. I vinduet Indstillinger kan du ændre layoutindstillingerne og kontrollere indholdet, der konverteres. Hvis du f.eks. Ikke ønsker at inkludere kommentarer og billeder i Word-filen, skal du fjerne markeringen i afkrydsningsfelterne "Inkluder kommentarer" og "Inkluder billeder". Desuden bruger Adobe Acrobat optisk tegngennemgang, hvis indstillingen "Kør OCR efter behov" er aktiveret. OCR er nyttigt, når PDF-filen indeholder scannede billeder. Klik på "OK" for at lukke vinduet Indstillinger.

- Trin 3: Klik på "Gem" for at konvertere PDF til DOC eller DOCX.

Del 2: Sådan oprettes PDF-dokument med Word, Excel, TXT, PowerPoint og meget mere på Mac
PDF-filformat bruges meget til delingdokumenter uden opskæring, uanset hvilken tekstbehandler du bruger. Ikke underligt, at så mange mennesker vil gemme andre filer som Word, Excel, TXT, PowerPoint som PDF-filer, når:
- Vil du sende dine Word-dokumenter uden at bekymre dig om, at skrifttyper og layouter ændrer sig.
- Ønsker du at sende dine Excel-regneark til dine forretningspartnere uden formatfejl.
- Behov for at gemme nogle websider, du har designet som PDF-filer, så folk kan give mig feedback nemt med en PDF-læser.
- ...
For at oprette en PDF-fil i Mac OS X skal du følge disse enkle trin:
- Trin 1: Åbn den fil, du vil gemme som PDF i det relevante program.
- Trin 2: Klik på "Fil" >> "Udskriv".
- Trin 3: Klik på "PDF" i dialogboksen "Udskriv". Og vælg derefter "Gem som PDF".

- Trin 4: Navngiv din PDF-fil i dialogboksen, der åbnes. Klik på "Gem".

Hvis du kører Windows, kan du bruge all-in-1 PDF Converter, som kan konvertere PDF til og fra Microsoft Office og andre filer uden indsats.