Top 2 Metoder til at konvertere Word til PDF på Mac uden kvalitets tab
Takket være Windows dominans i computerenverden, en af de mest populære tekstbehandlingssoftware på jorden er Microsoft Word. Mange af os starter altid vores dokument ved at skrive det på Word. Dens popularitet gør doc formatet meget udbredt og er kompatibelt næsten overalt.
DOC versus PDF
Men der er kun et problem med Word. Det er layout og formatering, der nemt kan ændres af enhver, der har adgang til det. Forestil dig at have brugt timer til at gøre udseendet af dit dokument helt korrekt, og alt er ødelagt af en simpel tilfældig Enter. Nogle gange ændres dit dokuments layout kun ved at åbne det på en anden computer med anden version eller indstillinger.
For at bevare layoutet skal du konvertere dindokument til PDF. Dette format bevarer udseendet af dit dokument, uanset hvor du åbner det. Selv på tværs af de forskellige operativsystemer. Selv på forskellige enheder.
For eksempel vil det PDF-dokument, du oprettede i Windows, se det samme, uanset om du åbner det under Ubuntu eller ved hjælp af iPhone.
Som en bonus er PDF-dokumentet ikke nemt redigeret, og du kan beskytte det ved hjælp af adgangskoder for at forhindre udskrivning og kopiering.
Metode 1: Konverter Word til PDF på Mac med MacOS Preview
Hvis du kommer fra Windows-miljøet,du kan antage, at oprettelse af PDF i Mac er lige så kompliceret som i Windows. Mac leveres indbygget med PDF-udskrivning og konverteringsfunktioner i MacOS. Du behøver ikke ekstra software til at installere som Adobe Acrobat eller Reader.
- At konvertere dine Word-dokumenter til PDF, alt hvad du skal gøre er at gå til menuen Filer> Udskriv.
- Og i menuen Udskrivningsdialog skal du gå til PDF-indstillingen i nederste venstre hjørne og vælge at gemme som PDF fra rullelisten.
- Derefter får du mulighed for at tilpasse resultatet ved at ændre filnavnet, gemme placering og, hvis du vil, sikkerhedsindstillinger.
- Disse sikkerhedsindstillinger giver dig mulighed for at beskytte din PDF med et kodeord. Du kan forhindre folk uden adgangskoden til at åbne dokumentet, kopiere indholdet og udskrive dokumentet.




Metode 2: Batch Konverter Word til PDF på Mac med Advanced PDF Converter
Behov for at konvertere Word-dokumenter til PDF-filer iparti? MacOS-visningen fungerer muligvis ikke, hvad du behøver er en professionel PDF-konverter, der kan batch konvertere et dokument til PDF og omvendt lige så nemt som at klikke på en knap.
- Download og installer appen på din computer. Start appen og skift til Konverter til PDF. Klik på Tilføj filer for at tilføje dine Word-filer til konvertering.
- Klik på knappen Gennemse og vælg en outputmappe. Marker "Vis avancerede indstillinger" for at definere beskrivelser for dine PDF-filer, kryptere dem og implementere andre indstillinger.
- Klik på Konverter for at begynde at konvertere dine Word-filer til PDF-format. Når processen er færdig, skal du finde de konverterede filer i outputmappen.
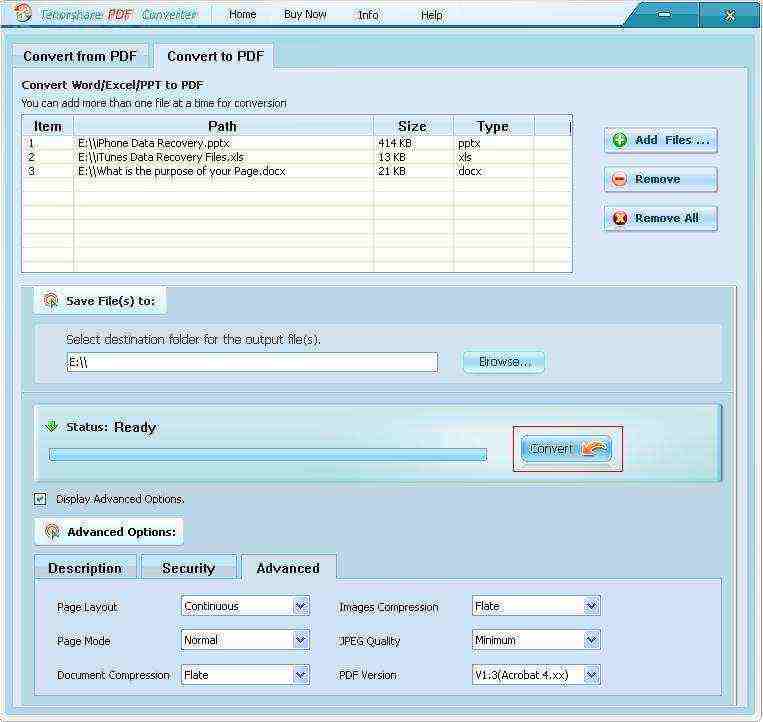
Det er alt for, hvordan du kan konvertere dine Word-dokumenter til PDF på MacBook Pro, iMac Pro, MacBook, iMac og meget mere. Hvis du har andre spørgsmål, bedes du sende en besked på kommentarstedet.









