4 nemme måder at gendanne ubeskåret Excel-fil på
"Jeg arbejdede på min Excel-fil i flere timer og derefterskærmen frøs og jeg var nødt til at lukke alle mine sessioner. Når jeg vinder til denne sti: C: UsersbarakAppDataLocalMicrosoftOfficeUnsavedFiles mappen var helt tom, og jeg er nødt til at gendanne ubesvarede Excel-filer, der ikke findes i unsavedfile-mappen Microsoft 2016 "
Hvis du ofte opretter Excel-filer på din computer, er du sandsynligvis kommet over en situation, hvor du har glemt at gemme filen og slukke for computeren. Mens der er metoder til at gendan ubeskyttet Excel-fil, de kræver, at du lægger stor vægt på, før din fil bliver genoprettet. Hvis du er i en sådan situation i øjeblikket, vil følgende vejledning hjælpe dig ud.
Vejledningen viser, hvordan man ikke gendanner Excel-filengemt, så den fil, du ikke lagrede, kan gendannes og genoprettes på din computer. Der er flere metoder til at gendanne en ikke-gemt Excel-fil, og vejledningen dækker alle disse metoder til dig. Her håber du at få din ubeskadede Excel-fil genoprettet ved hjælp af en af følgende metoder:
- Metode 1. Gendan ikke gemt Excel-fil fra Excel AutoRecover
- Metode 2. Gendan ikke gemt Excel-fil ved hjælp af Gendan ubesvarede arbejdsbøger
- Metode 3. Gendan ubesparede / overskrevne Excel-filer ved hjælp af administrere versioner
- Metode 4. Den ultimative måde at genoprette ubesparet / tabt Excel-fil
Metode 1. Gendan ikke gemt Excel-fil fra Excel AutoRecover
Der er en funktion kaldet AutoRecover iMicrosoft Excel, der giver dig mulighed for automatisk at gendanne dine ikke-gemte filer. For at du skal kunne bruge funktionen, skal du have gemt din Excel-fil mindst en gang før computeren styrtede eller noget uheldigt skete.
Hvis du vil bruge AutoRecover-funktionen i Excel, er alt du skal gøre, lancere Excel-softwaren, og du vil se en Dokumentgendannelse rude i softwaren. Det viser de tilgængelige filer, der kan hentes. Hvis du finder din fil i listen, skal du klikke på den, og den åbnes i softwaren.

Du kan derefter gemme filen ved hjælp af standard gemmen i Excel. Funktionen henter din fil fra autosave placering i Excel og lader dig gendanne det, hvis du vil.
Metode 2. Gendan ikke gemt Excel-fil ved hjælp af Gendan ubesvarede arbejdsbøger
Der er endnu en funktion i Excel, der lader digGendan dine Excel-workbooks med et klik på et par muligheder. Du har sandsynligvis set denne funktion, hvis du nogensinde har åbnet en Excel-fil ved hjælp af standard åben indstilling i softwaren.
For at bruge funktionen til at gendanne din fil, skal du blot starte Excel og klikke på Fil menu efterfulgt af Åben. Vælg Seneste arbejdsbøger valgmulighed og rul ned og du vil finde et valgord Gendan ubesvarede arbejdsbøger. Klik på indstillingen, vælg din Excel-fil, som du vil gendanne, og filen vil starte i softwaren til dig.
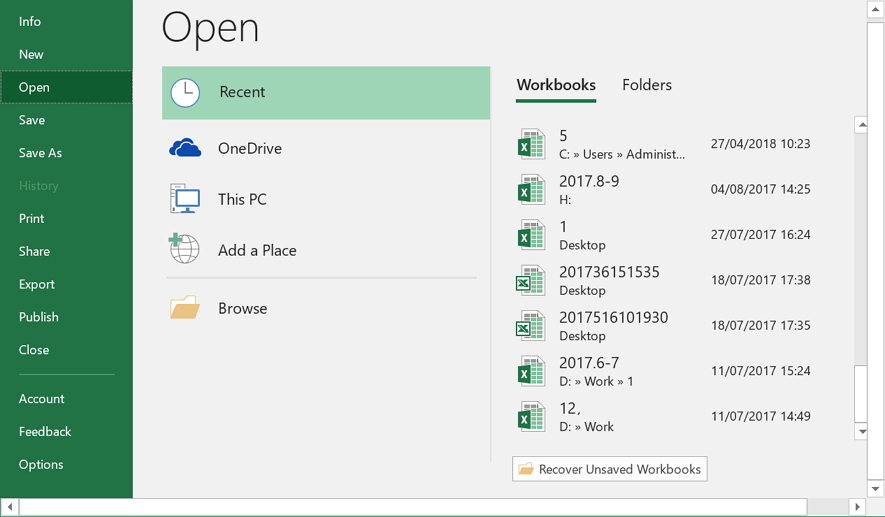
Sådan genoprettes ubehandlet Excel-fil 2016 ved hjælp af den her nævnte funktion.
Metode 3. Gendan ubesparede / overskrevne Excel-filer ved hjælp af administrere versioner
Excel forstår, at nogle gange en bruger måske vil haveat gå tilbage til den tidligere version af filen. Derfor leveres softwaren med en funktion, der gemmer alle versioner af din fil på din computer. Hvis noget er brudt i den aktuelle version af Excel-filen, kan du nemt gendanne den tidligere eller enhver anden fungerende version af filen for at få adgang til dataene i den.
Husk dog, at du vil miste data somdu har tilføjet filen efter dens version blev oprettet. Hvis du har det fint med at miste et par bits data og få resten af dataene fra filen, kan du bruge følgende instruktioner til at gendanne din ubeskadigede eller overskrevne Excel-fil ved hjælp af funktionen Administrer versioner.
Start Microsoft Excel på din computer og klik på Fil efterfulgt af Info. Vælg den fane, der siger Administrer versioner for at se alle tilgængelige versioner af din fil. Når dine filversioner vises, skal du vælge den, du vil gendanne, og den åbnes i softwaren til dig.

Som du kan se, er det nemt at udføre en gendannelsesopgave, når et Excel-dokument ikke er gemt på din computer.
Metode 4. Den ultimative måde at genoprette ubesparet / tabt Excel-fil på Windows / Mac
Hver af ovennævnte metoder har deresbegrænsninger, og hvis de ikke kunne hjælpe dig med at genoprette din Excel-fil, vil denne metode gøre. Mød Tenorshare UltData - Windows en software, der giver brugerne mulighed for at gendanne dyrebare data på din computer. Når du først har installeret, er det bare at fortælle softwaren, hvor dine filer blev gemt, og det vil gendanne alle dine tabte filer til dig. Det følgende er, hvordan det kan bruges til at gendanne en ikke-gemt / tabt Excel-fil på din computer:
Trin 1 Download og kør softwaren på din computer. Vælg det drev, hvor din Excel-fil blev gemt, og klik på knappen, der siger Scan.

Trin 2 Softwaren scanner drevet til dig. Når drevet scannes, vil du se de filer, der kan hentes. Klik på dem, du vil gendanne, og tryk på knappen, der siger Recover i nederste højre hjørne.
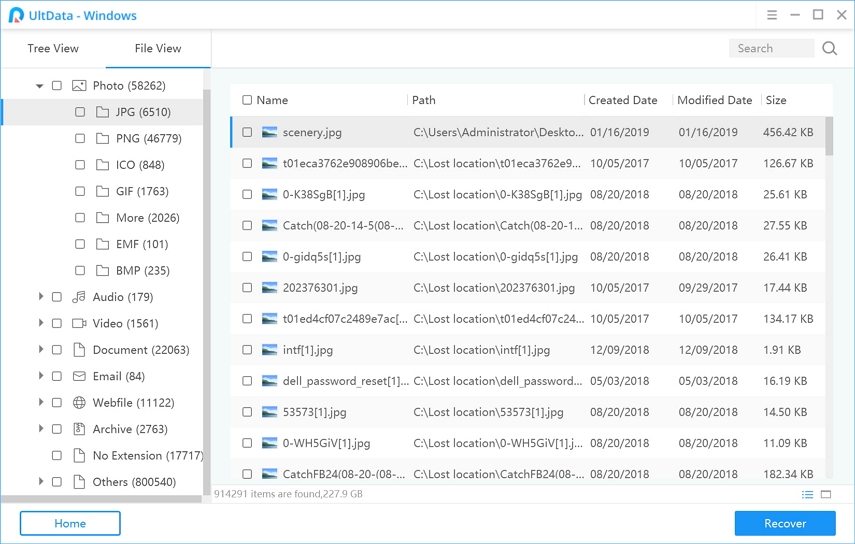
Trin 3 Der vises en prompt, hvor du spørger, hvor du vil gemme de genoprettede filer. Vælg en sikker placering for dine filer på din computer.
Du er helt klar. Dine valgte filer er blevet genoprettet og gemt i din valgte mappe.
Du kan også være interesseret i Sådan genopretter du ikke-gemte orddokumenter.
Endelig dom
Hvis du nogensinde glemmer at gemme din Excel-fil, skal duovenstående vejledning hjælper dig med at gendanne ubesvarede Excel 2019/2016/2013/2010-filer, så du ikke mister nogen af dine data, som du sandsynligvis arbejdede på i timer. Vi håber, at guiden hjælper dig med din Excel-genoprettelsesopgave.



![[Høj succesrate] Sådan gendannes slettede Excel-filer på Mac](/images/mac-data/high-success-rate-how-to-recover-deleted-excel-files-on-mac.jpg)





