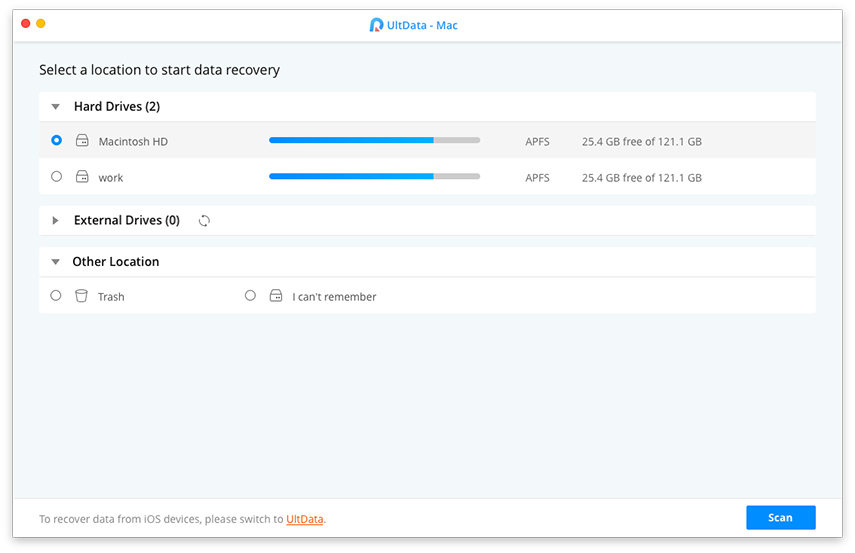[Vysoká míra úspěchu] Jak obnovit odstraněné soubory Excel na Mac
"Neúmyslně jsem smazal soubor ExcelMacBook Air a místo toho, abych se zotavil z koše, jsem koš vyprázdnil. Byl to jen špatný den. Nějaký nápad, jak mohu obnovit soubor po odstranění z koše na MacBook Air? “
Byla doba, kdy jste omylem smazaliExcel soubor na vašem Mac, nikdy byste nemohli obnovit na vašem počítači. Věci se však nyní změnily a existuje řada metod, které vám mohou pomoci obnovit smazané Excel na Mac. Některé z těchto metod používají vestavěné funkce vašeho počítače Mac, které vám pomohou obnovit soubor Excel, zatímco jiné používají software třetích stran k obnovení.
Pokud nemáte ponětí, jak můžete tyto metody použítpro zotavení Excelu vám pomůže následující průvodce. Stručně popisuje každou metodu, kterou můžete použít k obnovení souborů aplikace Excel, a poté se ukáže, jak můžete tyto metody skutečně použít k obnovení souborů.
Bez dalších okolků se nechte obnovit smazané soubory aplikace Excel ve vašem počítači.
3 možnosti obnovení ztraceného nebo odstraněného Excelu v systému Mac
- 1. Koše na Mac: Pokud už nějakou dobu používáte Mac, můžetepravděpodobně použili Koš k obnovení smazaných souborů. Všechny soubory, které z počítače Mac odstraníte, se uloží do koše až na třicet dní. Pokud jste odstranili soubor Excel během posledních třiceti dnů, měl by být tento soubor k dispozici v koši, abyste jej mohli obnovit.
- 2. Stroj času: Time Machine je zálohovací nástroj, který přicházípředem na všech počítačích Mac. Uloží vám kopie vašich souborů, abyste je mohli obnovit, když se na vašem počítači Mac něco pokazí. Obslužný program bude pravděpodobně mít kopii ztraceného souboru Excel a můžete jej spustit, aby se váš soubor vrátil.
- 3. Software pro obnovu dat Mac:Vestavěné možnosti, jako je koš a časStroj je z hlediska funkcí omezený. Pokud tyto metody nechcete používat, máte k dispozici software s názvem UltData - Mac, který vám umožní obnovit ztracená data včetně souborů Excel v počítači Mac.
Možnost 1. Jak obnovit odstraněné soubory Excel z koše Mac
Pokud byste chtěli zkusit košvyhledejte a obnovte ztracený soubor aplikace Excel, tato část vám to pomůže. V této metodě budete chtít otevřít koše a vyhledat svůj soubor. Poté soubor obnovíte, jakmile jej najdete.
Krok 1. Klepnutím na ikonu Koš v doku počítače Mac otevřete aplikaci Koš.

Krok 2. Po otevření koše vyhledejte soubor Excel, který chcete obnovit v počítači Mac.
Krok 3. Když najdete soubor, klepněte pravým tlačítkem myši na soubor a vyberte možnost, která říká Put Back.

Koše přesune vybraný soubor zpět do původní složky ve vašem počítači. Poté můžete tuto složku otevřít a otevřít soubor Excel.
Možnost 2. Jak obnovit odstraněné soubory Excel z Time Machine
Pokud se vám nepodařilo najít soubor v koši,buď byl soubor trvale smazán nebo od smazání souboru uplynulo třicet dní, a proto již v koši neexistuje. No, naděje ještě není ztracena. Pomocí nástroje Time Machine se pokuste najít a obnovit svůj soubor. Takto lze obnovit smazané soubory Mac pomocí Time Machine:
Krok 1. Spusťte složku, ve které váš nyní odstraněný soubor Excel existoval v aplikaci Finder na vašem počítači Mac.
Krok 2. Klikněte na ikonu Time Machine na liště nabídky a vyberte možnost, která říká Enter Time Machine.

Krok 3. Procházejte okny zobrazenými na obrazovce, najděte okno, kde vidíte svůj soubor, a klikněte na tlačítko Obnovit.
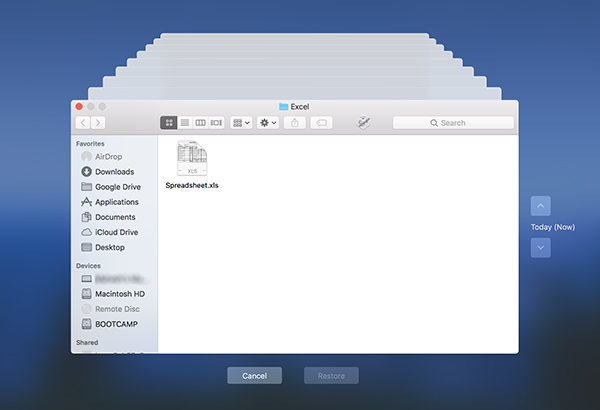
Jsi hotov. Time Machine obnoví verzi okna, ve kterém jste měli soubor Excel.
Možnost 3. Jak obnovit ztracené nebo neuložené soubory aplikace Excel pomocí programu Mac Data Recovery
Pokud jste s výše uvedeným neměli štěstímetod, můžete zkusit UltData - Mac Data Recovery vyzkoušet. Určitě to obnoví ztracené soubory za vás a následující je, jak to uděláte. Nezapomeňte, že postup je podobný tomu, jak obnovit dokument Word v Macu.
Krok 1 Získejte a nainstalujte software do počítače Mac. Vyberte jednotku a klikněte na tlačítko Skenovat.

Krok 2 Pokud Mac spouští MacOS High Sierra nebo novější, vypněte SIP pomocí kroků na následujícím obrázku.

Krok 3 Vyberte Excel pro všechny další soubory, které chcete obnovit, a klikněte na Obnovit.

Krok 4 Vyberte složku pro uložení souborů.

Software obnoví a uloží soubory aplikace Excel do vybrané složky.
Závěr
Jak vidíte, je velmi snadné se zotavitodstranil Excel na Mac pomocí několika dostupných metod. Máte také software třetích stran, který můžete vyzkoušet v případě, že vám vestavěné možnosti nepomohou obnovit vaše soubory.


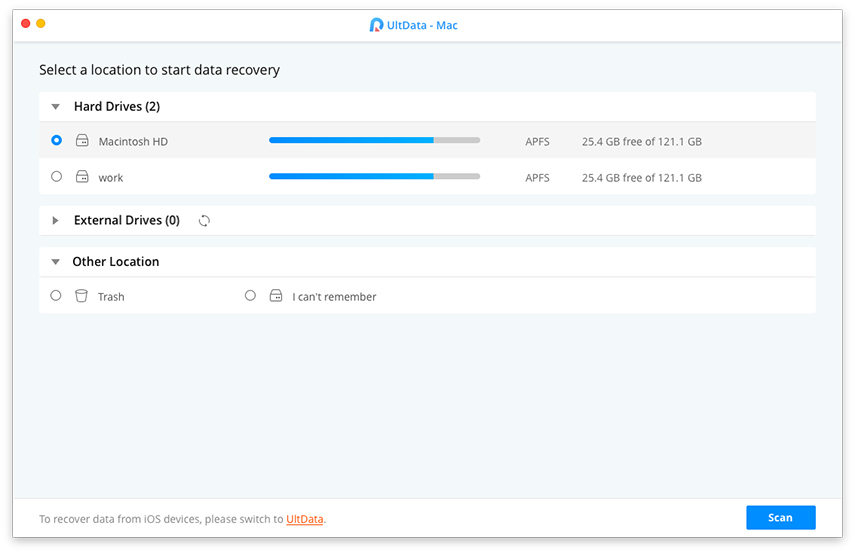

![[100% zotavení] Jak obnovit odstraněná videa na Macu](/images/mac-data/100-recovery-how-to-recover-deleted-videos-on-mac.jpg)