Nejlepší Obnova souborů pro Mac ke stažení zdarma - 2019
Pokud jste někdy omylem dostali důležitý soubor smazaný na vašem počítači Mac, znáte všechny bolesti, které způsobuje. To je doba, kdy uživatelé začínají lovit obnovení souborů Mac nástroje, které jim mohou pomoci obnovit soubory na počítačích Mac. Pokud se nacházíte v podobné situaci a ztratili jste soubory na svém počítači Mac, naučí vás tento průvodce obnovovat smazané soubory Mac.
Můžete namítat, že rychlé vyhledávání na internetudostane desítky software pro obnovu dat obnovit soubory. Většina z nich nefunguje tak, jak by měla, a často mají nižší úspěšnost pro obnovu souborů. V následující příručce však budete objevovat nejlepší bezplatný software pro obnovu souborů Mac, který vám pomůže obnovit všechny soubory, které jste v počítači ztratili.
- Část 1. UltData - Mac Data Recovery: Nejlepší software pro obnovu souborů Mac 2019
- Část 2. Jak obnovit odstraněné nebo ztracené soubory v systému Mac?
- Část 3. Jak zálohovat soubory Mac, aby se zabránilo ztrátě dat na Mac?
Část 1. UltData - Mac Data Recovery: Nejlepší software pro obnovu souborů Mac 2019
UltData - Mac Data Recovery,, jako jménoje to software, který vám pomůže obnovit téměř jakýkoli typ ztracených dat na vašem počítači Mac. V posledních letech jsme viděli mnoho software pro obnovu dat přijít a odejít, ale ten si zachoval svou pozici, to vše díky svým funkcím a pravidelné aktualizace, které dostane.
Pokud se chcete dozvědět více o softwarupokud jde o to, co může udělat pro vás, následující funkce seznam vám pomůže ven. Stručně popisuje funkce softwaru a můžete je použít k obnovení dat.
Nejlepší funkce UltData - Mac Data Recovery
- Kompletní zotavení - Obnovení obrázků, videa, zvuku, e-mailů, dokumentů atd. Ztracených v důsledku vymazání, formátování, napadení virem a dalších důvodů.
- Obnovení externího zařízení - umožňuje obnovit soubory z externích diskových jednotek, karty USB, karty SD atd.
- Náhledy souborů - můžete si prohlédnout soubory před obnovením, takže přesně víte, co se má obnovit.
- Vysoká úspěšnost - Opravdu vysoká úspěšnost pro obnovu souborů.
- Souborové systémy - pracuje s více souborovými systémy včetně AFPS a FAT32.
- podpora verzí macOS - Podpora maker 10.14 Mojave, 10.13 Vysoká Sierra, 10.12 Sierra nebo níže.
- Bezpečné a snadné - software je plně bezpečný a snadno se používá.
Pokud to zní dobře a chcete použít software k obnovení souborů, následující část vás naučí, jak obnovit smazané soubory Mac pomocí výše uvedeného softwaru.
Část 2. Jak obnovit odstraněné nebo ztracené soubory v systému Mac?
V této části se naučíte postupobnovte smazané nebo ztracené soubory pomocí softwaru uvedeného výše na vašem počítači Mac. Budete krok za krokem vedeni k postupu a není nic složitého. Pokud máte vše nastaveno tak, abyste mohli obnovit své soubory, používejte UltData - Mac:
Krok 1 Stáhněte a nainstalujte software na vašem počítači Mac. Po instalaci softwaru se na první obrazovce zobrazí výzva k výběru jednotky, na které byly soubory umístěny. Poté klikněte na tlačítko, které říká Skenovat pro skenování zvolené jednotky.

Krok 2 Pokud Mac spouští MacOS High Sierra nebo novější, vypněte SIP pomocí kroků na následujícím obrázku.

Krok 3 Když se na obrazovce zobrazí výsledky skenování, vyberte soubory, které chcete obnovit, a klikněte na tlačítko, které říká Zotavit se.
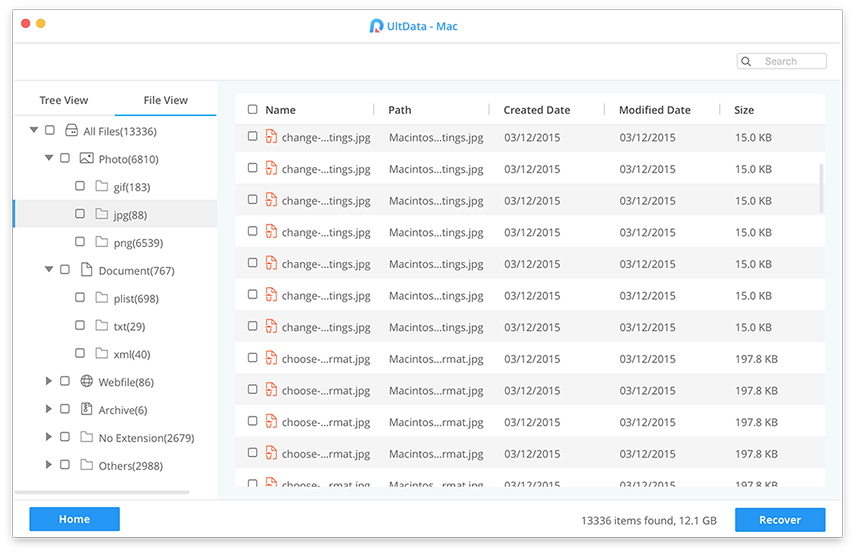
Krok 4 Poslední obrazovka vás požádá, abyste vybrali složku, do které chcete soubory uložit. Udělejte tak a vaše soubory budou uloženy.

Jste všichni připraveni. Software obnoví a uloží vybrané soubory na vašem počítači Mac.
Část 3. Jak zálohovat soubory Mac, aby se zabránilo ztrátě dat na Mac?
Důrazně doporučujeme, abyste si zálohovalivašich dat Mac, abyste mohli obnovit soubory, když se na vašem počítači něco pokazí. Pokud nevíte, jak to udělat, následující kroky budou velmi užitečné pro vás.
Krok 1: Připojte k počítači Mac externí disk, který chcete použít pro zálohování.
Krok 2: Klikněte na logo Apple v levém horním rohu a vyberte položku System Preferences (Předvolby systému).

Krok 3: Na následující obrazovce najděte a klepněte na možnost, která říká, že Time Machine je to, co budete používat k vytváření záloh.
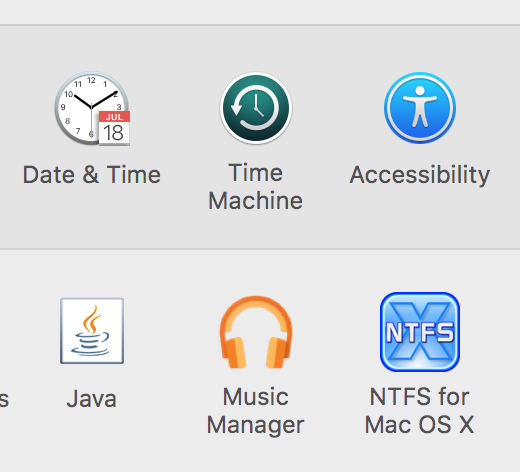
Krok 4: Zaškrtněte možnost Automaticky zálohovat. Klikněte na tlačítko Select Backup Disk (Vybrat zálohovací disk) a vyberte externí jednotku, do které chcete uložit zálohy.

Krok 5: Pokud chcete vyloučit položky ze zálohy pomocí nástroje Time Machine, můžete je zadat kliknutím na tlačítko Možnosti. Potom přidejte všechny položky, které nechcete v zálohách Time Machine.

Úspěšně jste nakonfigurovali Time Machine navytvořit zálohování dat Mac. Bude pravidelně vytvářet zálohy a tyto zálohy ukládat do zvoleného externího disku. Tímto způsobem, když se vaše soubory omylem vymažou, víte, jak obnovit smazané soubory Mac bez softwaru, protože můžete jednoduše pomocí nástroje Time Machine obnovit data.
Pokud hledáte nástroj pro obnovu souborů Mac,Výše uvedený průvodce ukazuje vynikající nástroj, který můžete použít k obnovení smazaných souborů na počítačích Mac. Doufáme, že vám pomůže s vašimi úlohami obnovy dat.








![2 Snadné způsoby spuštění systému Windows 10 do nouzového režimu [2019 Guide]](/images/fix-windows/2-easy-ways-to-boot-windows-10-into-safe-mode-2019-guide.jpg)
