[100% zotavení] Jak obnovit odstraněná videa na Macu
„Před několika dny jsem náhodně smazal svých 489GB sbírek souborů videí a audia z MacOS High Sierra a nemám k dispozici zálohu Time Machine. Existuje nějaké řešení, jak obnovit smazaná videa a audio soubory z pevného disku MacOS? “
Pokud používáte Mac jako primární počítačvykonávat všechny své osobní a profesionální úkoly, pravděpodobně jste narazili na situace, kdy jste náhodou smazali některá videa z vašeho počítače. Je to špatné, když ztratíte video, které pro vás bylo velmi důležité. Byly také případy, kdy lidé přišli o práci, protože ze svých počítačů Mac odstranili důležité obchodní video. Následující průvodce by vás však měl informovat o tom, jak obnovit smazaná videa Mac.
Když odstraníte video z počítače Mac, bude to taknebude odstraněna navždy, pokud jste nepoužili metodu trvalého odstranění. Ve většině případů můžete smazané video obnovit a dnes je k dispozici několik bezplatných softwarů pro obnovu videa Mac, které vám to umožní. Dokonce i váš Mac má vestavěný nástroj s názvem Time Machine, který vám umožní obnovit smazaný obsah.
Podívejme se, jak obnovit smazaná videa v systému Mac pomocí nejjednodušších dostupných způsobů:
- Část 1. Jak obnovit odstraněná videa na Mac bez softwaru
- Část 2. Jak obnovit odstraněná videa pomocí programu Mac Video Recovery
Část 1. Jak obnovit odstraněná videa na Mac bez softwaru
Pokud nechcete raději používat třetí stranusoftware pro obnovení videa, které jste ztratili v počítači Mac, můžete použít nástroj Time Machine, který je předinstalován na všech počítačích Mac, k obnovení vašeho souboru. Použití nástroje k obnovení smazaného souboru je velmi snadné a následující ukazuje, jak můžete postupovat při jeho provádění na počítači.
Před provedením následujících kroků se ujistěte, že jste zavřeli všechny aplikace spuštěné v počítači Mac.
Krok 1. První věcí, kterou musíte udělat, je spuštění počítače Time Machine v počítači Mac. To lze provést kliknutím na Stroj času na panelu nabídek a výběrem možnosti, která říká Zadejte Time Machine.
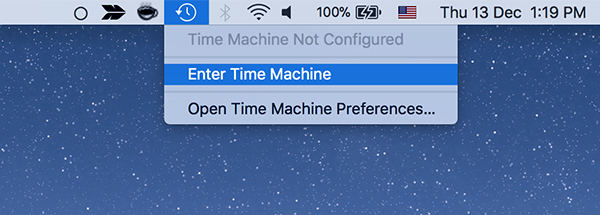
Krok 2. Na obrazovce se nyní zobrazí několik kopií aktuálního okna. Nyní musíte jít do kopie okna, kde jste video neodstranili, po nalezení klikněte na video soubor a zvolte Obnovit tlačítko.

Time Machine udělá to, že obnoví verzi video souboru, který jste vybrali v okně. Obnovený soubor by měl být k dispozici ke sledování na počítači Mac.
Takto obnovíte smazaná videa bez softwaru v počítači Mac.
Část 2. Jak obnovit odstraněná videa pomocí programu Mac Video Recovery
Pokud Time Machine nepomohl obnovit videonebo pokud jej nechcete použít pro proces obnovy, můžete použít jakýkoli software pro obnovu videa Mac dostupný na trhu. Pokud si nejste jisti, který z nich si vybrat, následující by vám měl vybrat jeden.
Zadejte UltData - Mac Data Recovery, videosoftware pro obnovu Mac, který vám umožní obnovit videa a mnoho dalších druhů formátů souborů v počítači Mac. Hlavním cílem tohoto softwaru je pomoci vám obnovit ztracené soubory na vašem počítači. Může obnovit soubory z interních i externích jednotek s vysokou mírou úspěšnosti pro obnovu souborů.
- Obnovte všechny typy filmových videí, jako jsou RM, RMVP, MP4, WMA, MEPG atd.
- Obnovení smazaných nebo ztracených filmových videí z pevného disku Mac, stahování, vyprázdnění koše, USB flash disku, paměťové karty, externího pevného disku atd.
- Obnovte videa ve vysokém rozlišení v systému Mac.
- Obnovte všechna smazaná filmová videa bez ztráty kvality
- Obnovte ztracená filmová videa z nepřístupného nebo poškozeného pevného disku v systému Mac.
- Vysoká úspěšnost obnovení a rychlost rychlého skenování.
- Podpora makra 10.14 Mojave, 10.13 Vysoká Sierra, 10.12 Sierra a starší verisons.
Pokud se domníváte, že tento software vyhovuje vašim požadavkům, můžete jej použít k obnovení smazaných videí v počítači Mac:
Krok 1: První věcí, kterou budete chtít udělat, je stáhnout a nainstalovat software UltData - Mac Data Recovery do počítače. Spusťte software, jakmile je nainstalován, vyberte jednotku, kam byl váš video soubor uložen, než bude odstraněn, a klikněte na Skenovat tlačítko.

Krok 2: Pokud na vašem počítači Mac spouštíte MacOS High Sierra nebo novější, musíte nejprve obnovit SIP, než budete moci obnovit data. Postupujte podle pokynů na obrázku níže a měli byste být schopni to udělat.

Krok 3: Výsledky se zobrazí na obrazovce, když software naskenuje vybranou jednotku. Vyberte video nebo videa, která chcete obnovit, a klikněte na ikonu Zotavit se tlačítko.

Krok 4: Zobrazí se dotaz, kam chcete uložit obnovené video soubory. Vyberte cíl v počítači Mac a klikněte na ikonu otevřeno tlačítko. Ujistěte se, že si nevyberete jednotku, kde bylo video dříve uloženo.

Software obnoví a uloží vybrané video nebo videa na určené místo v počítači Mac. Poté můžete video přehrát stejně jako jakýkoli jiný video soubor v počítači Mac.
Konečný verdikt
Pokud ztratíte video, nepotřebujete panikusoubor na vašem Macu, protože náš průvodce výše by vám měl pomoci obnovit smazaná videa Mac a vaše videa budou zpět na vašem Mac bez ztráty. Doufáme, že vám průvodce pomůže.









